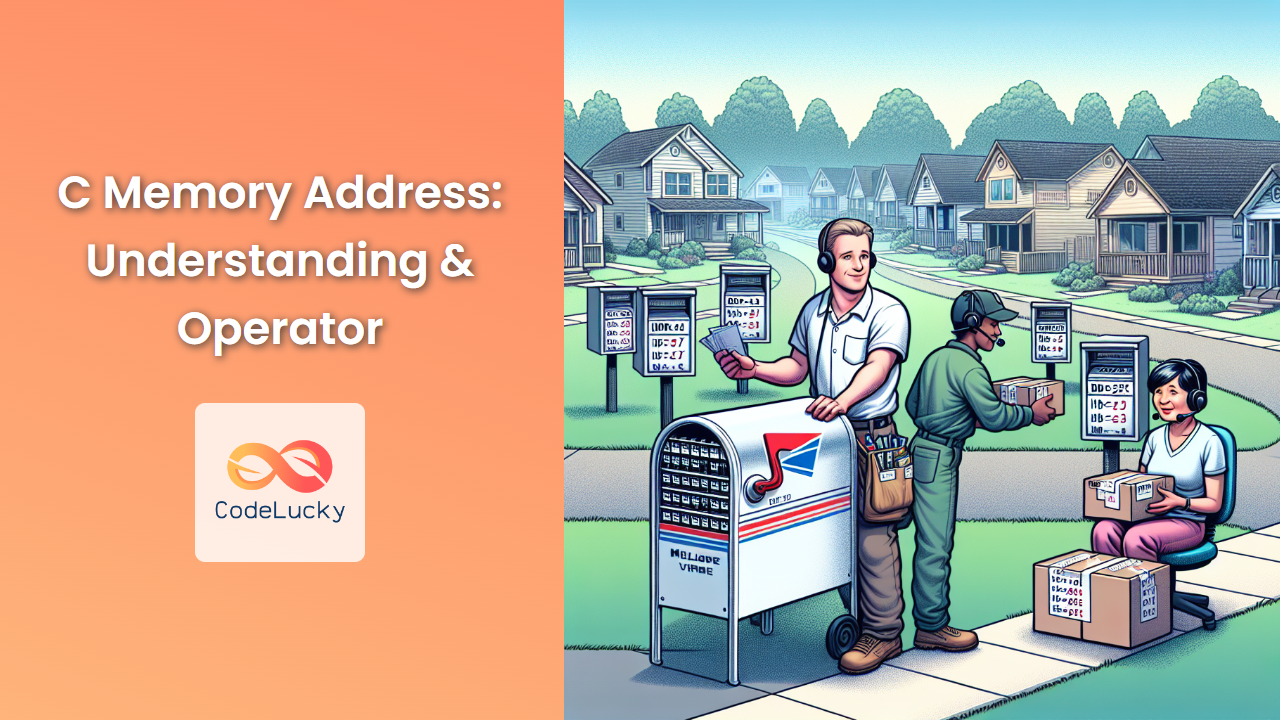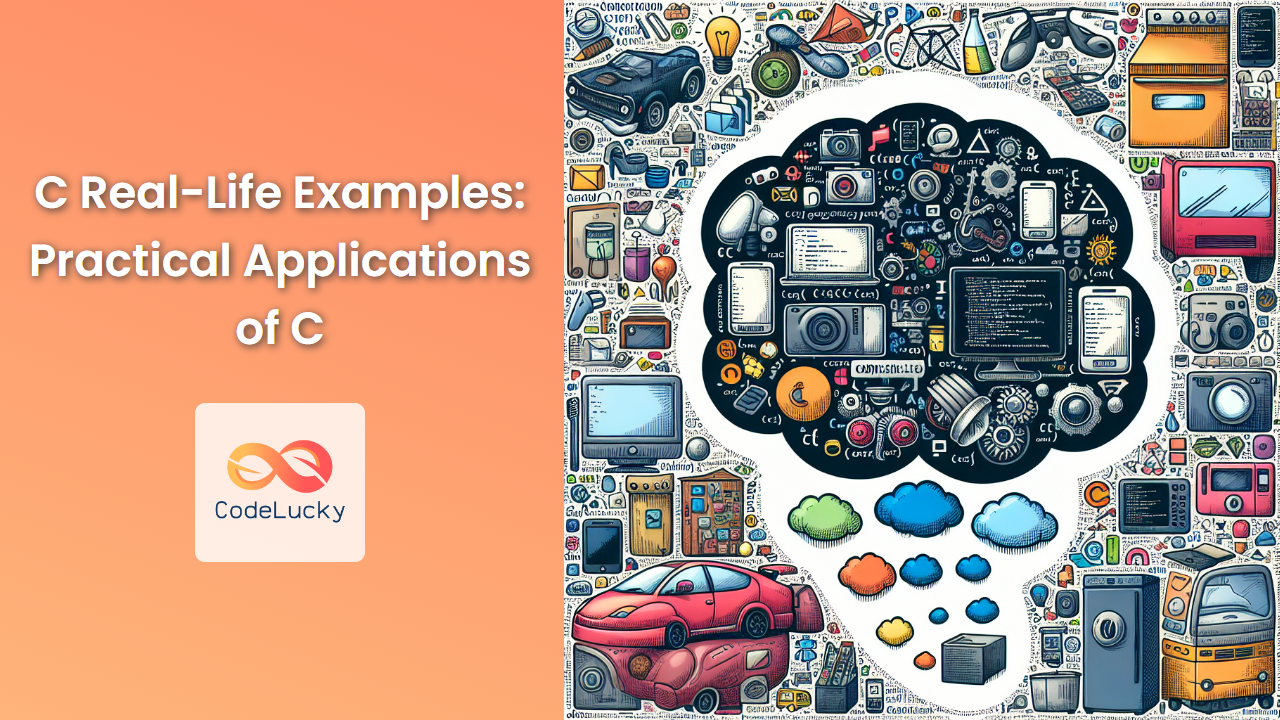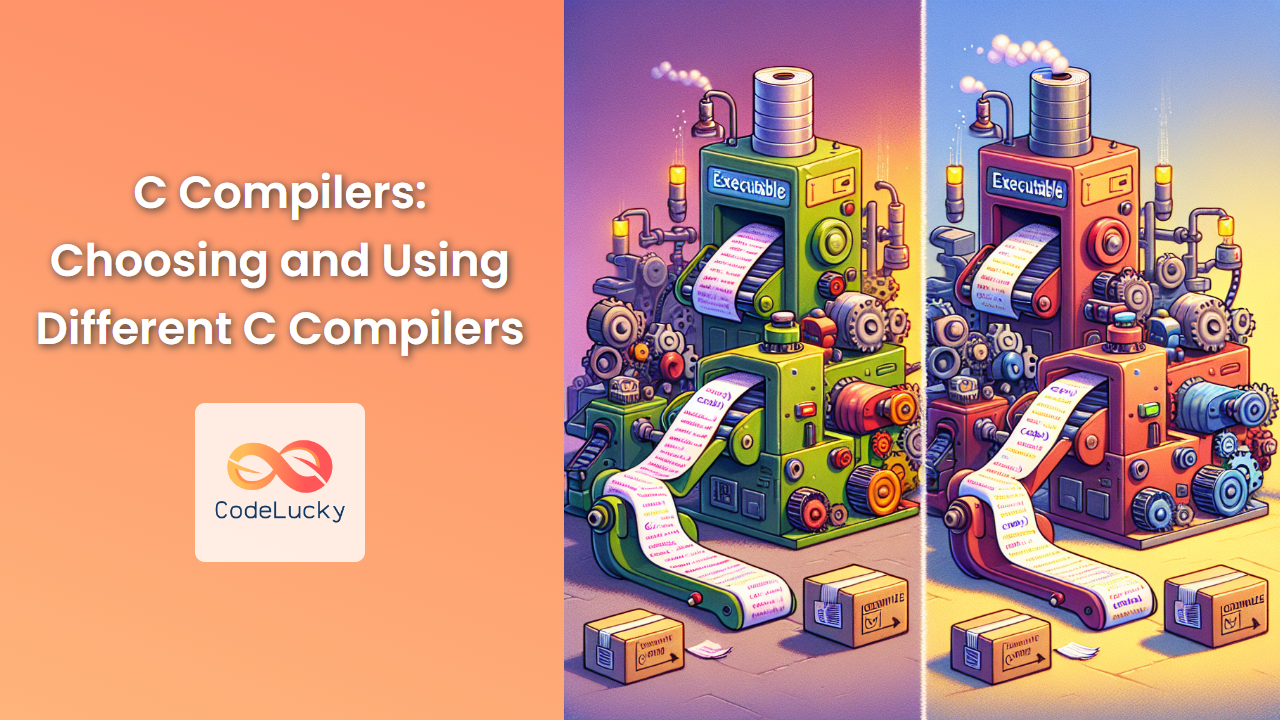Welcome to the world of C programming! 🖥️ Whether you're a beginner taking your first steps into coding or an experienced developer looking to refresh your C skills, setting up your development environment is the crucial first step. In this comprehensive guide, we'll walk you through the process of installing and configuring a C development environment on various operating systems.
Why C? 🚀
Before we dive into the setup, let's briefly touch on why C remains a popular and powerful programming language:
- Efficiency: C provides low-level access to memory and hardware, making it ideal for system programming and embedded systems.
- Portability: C code can be easily ported across different platforms with minimal changes.
- Speed: C programs are typically faster than those written in higher-level languages.
- Foundation: Many modern programming languages are built upon C's syntax and principles.
Now, let's get your C environment up and running!
Windows Installation 🪟
Step 1: Download MinGW
MinGW (Minimalist GNU for Windows) is a popular choice for C development on Windows. It provides a complete runtime environment for executing C programs.
- Visit the MinGW website: https://sourceforge.net/projects/mingw/
- Click on the "Download" button to get the installer.
Step 2: Install MinGW
- Run the downloaded installer.
- Follow the installation wizard, selecting the components you need (at minimum, select "mingw32-base" and "mingw32-gcc-g++").
- Choose an installation directory (e.g., C:\MinGW).
Step 3: Set up Environment Variables
- Right-click on "This PC" or "My Computer" and select "Properties".
- Click on "Advanced system settings".
- Click the "Environment Variables" button.
- Under "System variables", find the "Path" variable and click "Edit".
- Add the path to your MinGW bin directory (e.g., C:\MinGW\bin).
- Click "OK" to close all dialogs.
Step 4: Verify Installation
Open a command prompt and type:
gcc --version
If you see version information, congratulations! Your C environment is set up on Windows.
macOS Installation 🍎
macOS comes with a C compiler (Clang) pre-installed, but we'll use Xcode Command Line Tools for a more complete development environment.
Step 1: Install Xcode Command Line Tools
- Open Terminal (you can find it in Applications > Utilities).
- Run the following command:
xcode-select --install
- Follow the on-screen instructions to complete the installation.
Step 2: Verify Installation
In Terminal, type:
gcc --version
You should see version information for the installed compiler.
Linux Installation 🐧
Most Linux distributions come with GCC (GNU Compiler Collection) pre-installed. If not, here's how to install it:
For Ubuntu/Debian:
Open a terminal and run:
sudo apt-get update
sudo apt-get install build-essential
For Fedora:
Open a terminal and run:
sudo dnf groupinstall "Development Tools"
Verify Installation
In the terminal, type:
gcc --version
If you see version information, you're all set!
Choosing an Integrated Development Environment (IDE) 🛠️
While you can write C code in any text editor, an IDE can significantly enhance your productivity. Here are some popular options:
- Visual Studio Code: A lightweight, customizable editor with excellent C/C++ support through extensions.
- Code::Blocks: An open-source, cross-platform IDE specifically designed for C/C++.
- CLion: A powerful, commercial IDE from JetBrains, offering advanced features for C development.
For this guide, we'll set up Visual Studio Code as it's free, widely used, and available on all major platforms.
Setting up Visual Studio Code for C Development
- Download and install Visual Studio Code from https://code.visualstudio.com/
- Open VS Code and go to the Extensions view (Ctrl+Shift+X or Cmd+Shift+X on macOS).
- Search for "C/C++" and install the official Microsoft C/C++ extension.
- Also install the "Code Runner" extension for easy code execution.
Writing Your First C Program 🎉
Now that we have our environment set up, let's write a simple C program to ensure everything is working correctly.
- Open VS Code and create a new file named
hello.c. - Type the following code:
#include <stdio.h>
int main() {
printf("Hello, C World!\n");
return 0;
}
- Save the file.
- Open a terminal in VS Code (Terminal > New Terminal).
- Navigate to the directory containing your
hello.cfile. - Compile the program by typing:
gcc hello.c -o hello
- Run the program:
On Windows:
hello
On macOS/Linux:
./hello
You should see the output: Hello, C World!
Congratulations! You've successfully set up your C development environment and run your first C program. 🎊
Understanding the Hello World Program
Let's break down our first C program:
#include <stdio.h>
This line includes the standard input/output library, which provides functions like printf() for output.
int main() {
// Code goes here
}
The main() function is the entry point of every C program. It returns an integer (int), typically 0 for successful execution.
printf("Hello, C World!\n");
This line prints the text "Hello, C World!" to the console. The \n at the end creates a new line.
return 0;
This line returns 0 to indicate successful program execution.
Troubleshooting Common Issues 🔧
Even with careful setup, you might encounter some issues. Here are solutions to common problems:
-
"gcc: command not found": This usually means the compiler isn't in your system PATH. Double-check your environment variable setup.
-
Compilation errors: Make sure your code doesn't have any typos. C is case-sensitive, so
Printfis not the same asprintf. -
"Permission denied" when running on macOS/Linux: Use
chmod +x helloto make the file executable. -
VS Code can't find the compiler: You may need to configure the "includePath" in your c_cpp_properties.json file. VS Code usually helps you set this up automatically.
Best Practices for C Development 📚
As you start your C programming journey, keep these best practices in mind:
-
Use meaningful variable names: Instead of
int a;, useint age;. -
Comment your code: Explain complex logic or why you made certain decisions.
-
Indent your code properly: This makes it more readable. Most IDEs can do this automatically.
-
Always initialize variables: Uninitialized variables can lead to unexpected behavior.
-
Check for memory leaks: When using dynamic memory allocation, always free the memory when you're done.
-
Use version control: Git is an excellent tool for tracking changes in your code.
Advanced Configuration: Makefiles 🏗️
As your C projects grow larger, compiling them manually can become tedious. This is where Makefiles come in handy. A Makefile is a special file containing shell commands that you create and name Makefile (with no extension).
Here's a simple Makefile for our hello world program:
CC=gcc
CFLAGS=-I.
hello: hello.o
$(CC) -o hello hello.o
hello.o: hello.c
$(CC) -c hello.c
clean:
rm -f hello.o hello
To use this Makefile:
- Save it as
Makefilein the same directory as yourhello.cfile. - Open a terminal in that directory.
- Type
maketo compile your program. - Type
make cleanto remove compiled files.
This Makefile defines how to compile hello.c into an object file and then link it into an executable. It also provides a clean target to remove compiled files.
Conclusion 🏁
Setting up a C development environment is a crucial first step in your programming journey. With the tools and knowledge from this guide, you're now ready to dive deeper into C programming. Remember, practice is key to mastering any programming language. Start with small programs, gradually increase complexity, and don't be afraid to experiment.
Happy coding, and welcome to the exciting world of C programming! 🚀👨💻👩💻
- Why C? 🚀
- Windows Installation 🪟
- macOS Installation 🍎
- Linux Installation 🐧
- Choosing an Integrated Development Environment (IDE) 🛠️
- Writing Your First C Program 🎉
- Understanding the Hello World Program
- Troubleshooting Common Issues 🔧
- Best Practices for C Development 📚
- Advanced Configuration: Makefiles 🏗️
- Conclusion 🏁