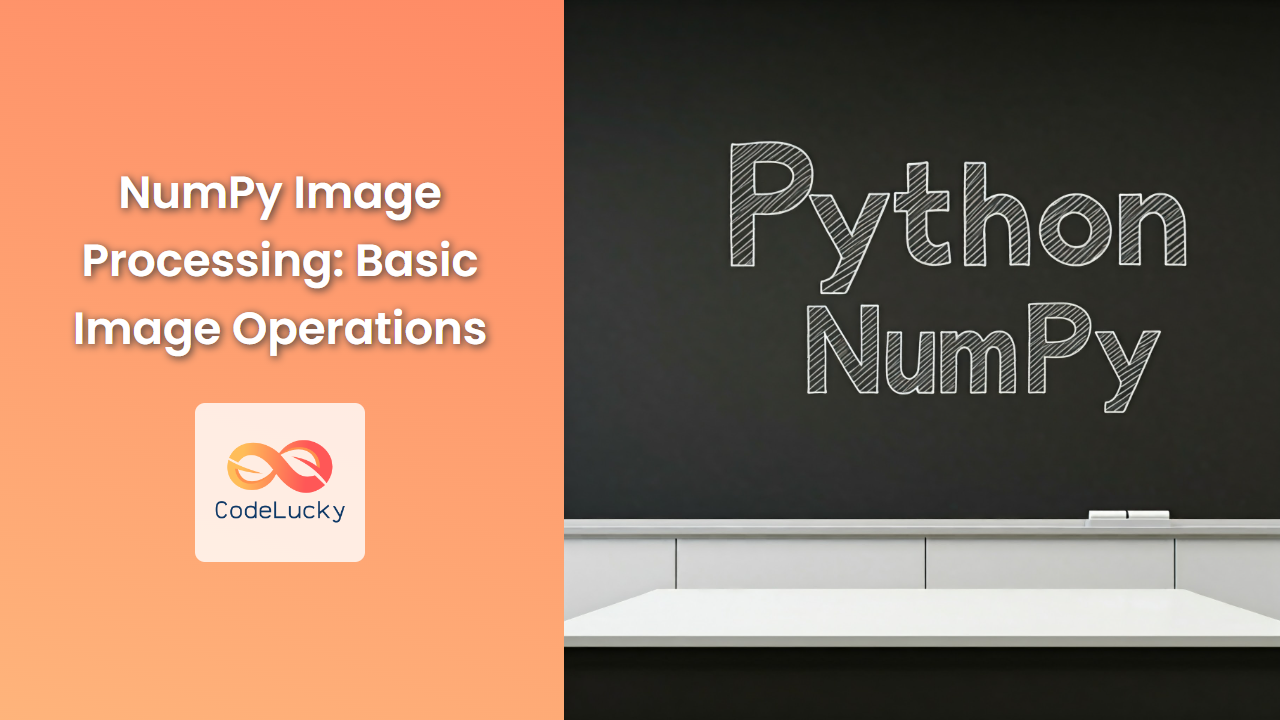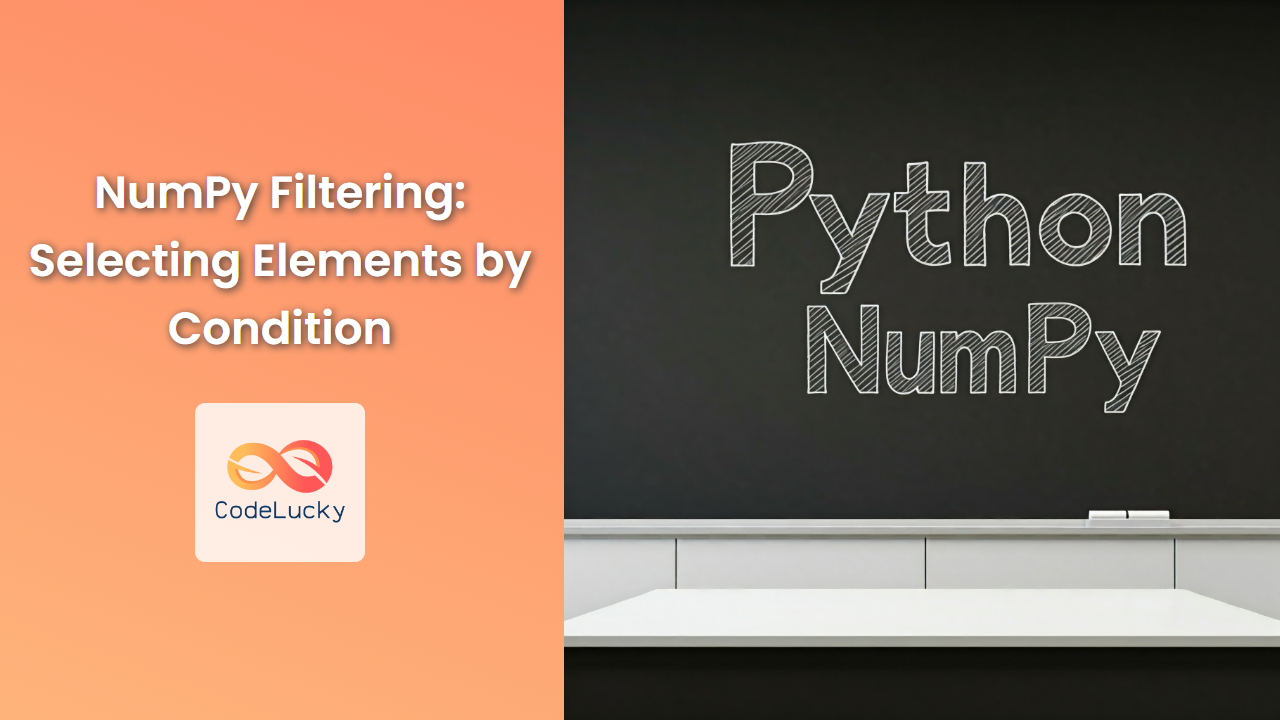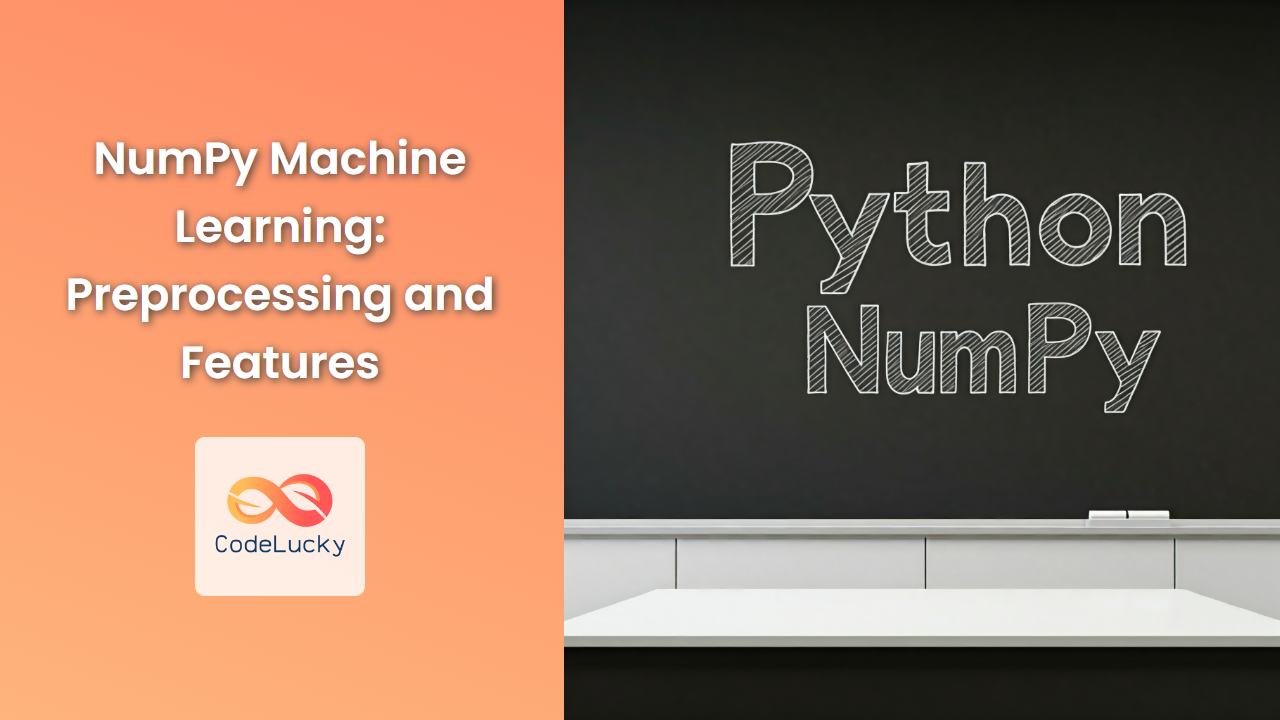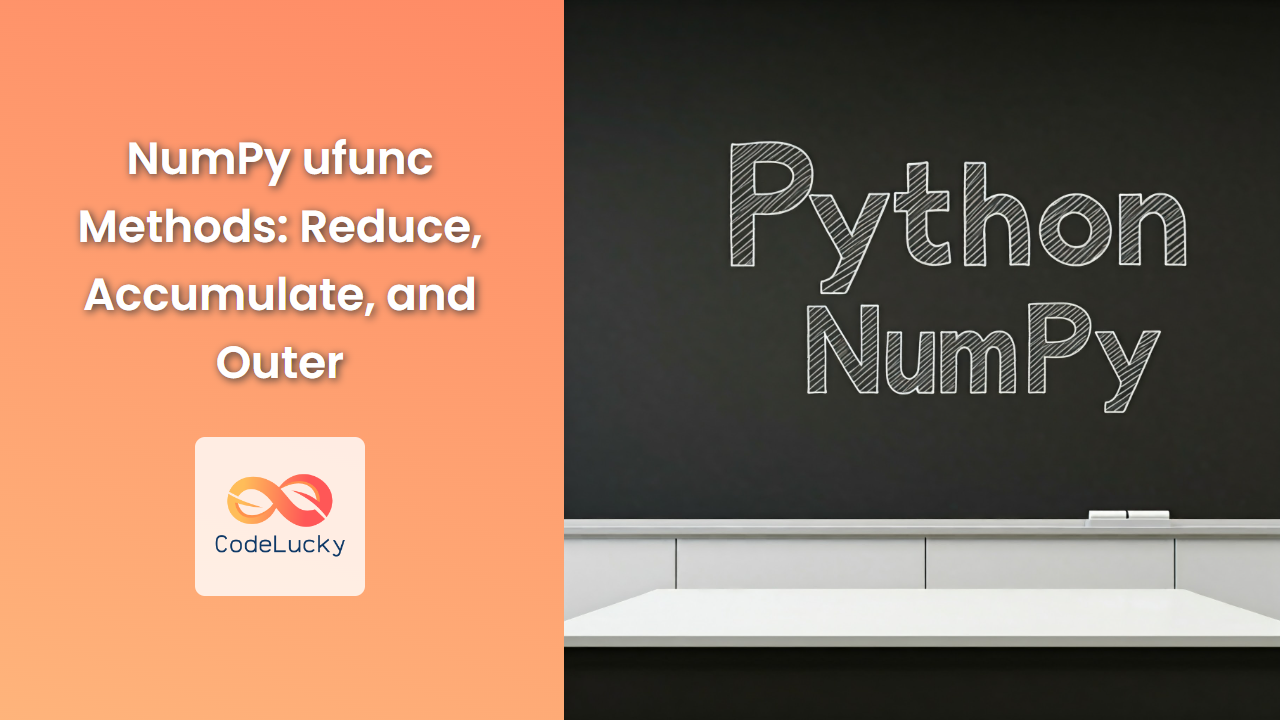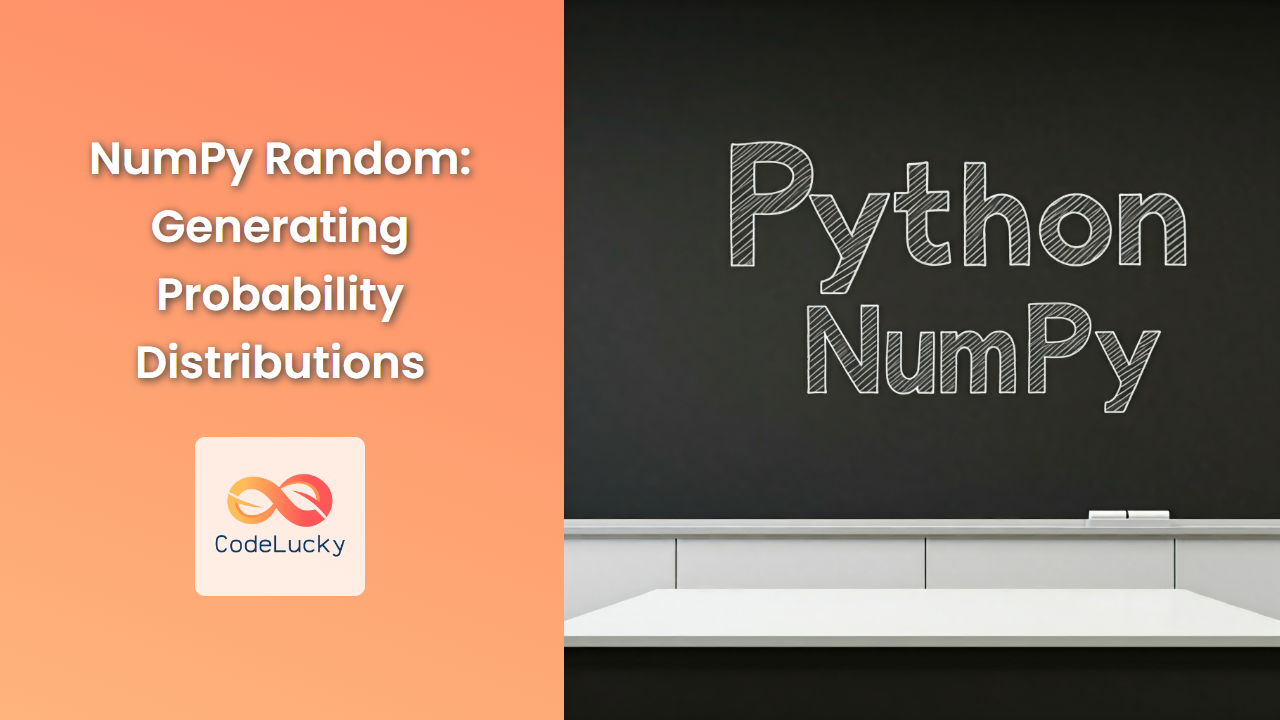NumPy, the cornerstone of scientific computing in Python, plays a crucial role in image processing. It provides a foundation for manipulating and analyzing images with its powerful array capabilities. This article will guide you through the basic image operations using NumPy, enabling you to explore the world of image processing with Python.
Loading and Displaying Images
Before diving into image manipulations, we need to load and display images. We can use the popular image processing library PIL (Pillow) along with NumPy to achieve this.
import numpy as np
from PIL import Image
# Load the image
image = Image.open("image.jpg")
# Convert the image to a NumPy array
image_array = np.array(image)
# Display the image using Matplotlib
import matplotlib.pyplot as plt
plt.imshow(image_array)
plt.show()
pythonExplanation:
- We import the necessary libraries:
numpyasnpandImagefromPIL. Image.open("image.jpg")loads the image file "image.jpg".np.array(image)converts thePILimage object into a NumPy array.- We import
matplotlib.pyplotaspltto display the image. plt.imshow(image_array)displays the image using Matplotlib.plt.show()renders the image.
Output:
This code snippet displays the image "image.jpg" in a new window.
Understanding Image Representation
Images are essentially multi-dimensional arrays of pixel values. Each pixel represents a point in the image, and its value signifies the color intensity. In a grayscale image, each pixel is represented by a single value representing its brightness level (ranging from 0 for black to 255 for white). In a color image, each pixel has three values representing the intensity of red, green, and blue (RGB) channels.
Let's visualize the structure of a grayscale image:
# Create a simple grayscale image
image_array = np.array([[0, 255, 0], [255, 0, 255], [0, 0, 255]], dtype=np.uint8)
# Display the image
plt.imshow(image_array, cmap='gray')
plt.show()
pythonOutput:
This code creates a 3×3 grayscale image with the following pixel values:
[[0 255 0]
[255 0 255]
[ 0 0 255]]
The image will appear as a simple rectangular shape with varying shades of gray based on the pixel values.
Basic Image Manipulations
Brightness Adjustment
You can adjust the brightness of an image by adding or subtracting a constant value from all pixels:
# Load the image
image_array = np.array(Image.open("image.jpg"))
# Increase brightness
brightness_factor = 50
increased_brightness = image_array + brightness_factor
# Clip values to stay within 0-255 range
increased_brightness = np.clip(increased_brightness, 0, 255).astype(np.uint8)
# Display the image
plt.imshow(increased_brightness)
plt.show()
pythonExplanation:
- We load the image into a NumPy array
image_array. brightness_factor = 50specifies the amount of brightness increase.increased_brightness = image_array + brightness_factoradds the brightness factor to each pixel.np.clip(increased_brightness, 0, 255)ensures that all pixel values stay within the valid range of 0 to 255..astype(np.uint8)converts the image data type touint8, suitable for image representation.- We use Matplotlib to display the modified image.
Output:
This code will display a brightened version of the original image.
Contrast Enhancement
Contrast enhancement involves adjusting the difference between the lightest and darkest pixels. This can be achieved by scaling the pixel values:
# Load the image
image_array = np.array(Image.open("image.jpg"))
# Enhance contrast
contrast_factor = 1.5
enhanced_contrast = (image_array - 127.5) * contrast_factor + 127.5
# Clip values to stay within 0-255 range
enhanced_contrast = np.clip(enhanced_contrast, 0, 255).astype(np.uint8)
# Display the image
plt.imshow(enhanced_contrast)
plt.show()
pythonExplanation:
- We load the image into
image_array. contrast_factor = 1.5determines the level of contrast enhancement (a factor greater than 1 increases contrast).enhanced_contrast = (image_array - 127.5) * contrast_factor + 127.5scales pixel values around the middle gray value (127.5).np.clipandastype(np.uint8)ensure valid pixel values.- We display the image using Matplotlib.
Output:
This code will display an image with enhanced contrast compared to the original image.
Image Flipping
You can flip images horizontally or vertically using NumPy's slicing capabilities:
# Load the image
image_array = np.array(Image.open("image.jpg"))
# Flip horizontally
flipped_horizontal = np.fliplr(image_array)
# Flip vertically
flipped_vertical = np.flipud(image_array)
# Display the flipped images
plt.subplot(1, 2, 1)
plt.imshow(flipped_horizontal)
plt.title("Horizontal Flip")
plt.subplot(1, 2, 2)
plt.imshow(flipped_vertical)
plt.title("Vertical Flip")
plt.show()
pythonExplanation:
- We load the image into
image_array. np.fliplr(image_array)flips the image horizontally.np.flipud(image_array)flips the image vertically.- We use Matplotlib to display both flipped images side by side.
Output:
This code will display two images – one flipped horizontally and the other flipped vertically.
Conclusion
This article has provided a basic introduction to image processing using NumPy. We explored how NumPy can handle image data, perform brightness and contrast adjustments, and flip images. NumPy's versatility makes it a powerful tool for various image processing tasks. As you delve deeper into image processing, NumPy's capabilities extend to more advanced operations like filtering, convolution, and edge detection. Continue exploring NumPy's rich set of functions and methods, and unleash the potential of image processing with Python.