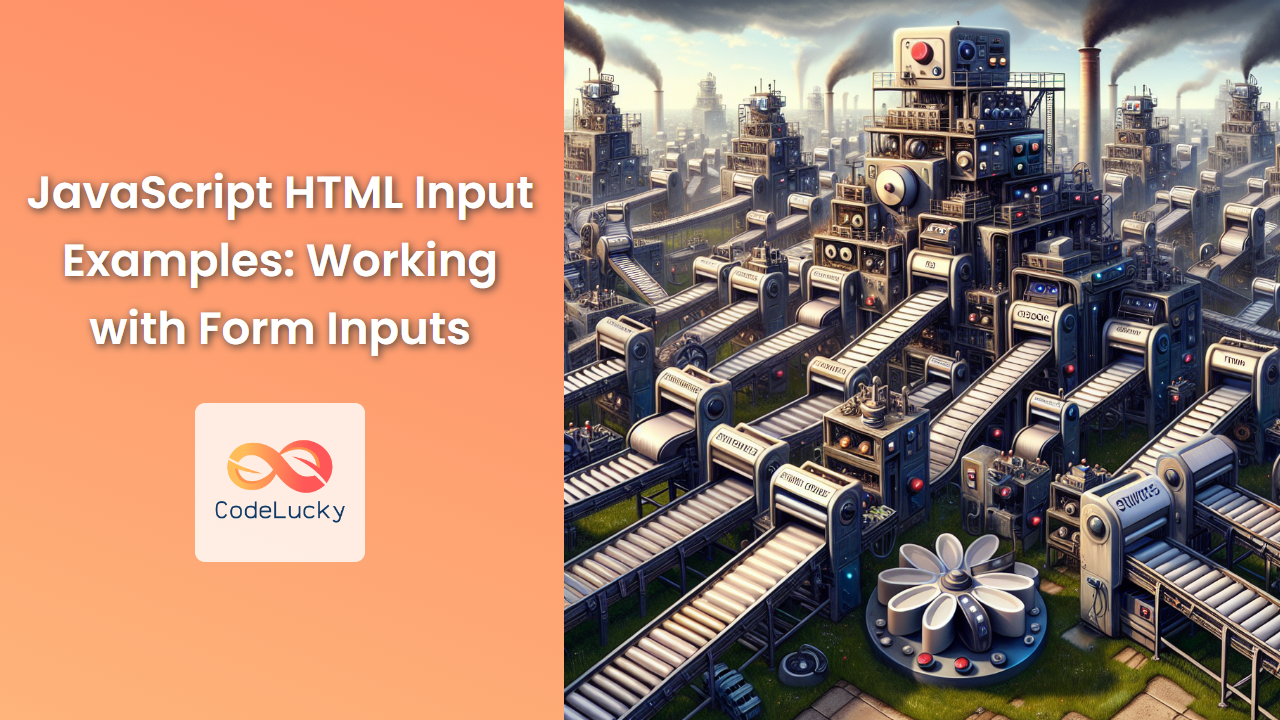JavaScript is a powerful tool for enhancing the functionality and interactivity of web forms. By leveraging JavaScript, developers can create dynamic, responsive, and user-friendly input experiences. In this comprehensive guide, we'll explore various JavaScript techniques for working with HTML form inputs, providing you with practical examples and in-depth explanations.
Understanding the Basics of HTML Inputs
Before diving into JavaScript manipulation, let's briefly review the common types of HTML inputs we'll be working with:
- Text inputs
- Checkboxes
- Radio buttons
- Select dropdowns
- Textarea
- Number inputs
- Date inputs
Each of these input types has unique properties and methods that we can access and manipulate using JavaScript.
Accessing Form Inputs with JavaScript
The first step in working with form inputs is accessing them in your JavaScript code. There are several ways to do this:
1. Using getElementById()
const usernameInput = document.getElementById('username');
javascriptThis method is straightforward and efficient when you have a specific input with a unique ID.
2. Using querySelector()
const emailInput = document.querySelector('input[type="email"]');
javascriptquerySelector() is more flexible, allowing you to select elements using CSS selectors.
3. Using getElementsByName()
const genderInputs = document.getElementsByName('gender');
javascriptThis method is useful when you want to access multiple inputs with the same name, such as radio buttons.
Retrieving and Setting Input Values
Once you've accessed an input element, you can easily get or set its value:
// Get the value of a text input
const username = usernameInput.value;
// Set the value of a text input
emailInput.value = 'example@email.com';
javascript💡 Pro Tip: Always validate and sanitize user input to ensure data integrity and security.
Working with Different Input Types
Let's explore how to work with various input types using JavaScript:
Text Inputs
Text inputs are the most common form elements. Here's an example of how to validate a username input:
const usernameInput = document.getElementById('username');
const usernameError = document.getElementById('username-error');
usernameInput.addEventListener('blur', function() {
if (this.value.length < 3) {
usernameError.textContent = 'Username must be at least 3 characters long';
} else {
usernameError.textContent = '';
}
});
javascriptIn this example, we're adding an event listener to the username input that checks the length of the entered username when the input loses focus. If it's less than 3 characters, an error message is displayed.
Checkboxes
Checkboxes are used for selecting multiple options. Here's how to work with them:
const termsCheckbox = document.getElementById('terms');
const submitButton = document.getElementById('submit-btn');
termsCheckbox.addEventListener('change', function() {
submitButton.disabled = !this.checked;
});
javascriptThis code disables the submit button unless the terms checkbox is checked, ensuring users agree to the terms before submitting the form.
Radio Buttons
Radio buttons are used for selecting a single option from a group. Here's an example of how to get the selected value:
const genderInputs = document.getElementsByName('gender');
const genderResult = document.getElementById('gender-result');
genderInputs.forEach(input => {
input.addEventListener('change', function() {
genderResult.textContent = `You selected: ${this.value}`;
});
});
javascriptThis code updates a result element with the selected gender whenever a radio button is changed.
Select Dropdowns
Select dropdowns allow users to choose from a list of options. Here's how to work with them:
const countrySelect = document.getElementById('country');
const stateSelect = document.getElementById('state');
const usStates = ['California', 'New York', 'Texas', /* ... */];
const canadaProvinces = ['Ontario', 'Quebec', 'British Columbia', /* ... */];
countrySelect.addEventListener('change', function() {
stateSelect.innerHTML = ''; // Clear existing options
let options;
if (this.value === 'USA') {
options = usStates;
} else if (this.value === 'Canada') {
options = canadaProvinces;
}
options.forEach(option => {
const optionElement = document.createElement('option');
optionElement.textContent = option;
optionElement.value = option;
stateSelect.appendChild(optionElement);
});
});
javascriptThis example demonstrates how to dynamically populate a second dropdown based on the selection in the first dropdown.
Textarea
Textareas are used for longer text inputs. Here's an example of how to limit the number of characters:
const bioTextarea = document.getElementById('bio');
const charCount = document.getElementById('char-count');
const maxChars = 200;
bioTextarea.addEventListener('input', function() {
const remainingChars = maxChars - this.value.length;
charCount.textContent = `${remainingChars} characters remaining`;
if (remainingChars < 0) {
charCount.style.color = 'red';
this.value = this.value.slice(0, maxChars);
} else {
charCount.style.color = 'black';
}
});
javascriptThis code updates a character count as the user types and prevents them from exceeding the maximum character limit.
Number Inputs
Number inputs are used for numerical values. Here's how to ensure a number is within a specific range:
const ageInput = document.getElementById('age');
const ageError = document.getElementById('age-error');
ageInput.addEventListener('change', function() {
const age = parseInt(this.value);
if (isNaN(age) || age < 18 || age > 100) {
ageError.textContent = 'Please enter a valid age between 18 and 100';
this.value = '';
} else {
ageError.textContent = '';
}
});
javascriptThis example validates that the entered age is between 18 and 100, displaying an error message if it's not.
Date Inputs
Date inputs allow users to select dates. Here's how to work with date ranges:
const startDateInput = document.getElementById('start-date');
const endDateInput = document.getElementById('end-date');
const dateError = document.getElementById('date-error');
function validateDateRange() {
const startDate = new Date(startDateInput.value);
const endDate = new Date(endDateInput.value);
if (endDate < startDate) {
dateError.textContent = 'End date must be after start date';
endDateInput.value = '';
} else {
dateError.textContent = '';
}
}
startDateInput.addEventListener('change', validateDateRange);
endDateInput.addEventListener('change', validateDateRange);
javascriptThis code ensures that the end date is always after the start date when selecting a date range.
Advanced Techniques
Now that we've covered the basics, let's explore some more advanced techniques for working with form inputs.
Real-time Form Validation
Real-time form validation provides immediate feedback to users as they fill out a form. Here's an example of how to implement this:
const form = document.getElementById('registration-form');
const inputs = form.querySelectorAll('input, select, textarea');
inputs.forEach(input => {
input.addEventListener('input', function() {
validateInput(this);
});
});
function validateInput(input) {
const errorElement = document.getElementById(`${input.id}-error`);
if (input.validity.valueMissing) {
errorElement.textContent = 'This field is required';
} else if (input.validity.typeMismatch) {
errorElement.textContent = 'Please enter a valid value';
} else if (input.validity.tooShort) {
errorElement.textContent = `Please enter at least ${input.minLength} characters`;
} else {
errorElement.textContent = '';
}
}
form.addEventListener('submit', function(event) {
let isValid = true;
inputs.forEach(input => {
validateInput(input);
if (!input.validity.valid) {
isValid = false;
}
});
if (!isValid) {
event.preventDefault();
}
});
javascriptThis code validates each input in real-time as the user types and also performs a final validation when the form is submitted.
Custom Input Masks
Input masks help users enter data in a specific format. Here's an example of a simple phone number mask:
const phoneInput = document.getElementById('phone');
phoneInput.addEventListener('input', function(event) {
const x = event.target.value.replace(/\D/g, '').match(/(\d{0,3})(\d{0,3})(\d{0,4})/);
event.target.value = !x[2] ? x[1] : '(' + x[1] + ') ' + x[2] + (x[3] ? '-' + x[3] : '');
});
javascriptThis code automatically formats a phone number as the user types, adding parentheses and dashes in the correct positions.
Autocomplete Functionality
Autocomplete can greatly enhance user experience. Here's a basic example of how to implement autocomplete:
const fruitInput = document.getElementById('fruit');
const suggestionsList = document.getElementById('suggestions');
const fruits = ['Apple', 'Banana', 'Cherry', 'Date', 'Elderberry', 'Fig', 'Grape'];
fruitInput.addEventListener('input', function() {
const value = this.value.toLowerCase();
suggestionsList.innerHTML = '';
if (value.length > 0) {
const matchingFruits = fruits.filter(fruit =>
fruit.toLowerCase().startsWith(value)
);
matchingFruits.forEach(fruit => {
const li = document.createElement('li');
li.textContent = fruit;
li.addEventListener('click', function() {
fruitInput.value = fruit;
suggestionsList.innerHTML = '';
});
suggestionsList.appendChild(li);
});
}
});
javascriptThis code provides autocomplete suggestions for fruit names as the user types, allowing them to click on a suggestion to fill in the input.
Dynamic Form Generation
Sometimes you need to generate form inputs dynamically based on user actions or data. Here's an example of how to add input fields dynamically:
const addFieldButton = document.getElementById('add-field');
const fieldContainer = document.getElementById('field-container');
let fieldCount = 0;
addFieldButton.addEventListener('click', function() {
fieldCount++;
const fieldWrapper = document.createElement('div');
fieldWrapper.className = 'field-wrapper';
const label = document.createElement('label');
label.textContent = `Field ${fieldCount}:`;
label.setAttribute('for', `field-${fieldCount}`);
const input = document.createElement('input');
input.type = 'text';
input.id = `field-${fieldCount}`;
input.name = `field-${fieldCount}`;
const removeButton = document.createElement('button');
removeButton.textContent = 'Remove';
removeButton.addEventListener('click', function() {
fieldContainer.removeChild(fieldWrapper);
});
fieldWrapper.appendChild(label);
fieldWrapper.appendChild(input);
fieldWrapper.appendChild(removeButton);
fieldContainer.appendChild(fieldWrapper);
});
javascriptThis code allows users to dynamically add new input fields to the form, each with a remove button to delete it if needed.
Best Practices for Working with Form Inputs
When working with form inputs in JavaScript, keep these best practices in mind:
-
🔒 Always validate user input: Never trust user input. Validate and sanitize all data on both the client-side and server-side.
-
🚀 Optimize for performance: Be mindful of event listener usage. Use event delegation where appropriate to reduce the number of event listeners.
-
🌐 Ensure accessibility: Make sure your form is accessible to all users, including those using screen readers or keyboard navigation.
-
📱 Test on multiple devices: Forms should work well on both desktop and mobile devices. Test your forms on various screen sizes and devices.
-
🔄 Provide clear feedback: Always give users clear feedback on their actions, whether it's validation errors or successful form submission.
-
🎨 Maintain consistent styling: Keep your form styling consistent with the rest of your website or application for a seamless user experience.
-
💾 Handle form data carefully: Be cautious when handling sensitive user data. Use secure methods for data transmission and storage.
Conclusion
JavaScript provides powerful tools for working with HTML form inputs, allowing developers to create dynamic, user-friendly, and interactive forms. From basic value retrieval to advanced techniques like real-time validation and dynamic form generation, the possibilities are vast.
By mastering these techniques and following best practices, you can create forms that not only collect data effectively but also provide an excellent user experience. Remember, the key to great form design is balancing functionality with usability, always keeping the end-user in mind.
As you continue to work with form inputs, experiment with different techniques and stay updated with the latest JavaScript features. With practice and creativity, you'll be able to tackle even the most complex form requirements with ease.
Happy coding! 🚀👨💻👩💻