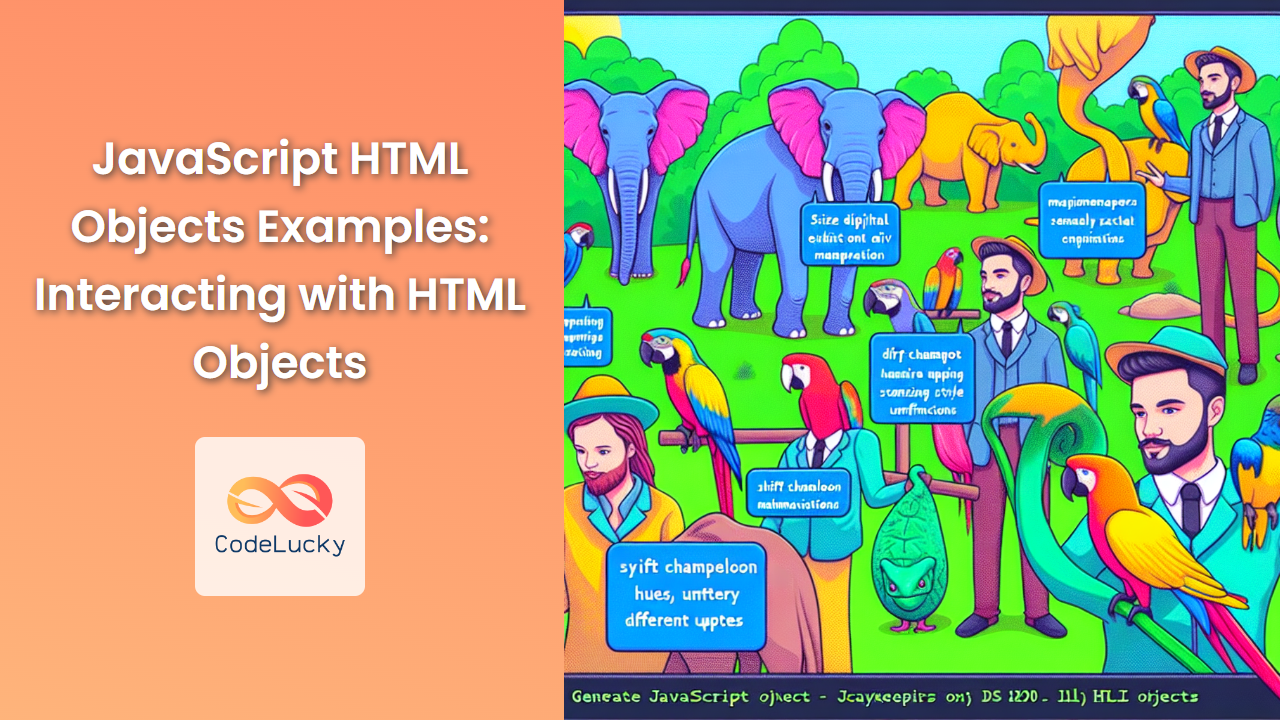JavaScript is a powerful language that allows developers to create dynamic and interactive web pages. One of its most important features is the ability to interact with HTML objects, enabling you to manipulate the content and structure of web pages in real-time. In this comprehensive guide, we'll explore various examples of how to work with HTML objects using JavaScript, providing you with the knowledge and tools to create more engaging and responsive web applications.
Understanding the Document Object Model (DOM)
Before we dive into specific examples, it's crucial to understand the Document Object Model (DOM). The DOM is a programming interface for HTML and XML documents, representing the structure of a document as a tree-like hierarchy of objects.
🌳 Fun Fact: The DOM tree starts with the document object at the root, branching out to include all HTML elements as nodes.
When you use JavaScript to interact with HTML objects, you're actually manipulating the DOM. This interaction allows you to:
- Access and modify HTML elements
- Change element attributes
- Create new elements
- Remove existing elements
- Respond to user events
Now, let's explore some practical examples of working with HTML objects using JavaScript.
Accessing HTML Elements
There are several ways to access HTML elements using JavaScript. Let's look at the most common methods:
1. getElementById()
The getElementById() method is one of the most frequently used ways to access an HTML element. It returns the element with the specified ID.
<div id="myDiv">Hello, World!</div>
<script>
let element = document.getElementById("myDiv");
console.log(element.innerHTML); // Output: Hello, World!
</script>
htmlIn this example, we access the div element with the ID "myDiv" and log its content to the console.
2. getElementsByClassName()
The getElementsByClassName() method returns a collection of all elements with the specified class name.
<p class="highlight">First paragraph</p>
<p class="highlight">Second paragraph</p>
<script>
let elements = document.getElementsByClassName("highlight");
for (let i = 0; i < elements.length; i++) {
console.log(elements[i].innerHTML);
}
// Output:
// First paragraph
// Second paragraph
</script>
htmlHere, we access all elements with the class "highlight" and log their content to the console.
3. getElementsByTagName()
The getElementsByTagName() method returns a collection of all elements with the specified tag name.
<ul>
<li>Apple</li>
<li>Banana</li>
<li>Cherry</li>
</ul>
<script>
let listItems = document.getElementsByTagName("li");
for (let i = 0; i < listItems.length; i++) {
console.log(listItems[i].innerHTML);
}
// Output:
// Apple
// Banana
// Cherry
</script>
htmlIn this example, we access all <li> elements and log their content to the console.
4. querySelector() and querySelectorAll()
These methods allow you to use CSS selectors to access elements. querySelector() returns the first matching element, while querySelectorAll() returns all matching elements.
<div class="container">
<p id="firstPara">First paragraph</p>
<p>Second paragraph</p>
</div>
<script>
let firstP = document.querySelector("#firstPara");
console.log(firstP.innerHTML); // Output: First paragraph
let allP = document.querySelectorAll(".container p");
allP.forEach(p => console.log(p.innerHTML));
// Output:
// First paragraph
// Second paragraph
</script>
htmlIn this example, we use querySelector() to access the first paragraph by its ID, and querySelectorAll() to access all paragraphs within the container div.
🔍 Pro Tip: While getElementById() is slightly faster, querySelector() and querySelectorAll() offer more flexibility with their CSS selector syntax.
Modifying HTML Elements
Once you've accessed an HTML element, you can modify its content, attributes, and styles. Let's explore some examples:
1. Changing Element Content
You can change the content of an element using the innerHTML property:
<h1 id="title">Original Title</h1>
<script>
let titleElement = document.getElementById("title");
titleElement.innerHTML = "Updated Title";
</script>
htmlThis script changes the content of the <h1> element from "Original Title" to "Updated Title".
2. Modifying Attributes
You can change element attributes using the setAttribute() method or by directly accessing the attribute:
<img id="myImage" src="old-image.jpg" alt="Old Image">
<script>
let imgElement = document.getElementById("myImage");
// Using setAttribute()
imgElement.setAttribute("src", "new-image.jpg");
// Directly accessing the attribute
imgElement.alt = "New Image";
</script>
htmlThis script changes both the src and alt attributes of the image element.
3. Changing Styles
You can modify an element's style using the style property:
<p id="styledPara">This paragraph will be styled</p>
<script>
let para = document.getElementById("styledPara");
para.style.color = "blue";
para.style.fontSize = "20px";
para.style.fontWeight = "bold";
</script>
htmlThis script changes the color, font size, and font weight of the paragraph.
🎨 Fun Fact: CSS properties with hyphens (like font-size) are converted to camelCase in JavaScript (like fontSize).
Creating and Removing Elements
JavaScript allows you to dynamically create new elements and remove existing ones from the DOM.
1. Creating Elements
To create a new element, use the createElement() method, then add it to the DOM using appendChild():
<div id="container"></div>
<script>
let container = document.getElementById("container");
// Create a new paragraph element
let newPara = document.createElement("p");
newPara.innerHTML = "This is a dynamically created paragraph.";
// Add the new paragraph to the container
container.appendChild(newPara);
</script>
htmlThis script creates a new paragraph element and adds it to the container div.
2. Removing Elements
To remove an element, use the removeChild() method:
<div id="parent">
<p id="child">This paragraph will be removed</p>
</div>
<script>
let parent = document.getElementById("parent");
let child = document.getElementById("child");
parent.removeChild(child);
</script>
htmlThis script removes the paragraph element from its parent div.
Event Handling
Event handling is a crucial aspect of interacting with HTML objects. It allows you to respond to user actions like clicks, key presses, and mouse movements.
1. Adding Event Listeners
You can add event listeners to elements using the addEventListener() method:
<button id="myButton">Click me!</button>
<script>
let button = document.getElementById("myButton");
button.addEventListener("click", function() {
alert("Button clicked!");
});
</script>
htmlThis script adds a click event listener to the button, showing an alert when the button is clicked.
2. Removing Event Listeners
To remove an event listener, use the removeEventListener() method:
<button id="myButton">Click me!</button>
<script>
let button = document.getElementById("myButton");
function handleClick() {
alert("Button clicked!");
button.removeEventListener("click", handleClick);
}
button.addEventListener("click", handleClick);
</script>
htmlIn this example, the event listener is removed after the first click, so the alert will only show once.
🔔 Pro Tip: Always use named functions when you plan to remove event listeners, as anonymous functions can't be removed this way.
Working with Forms
Forms are a common way to gather user input on web pages. JavaScript can be used to enhance form functionality and validate user input.
1. Accessing Form Elements
You can access form elements using their name or ID:
<form id="myForm">
<input type="text" name="username" id="usernameInput">
<input type="password" name="password" id="passwordInput">
<button type="submit">Submit</button>
</form>
<script>
let form = document.getElementById("myForm");
let username = document.getElementById("usernameInput");
let password = form.elements["password"];
console.log(username.value); // Logs the value of the username input
console.log(password.value); // Logs the value of the password input
</script>
htmlThis script demonstrates two ways to access form elements: by ID and by name.
2. Form Validation
You can use JavaScript to validate form input before submission:
<form id="myForm" onsubmit="return validateForm()">
<input type="text" name="email" id="emailInput">
<button type="submit">Submit</button>
</form>
<script>
function validateForm() {
let email = document.getElementById("emailInput").value;
let emailRegex = /^[^\s@]+@[^\s@]+\.[^\s@]+$/;
if (!emailRegex.test(email)) {
alert("Please enter a valid email address");
return false;
}
return true;
}
</script>
htmlThis script validates the email input using a regular expression before allowing the form to be submitted.
Manipulating CSS Classes
JavaScript provides methods to add, remove, and toggle CSS classes on HTML elements, allowing for dynamic styling changes.
1. Adding and Removing Classes
Use the classList.add() and classList.remove() methods to add and remove classes:
<div id="myDiv">This div will change classes</div>
<script>
let div = document.getElementById("myDiv");
// Add a class
div.classList.add("highlight");
// Remove a class
div.classList.remove("highlight");
</script>
htmlThis script adds and then removes the "highlight" class from the div.
2. Toggling Classes
The classList.toggle() method adds a class if it's not present, or removes it if it is:
<button id="toggleButton">Toggle Highlight</button>
<div id="myDiv">This div will toggle highlight</div>
<script>
let button = document.getElementById("toggleButton");
let div = document.getElementById("myDiv");
button.addEventListener("click", function() {
div.classList.toggle("highlight");
});
</script>
htmlThis script toggles the "highlight" class on the div each time the button is clicked.
Working with Data Attributes
HTML5 introduced data attributes, which allow you to store custom data directly in HTML elements. JavaScript can easily access and manipulate these attributes.
1. Accessing Data Attributes
Use the dataset property to access data attributes:
<div id="user" data-id="123" data-name="John Doe" data-role="admin">
User Information
</div>
<script>
let user = document.getElementById("user");
console.log(user.dataset.id); // Output: 123
console.log(user.dataset.name); // Output: John Doe
console.log(user.dataset.role); // Output: admin
</script>
htmlThis script accesses the custom data attributes of the div element.
2. Modifying Data Attributes
You can also modify data attributes using JavaScript:
<div id="user" data-id="123" data-name="John Doe" data-role="admin">
User Information
</div>
<script>
let user = document.getElementById("user");
user.dataset.role = "user";
user.dataset.lastLogin = "2023-06-15";
console.log(user.dataset.role); // Output: user
console.log(user.dataset.lastLogin); // Output: 2023-06-15
</script>
htmlThis script changes the data-role attribute and adds a new data-last-login attribute.
Traversing the DOM
JavaScript provides methods to navigate through the DOM tree, allowing you to access parent, child, and sibling elements.
1. Accessing Child Elements
Use childNodes or children to access child elements:
<ul id="myList">
<li>First Item</li>
<li>Second Item</li>
<li>Third Item</li>
</ul>
<script>
let list = document.getElementById("myList");
// Access all child nodes (including text nodes)
console.log(list.childNodes.length); // Output: 7 (3 li elements + 4 text nodes)
// Access only element nodes
console.log(list.children.length); // Output: 3
// Access first and last child elements
console.log(list.firstElementChild.innerHTML); // Output: First Item
console.log(list.lastElementChild.innerHTML); // Output: Third Item
</script>
htmlThis script demonstrates different ways to access child elements of the unordered list.
2. Accessing Parent Elements
Use parentNode or parentElement to access the parent element:
<div id="parent">
<p id="child">This is a child paragraph</p>
</div>
<script>
let child = document.getElementById("child");
let parent = child.parentNode;
console.log(parent.id); // Output: parent
</script>
htmlThis script accesses the parent element of the paragraph.
3. Accessing Sibling Elements
Use nextElementSibling and previousElementSibling to access sibling elements:
<ul id="myList">
<li id="first">First Item</li>
<li id="second">Second Item</li>
<li id="third">Third Item</li>
</ul>
<script>
let secondItem = document.getElementById("second");
let prevSibling = secondItem.previousElementSibling;
let nextSibling = secondItem.nextElementSibling;
console.log(prevSibling.innerHTML); // Output: First Item
console.log(nextSibling.innerHTML); // Output: Third Item
</script>
htmlThis script accesses the previous and next siblings of the second list item.
Conclusion
Interacting with HTML objects using JavaScript is a fundamental skill for web developers. This comprehensive guide has covered a wide range of techniques, from basic element access and manipulation to more advanced concepts like event handling, form validation, and DOM traversal.
By mastering these techniques, you'll be able to create more dynamic, interactive, and responsive web applications. Remember, practice is key to becoming proficient with these concepts. Try incorporating these examples into your own projects to solidify your understanding and discover new ways to leverage JavaScript's power in manipulating HTML objects.
🚀 Pro Tip: As you continue to work with JavaScript and HTML objects, always keep performance in mind. Minimize DOM manipulations and use efficient selectors to ensure your web applications remain fast and responsive.
Happy coding!