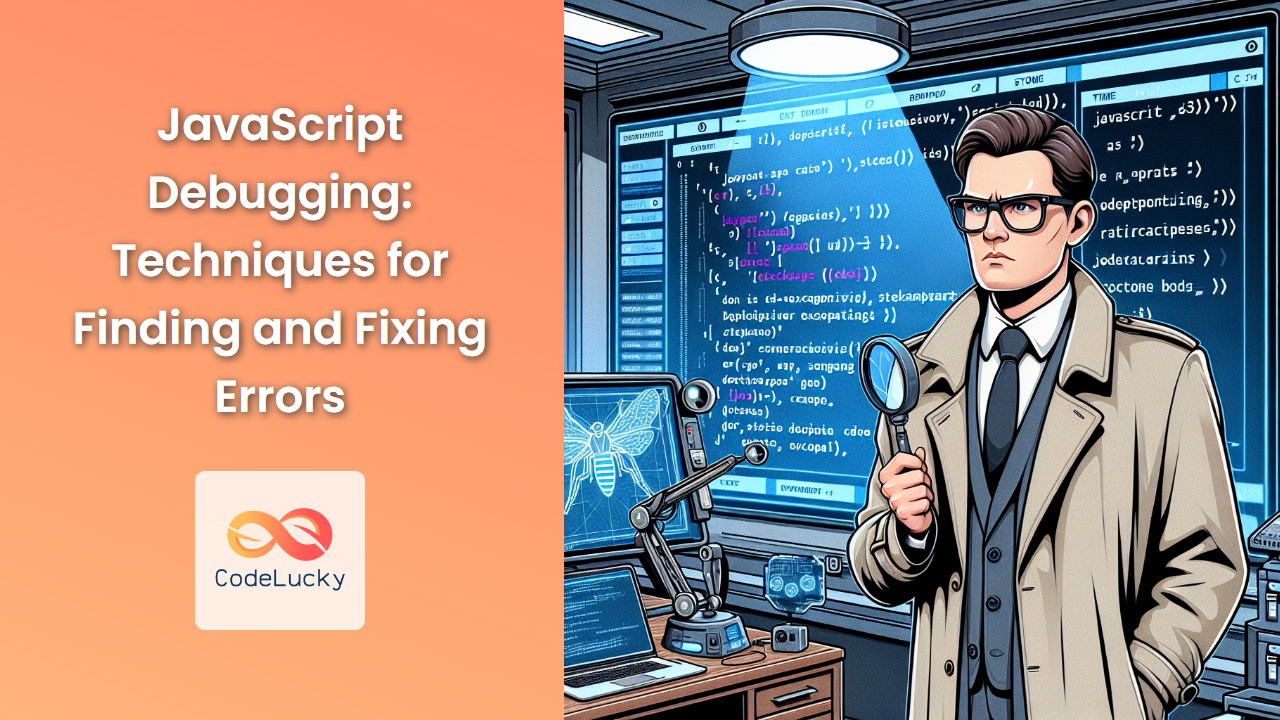Debugging is an essential skill for any JavaScript developer. It's the process of identifying, isolating, and fixing errors in your code. Whether you're a beginner or an experienced programmer, mastering debugging techniques can save you countless hours of frustration and help you write more robust, error-free code. In this comprehensive guide, we'll explore various debugging techniques, tools, and best practices that will elevate your JavaScript debugging skills to the next level.
Understanding Common JavaScript Errors
Before we dive into debugging techniques, it's crucial to understand the types of errors you might encounter in JavaScript. Familiarizing yourself with these errors will help you identify and resolve issues more quickly.
1. Syntax Errors
Syntax errors occur when your code violates JavaScript's language rules. These are typically caught by the JavaScript engine before the code is executed.
// Syntax Error Example
function greet(name {
console.log("Hello, " + name + "!");
}
javascriptIn this example, we're missing a closing parenthesis after the name parameter. The JavaScript engine will throw a syntax error, preventing the code from running.
2. Runtime Errors
Runtime errors occur during the execution of your code. These can be more challenging to catch as they only appear when the problematic code is actually run.
// Runtime Error Example
let numbers = [1, 2, 3];
console.log(numbers[5]); // Undefined
numbers.push(); // No error
console.log(numbers.toUpperCase()); // TypeError: numbers.toUpperCase is not a function
javascriptIn this example, accessing numbers[5] doesn't throw an error but returns undefined. However, calling toUpperCase() on the numbers array results in a TypeError because arrays don't have this method.
3. Logical Errors
Logical errors are the trickiest to debug because they don't produce error messages. The code runs without crashing, but it doesn't behave as expected.
// Logical Error Example
function calculateArea(radius) {
return 3.14 * radius * radius; // Should be Math.PI instead of 3.14 for more precision
}
console.log(calculateArea(5)); // 78.5 (slightly inaccurate)
javascriptThis function calculates the area of a circle, but it uses an approximation of π (3.14) instead of the more precise Math.PI. The result is slightly off, which could cause issues in applications requiring high precision.
Essential Debugging Techniques
Now that we understand the types of errors we might encounter, let's explore some powerful debugging techniques to help you find and fix these issues.
1. Using Console Methods
The console object provides several methods that can be incredibly useful for debugging. Let's explore some of the most helpful ones:
console.log()
The most basic and widely used debugging tool is console.log(). It allows you to print values to the console, helping you understand what's happening in your code.
function divide(a, b) {
console.log("Inputs:", a, b);
let result = a / b;
console.log("Result:", result);
return result;
}
console.log(divide(10, 2)); // 5
console.log(divide(10, 0)); // Infinity
javascriptIn this example, we're logging the inputs and the result of the division. This helps us see what values are being passed to the function and what the outcome is.
console.table()
When dealing with arrays or objects, console.table() can provide a more structured view of your data.
let users = [
{ id: 1, name: "Alice", age: 30 },
{ id: 2, name: "Bob", age: 25 },
{ id: 3, name: "Charlie", age: 35 }
];
console.table(users);
javascriptThis will output a nicely formatted table in the console, making it easier to read and understand the data structure.
console.assert()
console.assert() is useful for testing conditions in your code. It only logs a message if the assertion is false.
function checkAge(age) {
console.assert(age >= 18, "Age must be at least 18");
return age >= 18;
}
checkAge(20); // No output
checkAge(15); // Assertion failed: Age must be at least 18
javascriptThis method is particularly helpful when you want to ensure certain conditions are met without cluttering your code with numerous if statements.
2. Debugging with Breakpoints
Breakpoints allow you to pause the execution of your code at specific lines, giving you the opportunity to inspect variables and step through your code line by line. Most modern browsers and IDEs provide built-in tools for setting and managing breakpoints.
Let's look at an example of how to use breakpoints effectively:
function factorial(n) {
if (n === 0 || n === 1) {
return 1;
}
return n * factorial(n - 1);
}
let result = factorial(5);
console.log(result);
javascriptTo debug this recursive function:
- Set a breakpoint on the line
if (n === 0 || n === 1). - Run the code in your browser's developer tools or IDE debugger.
- When the breakpoint is hit, you can inspect the value of
nand step through the function calls. - Use the "Step Over" button to execute the current line and move to the next one.
- Use the "Step Into" button to dive into function calls.
- Use the "Step Out" button to complete the current function and return to the calling code.
This technique is particularly useful for understanding complex logic and recursive functions.
3. Try-Catch Blocks
Try-catch blocks are essential for handling runtime errors gracefully. They allow you to catch errors that occur during the execution of your code and handle them appropriately.
function divideNumbers(a, b) {
try {
if (b === 0) {
throw new Error("Division by zero is not allowed");
}
return a / b;
} catch (error) {
console.error("An error occurred:", error.message);
return null;
} finally {
console.log("Division operation attempted");
}
}
console.log(divideNumbers(10, 2)); // 5
console.log(divideNumbers(10, 0)); // null (with error message)
javascriptIn this example, we're using a try-catch block to handle the case where someone tries to divide by zero. The throw statement allows us to create custom errors, while the catch block lets us handle the error gracefully. The finally block always executes, regardless of whether an error occurred or not.
4. Source Maps for Minified Code
When working with minified or transpiled JavaScript, debugging can become challenging as the code you're debugging doesn't match your source code. This is where source maps come in handy.
Source maps are files that map the minified or transpiled code back to the original source code. Most modern build tools and transpilers can generate source maps automatically.
To use source maps:
- Ensure your build process generates source maps (usually a
.mapfile). - Upload both the minified JavaScript and the source map file to your server.
- In your browser's developer tools, enable source maps (usually in the settings).
Now, when you debug your code, you'll see the original source code instead of the minified version, making debugging much easier.
5. Performance Profiling
Sometimes, the bug you're looking for isn't a syntax or runtime error, but a performance issue. Most modern browsers come with built-in performance profiling tools that can help you identify bottlenecks in your code.
Here's an example of how you might use performance profiling:
function slowFunction() {
let result = 0;
for (let i = 0; i < 1000000; i++) {
result += Math.random();
}
return result;
}
console.time('slowFunction');
slowFunction();
console.timeEnd('slowFunction');
javascriptIn this example, we're using console.time() and console.timeEnd() to measure how long the slowFunction takes to execute. You can use the browser's performance tools to get even more detailed information about execution time, memory usage, and more.
Advanced Debugging Techniques
As you become more comfortable with basic debugging techniques, you can start exploring more advanced methods to tackle complex issues.
1. Debugging Asynchronous Code
Asynchronous code can be particularly challenging to debug due to its non-linear execution. Let's look at an example of debugging a Promise chain:
function fetchUserData(userId) {
return new Promise((resolve, reject) => {
setTimeout(() => {
if (userId === 1) {
resolve({ id: 1, name: "John Doe" });
} else {
reject(new Error("User not found"));
}
}, 1000);
});
}
function processUserData(user) {
return new Promise((resolve) => {
setTimeout(() => {
resolve(`Processed: ${user.name}`);
}, 500);
});
}
fetchUserData(1)
.then(user => {
console.log("User fetched:", user);
return processUserData(user);
})
.then(result => {
console.log("Final result:", result);
})
.catch(error => {
console.error("An error occurred:", error);
});
javascriptTo debug this asynchronous code:
- Use breakpoints in the Promise callbacks to pause execution and inspect variables.
- Utilize the "Async" call stack feature in browser developer tools to see the full asynchronous call stack.
- Use
console.log()statements strategically to track the flow of asynchronous operations.
2. Debugging Memory Leaks
Memory leaks can cause your application to slow down over time and eventually crash. Here's an example of a simple memory leak and how to identify it:
let leakyArray = [];
function addToArray() {
let largeObject = new Array(1000000).fill("potentially leaky data");
leakyArray.push(largeObject);
}
setInterval(addToArray, 1000);
javascriptTo identify and debug this memory leak:
- Use the browser's memory profiling tools to take heap snapshots at different points in time.
- Compare snapshots to see which objects are accumulating over time.
- Look for patterns of objects that should have been garbage collected but weren't.
3. Remote Debugging
When debugging issues that only occur in production environments, remote debugging can be invaluable. Most modern browsers support remote debugging, allowing you to connect to a running instance of your application on a remote device or server.
To set up remote debugging:
- Enable remote debugging on the target device or server.
- Connect your local development machine to the remote instance.
- Use your local browser's developer tools to debug the remote application as if it were running locally.
This technique is particularly useful for debugging issues that only occur on specific devices or in production environments.
Best Practices for Effective Debugging
To become a more efficient debugger, consider adopting these best practices:
-
Write testable code: Structure your code in a way that makes it easy to isolate and test individual components.
-
Use version control: Tools like Git can help you track changes and revert to previous working versions if needed.
-
Implement logging: Use a logging framework to capture important information about your application's state and behavior.
-
Reproduce the bug: Before diving into debugging, ensure you can consistently reproduce the issue.
-
Isolate the problem: Try to narrow down the problem to the smallest possible piece of code.
-
Use debugging tools: Familiarize yourself with your browser's developer tools and IDE debugging features.
-
Take breaks: Sometimes, stepping away from a problem can give you a fresh perspective when you return.
-
Learn from your bugs: Keep a log of bugs you've encountered and how you solved them for future reference.
Conclusion
Debugging is an art as much as it is a science. It requires patience, persistence, and a methodical approach. By mastering these debugging techniques and tools, you'll be well-equipped to tackle even the most challenging JavaScript errors.
Remember, the key to effective debugging is not just fixing the immediate issue, but understanding why it occurred and how to prevent similar problems in the future. Happy debugging!