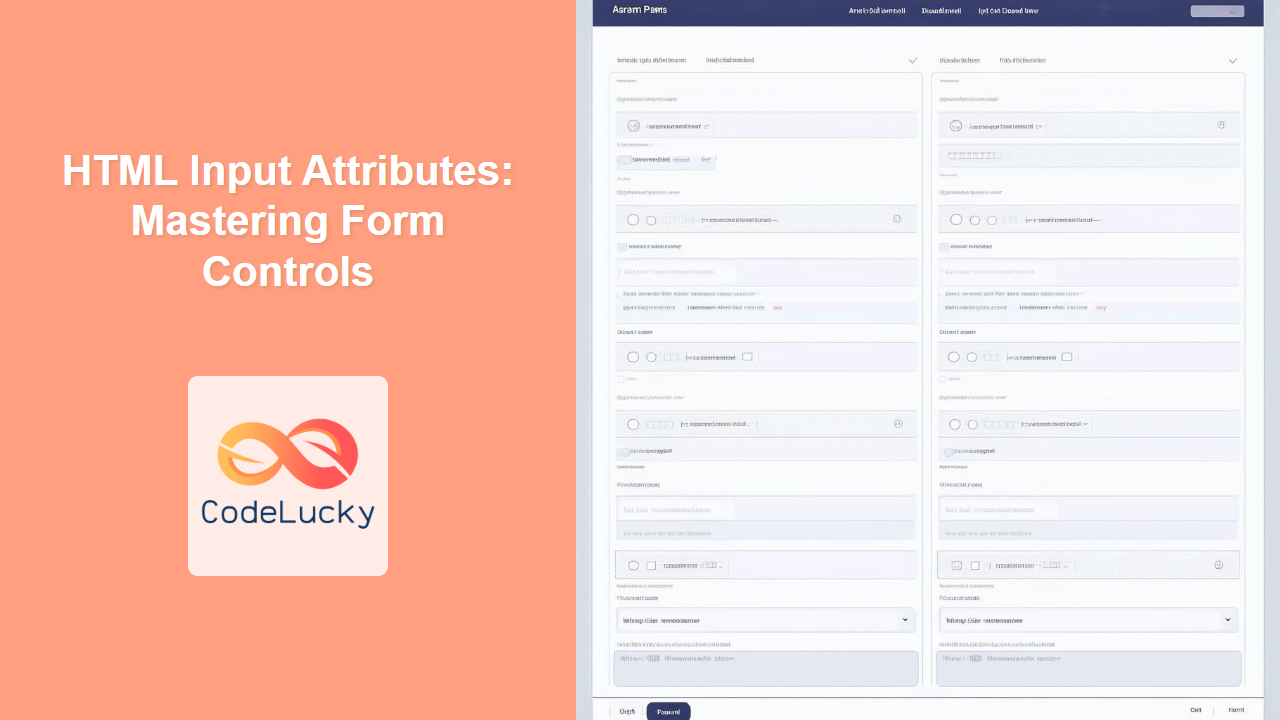Introduction
Have you ever wondered how form fields in HTML become interactive and user-friendly? The secret lies in HTML input attributes. These attributes define how an input element behaves and appears, significantly impacting user interaction and data handling. Understanding these attributes is crucial for building robust and intuitive web forms. This article delves into the essential HTML input attributes, explaining their purpose and providing practical examples. Whether you're a beginner or an experienced developer, mastering these attributes will elevate your form development skills.
In web development, forms are the primary way users interact with websites. They allow users to submit data, perform searches, register for services, and more. The attributes applied to HTML input elements shape this user experience. They allow you to control the initial value, restrict user input, provide guidance, and validate the data entered. By mastering these attributes, you can create efficient and user-friendly web forms that streamline the data collection process. This article covers key input attributes, offering insights into their real-world applications and best practices.
Core Input Attributes
Let's explore the essential HTML input attributes that dictate the behavior and functionality of form fields.
1. The value Attribute
The value attribute specifies the initial value of an input field. This attribute is often used to provide default text in the field, or display pre-filled information. It works with many input types, including text, password, and checkbox, and also the button element.
<input type="text" value="Default Text">
<input type="checkbox" value="agree" checked>
<button type="button" value="Click me"></button>
2. The readonly Attribute
The readonly attribute prevents users from modifying the content of an input field. The content is viewable but not editable. This is useful for displaying non-editable information to the user or for displaying already processed values.
<input type="text" value="This text is readonly" readonly>
3. The disabled Attribute
The disabled attribute renders an input field un-interactable. Disabled fields are typically greyed out and cannot be focused or edited. These fields are also not submitted with the form. This attribute can be used to disable the field conditionally, based on user interaction or system state.
<input type="text" value="This field is disabled" disabled>
4. The size Attribute
The size attribute specifies the visible width of an input field. It dictates the number of characters that the field can accommodate at a glance. This works primarily with input fields of text type.
<input type="text" size="30" value="A text input with size 30">
5. The maxlength Attribute
The maxlength attribute limits the number of characters a user can input into a field. It is beneficial for limiting length of input, and useful to enforce data integrity.
<input type="text" maxlength="10" placeholder="Enter up to 10 chars">
6. The min and max Attributes
The min and max attributes are used to specify the minimum and maximum values accepted in an input field, commonly used with numerical or date input types. This provides additional browser side validation.
<input type="number" min="0" max="100" value="50">
<input type="date" min="2023-01-01" max="2023-12-31">
7. The step Attribute
The step attribute dictates the increments at which values can be changed in an input field. This attribute is used with number and date inputs, defining how values can increase or decrease.
<input type="number" min="0" max="10" step="2">
8. The placeholder Attribute
The placeholder attribute provides a hint within the input field about the expected value. The placeholder text disappears when the user starts typing. It offers a simple way to give context about the expected input.
<input type="text" placeholder="Enter your username">
9. The required Attribute
The required attribute makes it mandatory for a user to fill the input field before submitting the form. It triggers a browser-side validation. This ensures the necessary data is collected, but can be used with caution to not interrupt user experience.
<input type="text" required placeholder="This field is required">
10. The autofocus Attribute
The autofocus attribute automatically focuses the input field when the page loads. This attribute is useful for focusing on the primary input. It should be used sparingly as a user may not want the focus to shift.
<input type="text" autofocus placeholder="This field is autofocused">
11. The autocomplete Attribute
The autocomplete attribute lets browsers suggest values based on past user input. This enhances usability, particularly for commonly filled fields like addresses, names and emails.
<input type="text" autocomplete="name" placeholder="Enter your name">
<input type="email" autocomplete="email" placeholder="Enter your email">
12. The multiple Attribute
The multiple attribute allows users to select multiple values in file upload fields, and multiple email address in email input fields. It works with input type file and email.
<input type="file" multiple>
<input type="email" multiple placeholder="Enter multiple emails, comma seperated">
13. The pattern Attribute
The pattern attribute lets you define a regular expression that the input value must match to be valid. The attribute provides browser side validation. This is useful for defining very specific format requirements.
<input type="text" pattern="[A-Za-z]{3}" placeholder="Enter three letters">
14. The list Attribute
The list attribute references a <datalist> element, which contains predefined options for the input. It enhances user experience by providing suggestions and auto-completion features.
<input type="text" list="browsers" placeholder="Choose a browser">
<datalist id="browsers">
<option value="Chrome">
<option value="Firefox">
<option value="Safari">
<option value="Edge">
</datalist>
Practical Examples
Let's put these attributes into action with some practical use-cases.
Example 1: User Registration Form
<form>
<h2>User Registration</h2>
<label for="username">Username:</label><br>
<input type="text" id="username" name="username" placeholder="Enter your username" required maxlength="20"><br>
<label for="email">Email:</label><br>
<input type="email" id="email" name="email" placeholder="Enter your email" required autocomplete="email"><br>
<label for="password">Password:</label><br>
<input type="password" id="password" name="password" placeholder="Enter your password" required maxlength="30"><br>
<label for="age">Age:</label><br>
<input type="number" id="age" name="age" min="18" max="100" step="1" value="25" required><br>
<label for="dob">Date of Birth:</label><br>
<input type="date" id="dob" name="dob" min="1950-01-01" max="2024-01-01"><br>
<label for="country">Country:</label><br>
<input type="text" id="country" name="country" list="country_list" placeholder="Choose a country"><br>
<datalist id="country_list">
<option value="USA"></option>
<option value="Canada"></option>
<option value="UK"></option>
<option value="India"></option>
</datalist>
<br>
<label for="profile_pic">Profile picture</label><br>
<input type="file" id="profile_pic" name="profile_pic">
<br>
<input type="submit" value="Register">
</form>
Example 2: Booking Form
<form>
<h2>Book a Room</h2>
<label for="checkin">Check-in Date:</label><br>
<input type="date" id="checkin" name="checkin" required min="2024-08-01" max="2024-08-31"><br>
<label for="checkout">Check-out Date:</label><br>
<input type="date" id="checkout" name="checkout" required min="2024-08-01" max="2024-08-31"><br>
<label for="guests">Number of Guests:</label><br>
<input type="number" id="guests" name="guests" min="1" max="10" value="1" required><br>
<label for="room_type">Room Type:</label><br>
<select name="room_type" id="room_type">
<option value="single">Single</option>
<option value="double">Double</option>
<option value="suite">Suite</option>
</select>
<br>
<input type="submit" value="Book Now">
</form>
Example 3: Password Validation
<form>
<h2>Create New Password</h2>
<label for="new_password">New Password:</label><br>
<input type="password" id="new_password" name="new_password" placeholder="Enter new password"
pattern="(?=.*\d)(?=.*[a-z])(?=.*[A-Z]).{8,}"
title="Must contain at least one number, one uppercase and one lowercase letter, and at least 8 or more characters" required><br>
<label for="confirm_password">Confirm Password:</label><br>
<input type="password" id="confirm_password" name="confirm_password" placeholder="Confirm new password" required><br>
<input type="submit" value="Set Password">
</form>
Best Practices and Tips
- Semantic Use: Use appropriate input types (e.g.,
emailfor email,numberfor numeric values) for browser-side validation and keyboard optimization on mobile devices. - Accessibility: Always provide clear labels for input fields using the
<label>element to improve accessibility for screen reader users. - Validation: Use HTML validation attributes (
required,min,max,pattern) for basic input validation, but supplement with server-side validation for security. - User Experience: Employ placeholders, and
autocompletefor better usability. Always validate and provide feedback on user inputs. - Browser Compatibility: Test forms across different browsers to ensure consistent functionality. Be aware that some attributes may have limited support in older browsers.
- Progressive Enhancement: Use HTML attributes to enhance the form, but ensure that the basic form functionality is not dependent on these attributes.
- Form Structure: Properly structure forms with elements like
<form>,<fieldset>, and<legend>to enhance accessibility and maintainability.
Conclusion
Mastering HTML input attributes is crucial for building interactive, robust, and user-friendly forms. This article has explored core attributes like value, readonly, disabled, size, maxlength, min, max, step, placeholder, required, autofocus, autocomplete, multiple, pattern, and list. By implementing best practices, you can ensure the functionality of your forms works well, and is accessible across multiple platforms, enhancing your user experience. As you continue your web development journey, be sure to practice and refine your understanding of these essential attributes. Remember that understanding these attributes not only makes your forms better, but can improve your workflow, and ultimately provide a great experience to the end user.