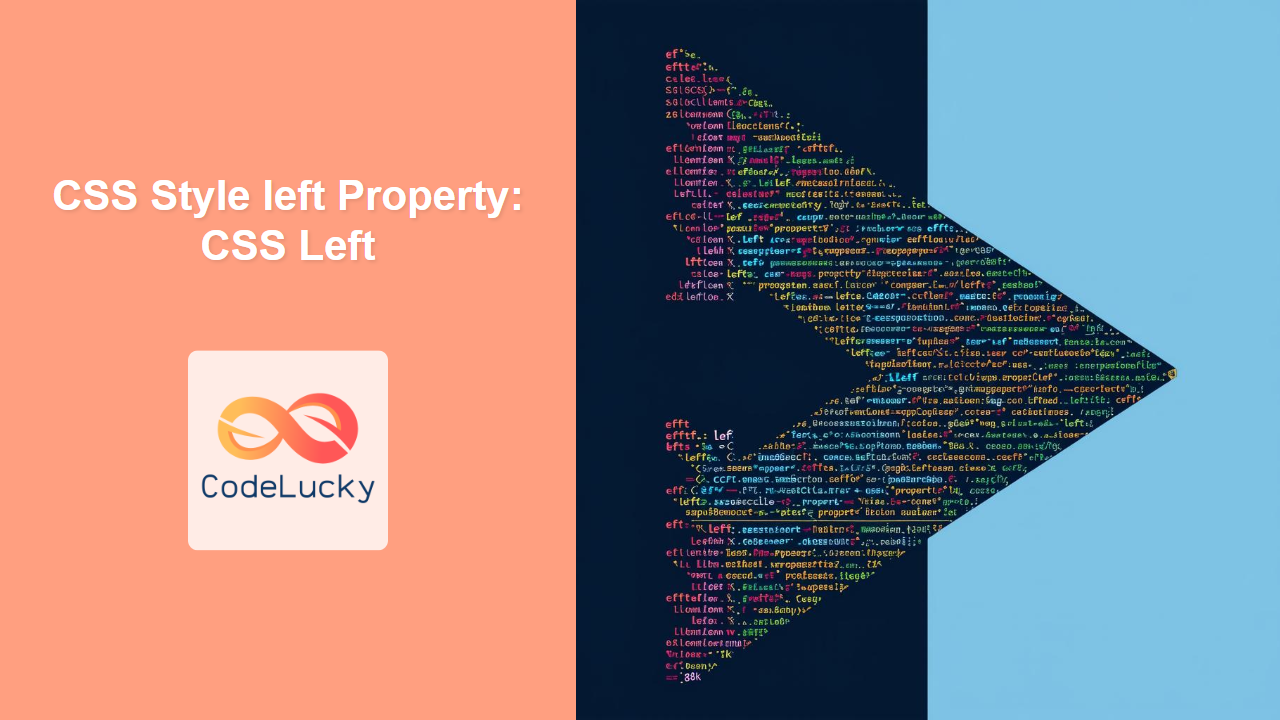CSS left Property: A Comprehensive Guide
The CSS left property is a fundamental tool for web developers, enabling precise horizontal positioning of elements within their containing boxes. It works in conjunction with the position property to determine the exact placement of an element. This guide will provide you with a comprehensive understanding of the left property, including its syntax, values, and practical examples to enhance your web layouts.
What is the left Property?
The left property specifies the horizontal offset between the left edge of an element and the left edge of its containing block. The containing block is determined by the element’s position property. The left property only works when the position property is set to relative, absolute, fixed, or sticky.
Purpose of the left Property
The primary purpose of the left property is to allow developers to:
- Precisely control the horizontal positioning of elements.
- Create custom layouts with elements placed at specific locations.
- Implement dynamic positioning for animations and interactive effects.
- Override the default flow of elements within a document.
Syntax of the left Property
The left property is defined using the following syntax:
element {
position: relative; /* or absolute, fixed, sticky */
left: value;
}
Here, value can be any of the values described below.
Possible Values for the left Property
| Value | Description |
|---|---|
| `length` | Specifies a fixed length for the offset. Can be positive, negative, or zero. Examples: `10px`, `2em`, `-5px`. |
| `percentage` | Specifies the offset as a percentage of the containing block’s width. Examples: `20%`, `-10%`. |
| `auto` | The element is positioned according to the normal flow of the document. This is the default value. |
| `inherit` | The element inherits the `left` value from its parent element. |
| `initial` | Sets this property to its default value. |
| `unset` | Resets the property to its inherited value if it inherits from its parent or to its initial value if not. |
Practical Examples of the left Property
Let’s explore practical examples to understand how the left property works in different scenarios.
Example 1: Relative Positioning
In this example, we use position: relative to shift an element from its normal position.
<!DOCTYPE html>
<html>
<head>
<style>
.relative-container1 {
position: relative;
width: 300px;
height: 200px;
border: 1px solid black;
margin-bottom: 20px;
}
.relative-element1 {
position: relative;
left: 50px;
top: 20px;
background-color: lightblue;
padding: 10px;
}
</style>
</head>
<body>
<div class="relative-container1">
<div class="relative-element1">
This element is relatively positioned.
</div>
</div>
</body>
</html>
In this case, the .relative-element1 is shifted 50px to the right and 20px down from its original position.
Example 2: Absolute Positioning
Here, we use position: absolute to position an element relative to its nearest positioned ancestor.
<!DOCTYPE html>
<html>
<head>
<style>
.absolute-container2 {
position: relative; /* Required for absolute positioning */
width: 300px;
height: 200px;
border: 1px solid black;
margin-bottom: 20px;
}
.absolute-element2 {
position: absolute;
left: 50px;
top: 20px;
background-color: lightgreen;
padding: 10px;
}
</style>
</head>
<body>
<div class="absolute-container2">
<div class="absolute-element2">
This element is absolutely positioned.
</div>
</div>
</body>
</html>
The .absolute-element2 is positioned 50px from the left and 20px from the top of its containing block (.absolute-container2).
Example 3: Fixed Positioning
This example demonstrates position: fixed, which positions an element relative to the viewport.
<!DOCTYPE html>
<html>
<head>
<style>
.fixed-element3 {
position: fixed;
left: 20px;
bottom: 20px;
background-color: lightcoral;
padding: 10px;
}
</style>
</head>
<body>
<div class="fixed-element3">
This element is fixed.
</div>
</body>
</html>
The .fixed-element3 remains at a fixed position (20px from the left and bottom of the viewport) even when the page is scrolled.
Example 4: Using Percentages
This example uses percentage values to position an element relative to its container’s width.
<!DOCTYPE html>
<html>
<head>
<style>
.percentage-container4 {
position: relative;
width: 400px;
height: 200px;
border: 1px solid black;
margin-bottom: 20px;
}
.percentage-element4 {
position: absolute;
left: 25%;
top: 30%;
background-color: lightseagreen;
padding: 10px;
}
</style>
</head>
<body>
<div class="percentage-container4">
<div class="percentage-element4">
This element is positioned using percentages.
</div>
</div>
</body>
</html>
The .percentage-element4 is positioned 25% from the left and 30% from the top of its containing block (.percentage-container4).
Example 5: Using auto
The auto value lets the browser determine the element’s position based on the normal document flow.
<!DOCTYPE html>
<html>
<head>
<style>
.auto-container5 {
position: relative;
width: 300px;
height: 200px;
border: 1px solid black;
margin-bottom: 20px;
}
.auto-element5 {
position: absolute;
left: auto; /* Default behavior */
background-color: lightgoldenrodyellow;
padding: 10px;
}
</style>
</head>
<body>
<div class="auto-container5">
<div class="auto-element5">
This element uses left: auto.
</div>
</div>
</body>
</html>
The .auto-element5 will be positioned as if it were a static element, ignoring the left property.
Advanced Techniques
Creating Overlapping Elements
The left property, combined with z-index, can be used to create overlapping elements.
<!DOCTYPE html>
<html>
<head>
<style>
.overlap-container6 {
position: relative;
width: 200px;
height: 150px;
border: 1px solid black;
margin-bottom: 20px;
}
.overlap-element6-1 {
position: absolute;
top: 20px;
left: 20px;
background-color: rgba(255, 0, 0, 0.7); /* Semi-transparent red */
padding: 10px;
z-index: 1;
}
.overlap-element6-2 {
position: absolute;
top: 40px;
left: 50px;
background-color: rgba(0, 0, 255, 0.7); /* Semi-transparent blue */
padding: 10px;
z-index: 2;
}
</style>
</head>
<body>
<div class="overlap-container6">
<div class="overlap-element6-1">Red</div>
<div class="overlap-element6-2">Blue</div>
</div>
</body>
</html>
In this example, the z-index property ensures that .overlap-element6-2 (blue) overlaps .overlap-element6-1 (red).
Creating Dynamic Layouts with JavaScript
You can dynamically change the left property using JavaScript to create animations or interactive layouts.
<!DOCTYPE html>
<html>
<head>
<style>
.dynamic-container7 {
position: relative;
width: 300px;
height: 100px;
border: 1px solid black;
margin-bottom: 20px;
}
.dynamic-element7 {
position: absolute;
left: 0;
top: 20px;
background-color: orange;
padding: 10px;
}
</style>
</head>
<body>
<div class="dynamic-container7">
<div class="dynamic-element7" id="dynamicElement7">
Dynamic Element
</div>
</div>
<button onclick="moveElement7()">Move Element</button>
<script>
function moveElement7() {
const element = document.getElementById("dynamicElement7");
let currentLeft = parseInt(element.style.left) || 0;
currentLeft += 20;
element.style.left = currentLeft + "px";
if (currentLeft > 200) {
currentLeft = 0;
element.style.left = currentLeft + "px";
}
}
</script>
</body>
</html>
Clicking the “Move Element” button will shift the .dynamic-element7 20px to the right each time, creating a simple animation.
Real-World Applications of the left Property
The left property is utilized in various scenarios:
- Creating Navigation Menus: Precisely positioning menu items.
- Designing Image Galleries: Arranging images in a custom layout.
- Building Interactive Interfaces: Implementing drag-and-drop functionality.
- Developing Game Interfaces: Positioning game elements on the screen.
Common Mistakes to Avoid
- Forgetting to set the
positionproperty: Theleftproperty has no effect ifpositionis not set torelative,absolute,fixed, orsticky. - Incorrect Containing Block: Ensure you understand which element is the containing block for absolute positioning.
- Overlapping Issues: Use
z-indexto manage the stacking order of overlapping elements.
Browser Support
The left property is supported by all modern browsers.
Conclusion
The CSS left property is a crucial tool for precise element positioning, enabling you to create custom and dynamic web layouts. By understanding its syntax, values, and practical applications, you can effectively control the placement of elements and enhance the visual appeal of your web projects.