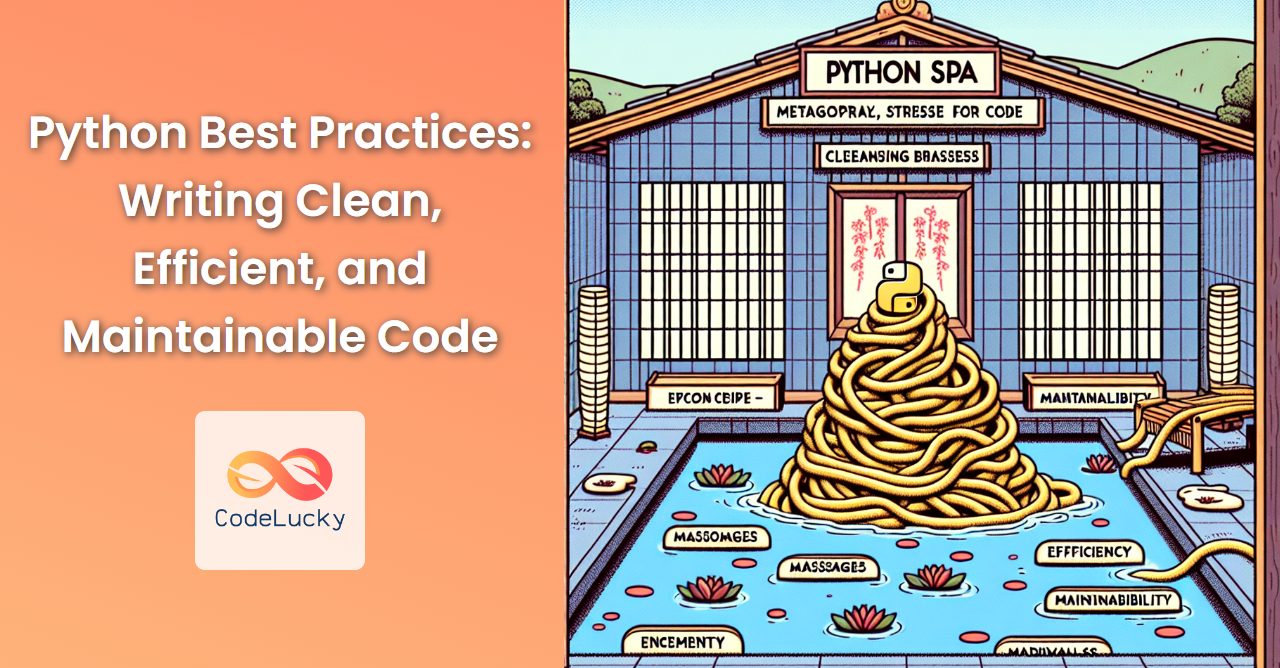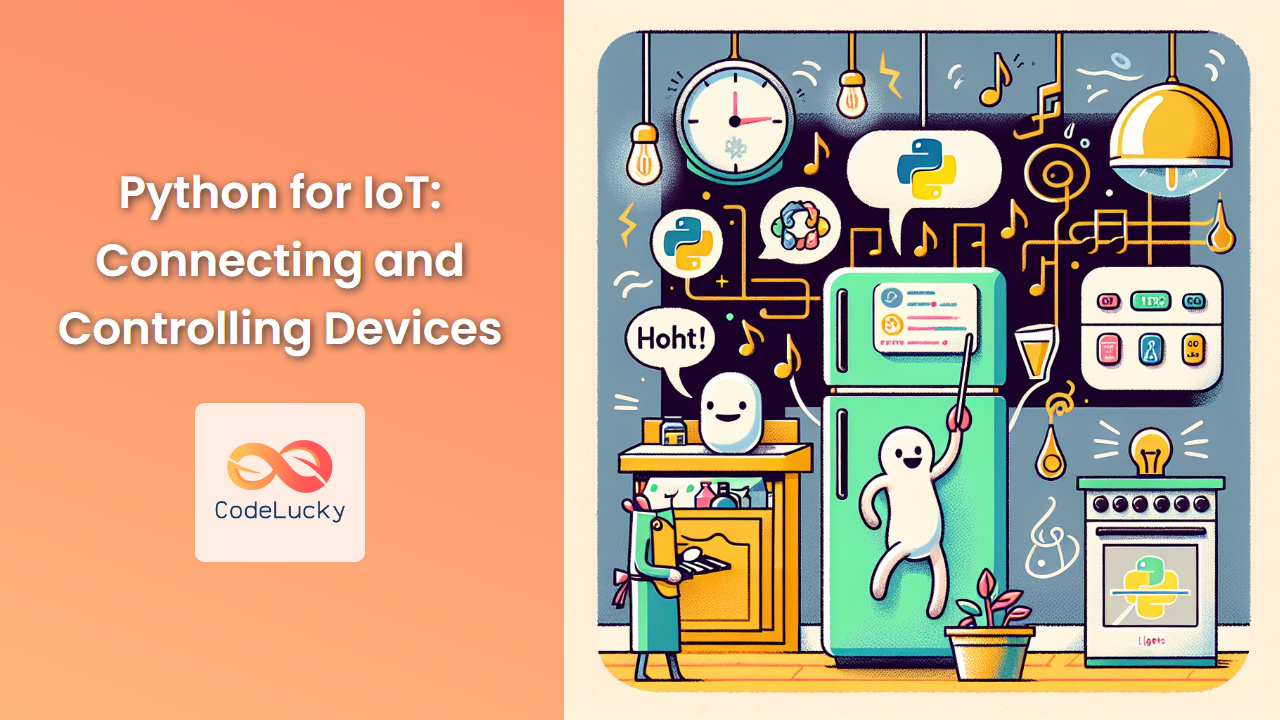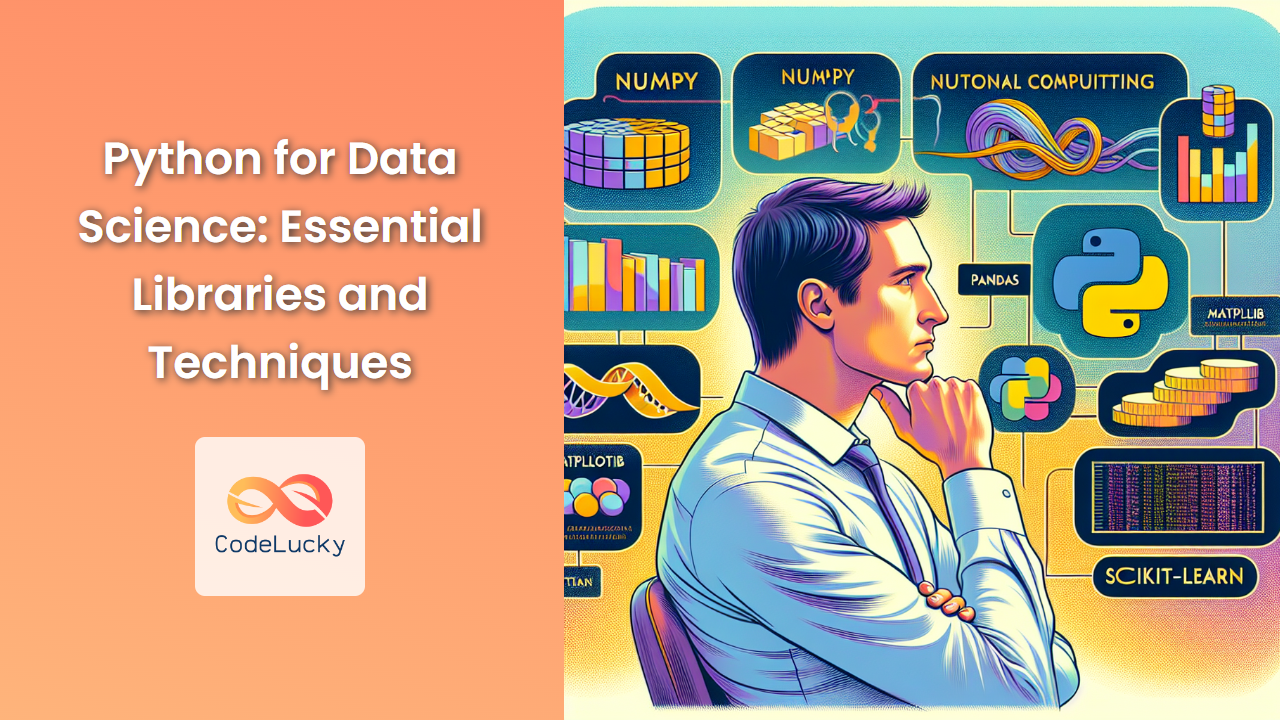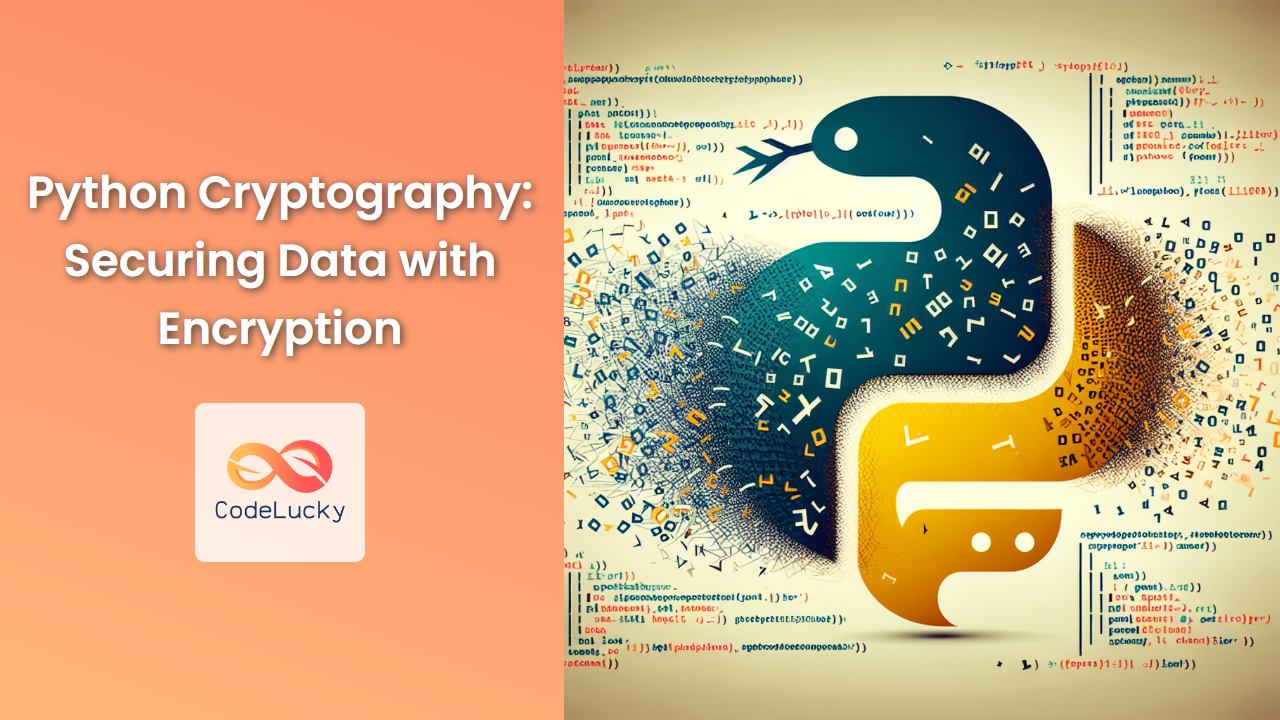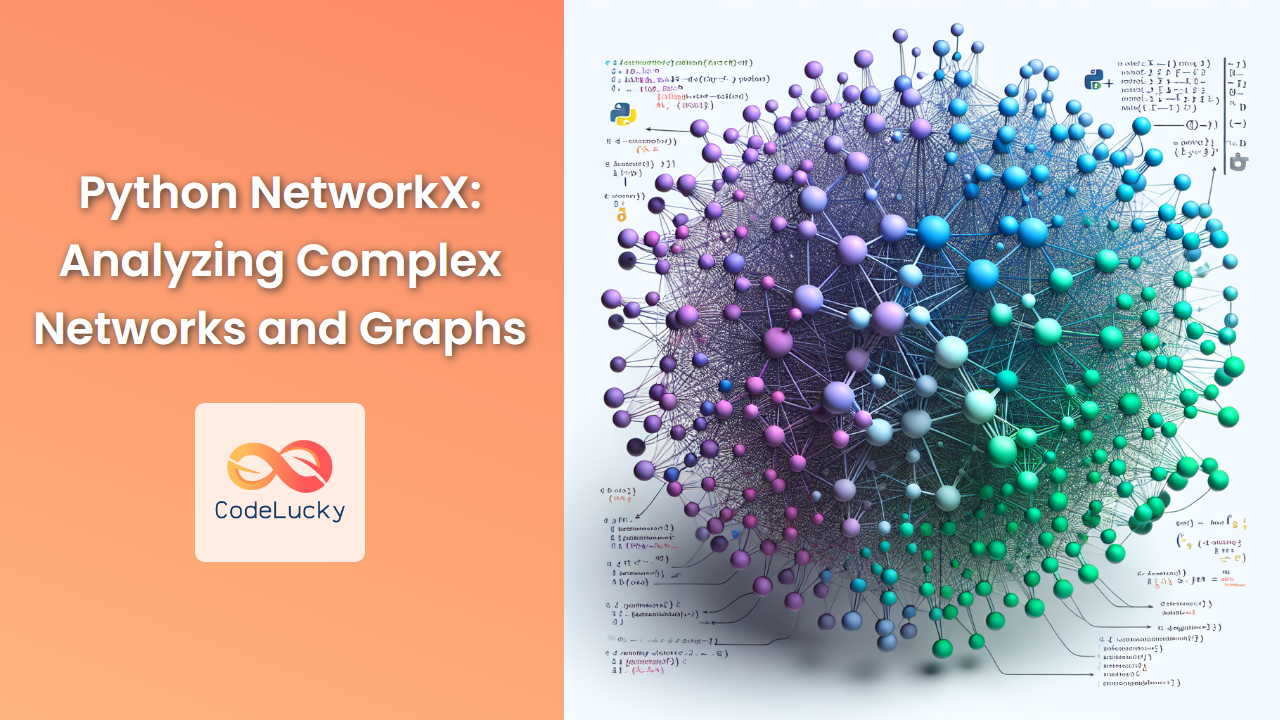Matplotlib is a powerful plotting library for Python that allows you to create a wide variety of static, animated, and interactive visualizations. Whether you're a data scientist, researcher, or software developer, mastering Matplotlib can significantly enhance your ability to communicate complex data through visually appealing and informative graphs.
In this comprehensive guide, we'll dive deep into Matplotlib, exploring its features and capabilities while providing practical examples to help you create stunning visualizations. By the end of this article, you'll have a solid foundation in using Matplotlib to bring your data to life.
Getting Started with Matplotlib
Before we begin creating visualizations, let's ensure you have Matplotlib installed and set up correctly.
Installation
To install Matplotlib, you can use pip, Python's package installer. Open your terminal or command prompt and run:
pip install matplotlib
Importing Matplotlib
Once installed, you can import Matplotlib in your Python script. The convention is to import it as follows:
import matplotlib.pyplot as plt
This imports the pyplot module and aliases it as plt, which is a common practice in the Python community.
Basic Line Plot
Let's start with a simple line plot to understand the fundamental structure of a Matplotlib graph.
import matplotlib.pyplot as plt
import numpy as np
# Generate data
x = np.linspace(0, 10, 100)
y = np.sin(x)
# Create the plot
plt.figure(figsize=(10, 6))
plt.plot(x, y)
plt.title('Sine Wave')
plt.xlabel('X-axis')
plt.ylabel('Y-axis')
plt.grid(True)
plt.show()
In this example:
- We use NumPy to generate x-values from 0 to 10 and calculate the sine of these values.
plt.figure(figsize=(10, 6))creates a new figure with a width of 10 inches and a height of 6 inches.plt.plot(x, y)plots the data.- We add a title, x-label, and y-label to the plot.
plt.grid(True)adds a grid to the plot for better readability.- Finally,
plt.show()displays the plot.
This code will produce a smooth sine wave plot with labeled axes and a grid.
Customizing Line Plots
Matplotlib offers extensive customization options. Let's enhance our previous example:
import matplotlib.pyplot as plt
import numpy as np
x = np.linspace(0, 10, 100)
y1 = np.sin(x)
y2 = np.cos(x)
plt.figure(figsize=(12, 7))
plt.plot(x, y1, label='sin(x)', color='blue', linewidth=2, linestyle='-')
plt.plot(x, y2, label='cos(x)', color='red', linewidth=2, linestyle='--')
plt.title('Sine and Cosine Waves', fontsize=20)
plt.xlabel('X-axis', fontsize=14)
plt.ylabel('Y-axis', fontsize=14)
plt.legend(fontsize=12)
plt.grid(True, linestyle=':', alpha=0.7)
plt.xlim(0, 10)
plt.ylim(-1.5, 1.5)
plt.show()
In this enhanced version:
- We plot both sine and cosine waves on the same graph.
- Each line has a different color, line width, and style.
- We've added a legend to distinguish between the two lines.
- The grid is now dotted and slightly transparent.
- We've set specific limits for x and y axes using
plt.xlim()andplt.ylim().
This results in a more informative and visually appealing plot that clearly distinguishes between the two waves.
Scatter Plots
Scatter plots are excellent for showing the relationship between two variables. Let's create a scatter plot with varying point sizes and colors:
import matplotlib.pyplot as plt
import numpy as np
# Generate random data
np.random.seed(42)
x = np.random.rand(50)
y = np.random.rand(50)
colors = np.random.rand(50)
sizes = 1000 * np.random.rand(50)
plt.figure(figsize=(10, 8))
plt.scatter(x, y, c=colors, s=sizes, alpha=0.6, cmap='viridis')
plt.title('Scatter Plot with Varying Point Sizes and Colors', fontsize=16)
plt.xlabel('X-axis', fontsize=12)
plt.ylabel('Y-axis', fontsize=12)
plt.colorbar(label='Color Scale')
plt.grid(True, linestyle='--', alpha=0.7)
plt.show()
In this scatter plot:
- We generate random data for x and y coordinates, colors, and sizes.
plt.scatter()is used to create the scatter plot.- The
cparameter sets the color of each point based on thecolorsarray. - The
sparameter sets the size of each point based on thesizesarray. alpha=0.6makes the points slightly transparent.cmap='viridis'sets the color map for the points.- We add a colorbar to show the color scale.
This creates a visually rich scatter plot where both the size and color of points convey additional information.
Bar Charts
Bar charts are perfect for comparing quantities across different categories. Let's create a grouped bar chart:
import matplotlib.pyplot as plt
import numpy as np
categories = ['Category A', 'Category B', 'Category C', 'Category D']
values1 = [4, 7, 3, 8]
values2 = [3, 6, 5, 6]
x = np.arange(len(categories))
width = 0.35
fig, ax = plt.subplots(figsize=(12, 7))
rects1 = ax.bar(x - width/2, values1, width, label='Group 1', color='skyblue')
rects2 = ax.bar(x + width/2, values2, width, label='Group 2', color='lightgreen')
ax.set_ylabel('Values', fontsize=12)
ax.set_title('Grouped Bar Chart', fontsize=16)
ax.set_xticks(x)
ax.set_xticklabels(categories, fontsize=10)
ax.legend(fontsize=10)
ax.bar_label(rects1, padding=3)
ax.bar_label(rects2, padding=3)
fig.tight_layout()
plt.show()
This example demonstrates:
- Creating a grouped bar chart with two sets of data.
- Using
ax.bar()to create the bars, offsetting them for grouping. - Adding labels to each bar using
ax.bar_label(). - Customizing the appearance with colors, fonts, and layout adjustments.
The resulting chart clearly shows the comparison between two groups across different categories.
Pie Charts
Pie charts are useful for showing the composition of a whole. Let's create an exploded pie chart:
import matplotlib.pyplot as plt
sizes = [30, 20, 25, 15, 10]
labels = ['A', 'B', 'C', 'D', 'E']
colors = ['#ff9999', '#66b3ff', '#99ff99', '#ffcc99', '#ff99cc']
explode = (0.1, 0, 0, 0, 0) # explode the 1st slice
plt.figure(figsize=(10, 8))
plt.pie(sizes, explode=explode, labels=labels, colors=colors, autopct='%1.1f%%',
shadow=True, startangle=90, textprops={'fontsize': 14})
plt.title('Exploded Pie Chart', fontsize=20)
plt.axis('equal') # Equal aspect ratio ensures that pie is drawn as a circle
plt.show()
This pie chart example showcases:
- Using custom colors for each slice.
- Exploding one slice for emphasis.
- Adding percentage labels inside each slice.
- Creating a shadow effect for depth.
- Ensuring the pie is circular with
plt.axis('equal').
The result is an attractive pie chart that clearly shows the proportion of each category, with one category highlighted.
Histograms
Histograms are excellent for showing the distribution of a dataset. Let's create a histogram with customized bins and styling:
import matplotlib.pyplot as plt
import numpy as np
np.random.seed(42)
data = np.random.normal(100, 20, 1000)
plt.figure(figsize=(12, 7))
n, bins, patches = plt.hist(data, bins=30, edgecolor='black', alpha=0.7)
# Color the bars based on their height
cm = plt.cm.get_cmap('viridis')
for i, patch in enumerate(patches):
plt.setp(patch, 'facecolor', cm(n[i]/max(n)))
plt.title('Customized Histogram', fontsize=20)
plt.xlabel('Values', fontsize=14)
plt.ylabel('Frequency', fontsize=14)
# Add mean and standard deviation lines
plt.axvline(data.mean(), color='red', linestyle='dashed', linewidth=2, label=f'Mean: {data.mean():.2f}')
plt.axvline(data.mean() + data.std(), color='green', linestyle='dotted', linewidth=2, label=f'Mean + Std Dev: {data.mean() + data.std():.2f}')
plt.axvline(data.mean() - data.std(), color='green', linestyle='dotted', linewidth=2, label=f'Mean - Std Dev: {data.mean() - data.std():.2f}')
plt.legend(fontsize=12)
plt.grid(axis='y', alpha=0.75)
plt.show()
This histogram example demonstrates:
- Generating random data from a normal distribution.
- Creating a histogram with custom bin settings.
- Coloring the bars based on their height using a colormap.
- Adding vertical lines for mean and standard deviation.
- Customizing the legend and grid for better readability.
The resulting histogram provides a clear view of the data distribution, with additional statistical information highlighted.
Subplots
Subplots allow you to combine multiple plots in a single figure. Let's create a figure with four different types of plots:
import matplotlib.pyplot as plt
import numpy as np
np.random.seed(42)
# Create a 2x2 grid of subplots
fig, ((ax1, ax2), (ax3, ax4)) = plt.subplots(2, 2, figsize=(15, 12))
# Line plot
x = np.linspace(0, 10, 100)
ax1.plot(x, np.sin(x), 'b-', label='sin(x)')
ax1.plot(x, np.cos(x), 'r--', label='cos(x)')
ax1.set_title('Line Plot')
ax1.legend()
# Scatter plot
x = np.random.rand(50)
y = np.random.rand(50)
colors = np.random.rand(50)
sizes = 1000 * np.random.rand(50)
ax2.scatter(x, y, c=colors, s=sizes, alpha=0.6, cmap='viridis')
ax2.set_title('Scatter Plot')
# Bar plot
categories = ['A', 'B', 'C', 'D']
values = [3, 7, 2, 5]
ax3.bar(categories, values, color='skyblue')
ax3.set_title('Bar Plot')
# Histogram
data = np.random.normal(100, 20, 1000)
ax4.hist(data, bins=30, edgecolor='black', alpha=0.7)
ax4.set_title('Histogram')
# Adjust layout and show plot
plt.tight_layout()
plt.show()
This example showcases:
- Creating a 2×2 grid of subplots using
plt.subplots(). - Adding different types of plots to each subplot.
- Customizing each subplot individually.
- Using
plt.tight_layout()to automatically adjust spacing between subplots.
The result is a single figure containing four different types of plots, providing a comprehensive view of various data visualization techniques.
3D Plots
Matplotlib also supports 3D plotting. Let's create a 3D surface plot:
import matplotlib.pyplot as plt
import numpy as np
from mpl_toolkits.mplot3d import Axes3D
fig = plt.figure(figsize=(12, 8))
ax = fig.add_subplot(111, projection='3d')
# Create data
x = np.arange(-5, 5, 0.25)
y = np.arange(-5, 5, 0.25)
x, y = np.meshgrid(x, y)
r = np.sqrt(x**2 + y**2)
z = np.sin(r)
# Plot the surface
surf = ax.plot_surface(x, y, z, cmap='viridis', edgecolor='none')
# Customize the plot
ax.set_title('3D Surface Plot', fontsize=20)
ax.set_xlabel('X-axis', fontsize=14)
ax.set_ylabel('Y-axis', fontsize=14)
ax.set_zlabel('Z-axis', fontsize=14)
# Add a color bar
fig.colorbar(surf, ax=ax, shrink=0.5, aspect=5)
plt.show()
This 3D plot example demonstrates:
- Creating a 3D subplot using
projection='3d'. - Generating 3D data using
np.meshgrid(). - Using
plot_surface()to create a 3D surface plot. - Adding a color bar to show the scale of z-values.
- Customizing labels and title for the 3D plot.
The result is a visually striking 3D surface plot that effectively represents three-dimensional data.
Animation
Matplotlib can also create animated plots. Here's an example of a simple animation of a sine wave:
import matplotlib.pyplot as plt
import numpy as np
from matplotlib.animation import FuncAnimation
fig, ax = plt.subplots(figsize=(10, 6))
line, = ax.plot([], [], lw=3)
ax.set_xlim(0, 2*np.pi)
ax.set_ylim(-1, 1)
ax.grid()
def init():
line.set_data([], [])
return line,
def animate(i):
x = np.linspace(0, 2*np.pi, 1000)
y = np.sin(x + i/10.0)
line.set_data(x, y)
return line,
anim = FuncAnimation(fig, animate, init_func=init,
frames=200, interval=20, blit=True)
plt.title('Animated Sine Wave', fontsize=16)
plt.xlabel('X-axis', fontsize=12)
plt.ylabel('Y-axis', fontsize=12)
plt.show()
This animation example shows:
- Setting up the figure and axis for animation.
- Defining
init()andanimate()functions for the animation. - Using
FuncAnimationto create the animation. - Customizing the animation parameters like frames and interval.
The result is a smooth animation of a sine wave moving across the plot.
Conclusion
Matplotlib is an incredibly versatile library that allows you to create a wide range of visualizations, from simple line plots to complex 3D animations. This guide has covered various types of plots and customization options, but there's still much more to explore in Matplotlib.
Remember, the key to creating stunning visualizations is practice and experimentation. Don't hesitate to combine different techniques, play with colors and styles, and adapt these examples to your specific data and needs.
As you continue to work with Matplotlib, you'll discover even more ways to enhance your plots and effectively communicate your data insights. Happy plotting!