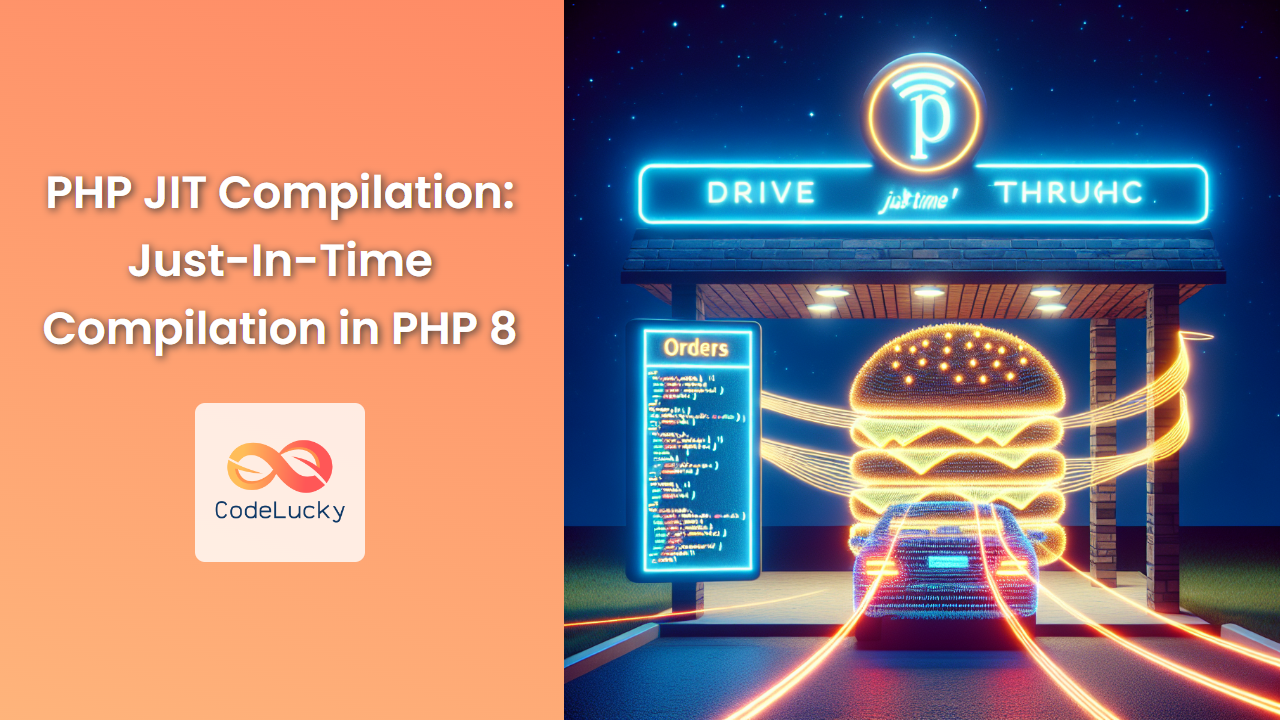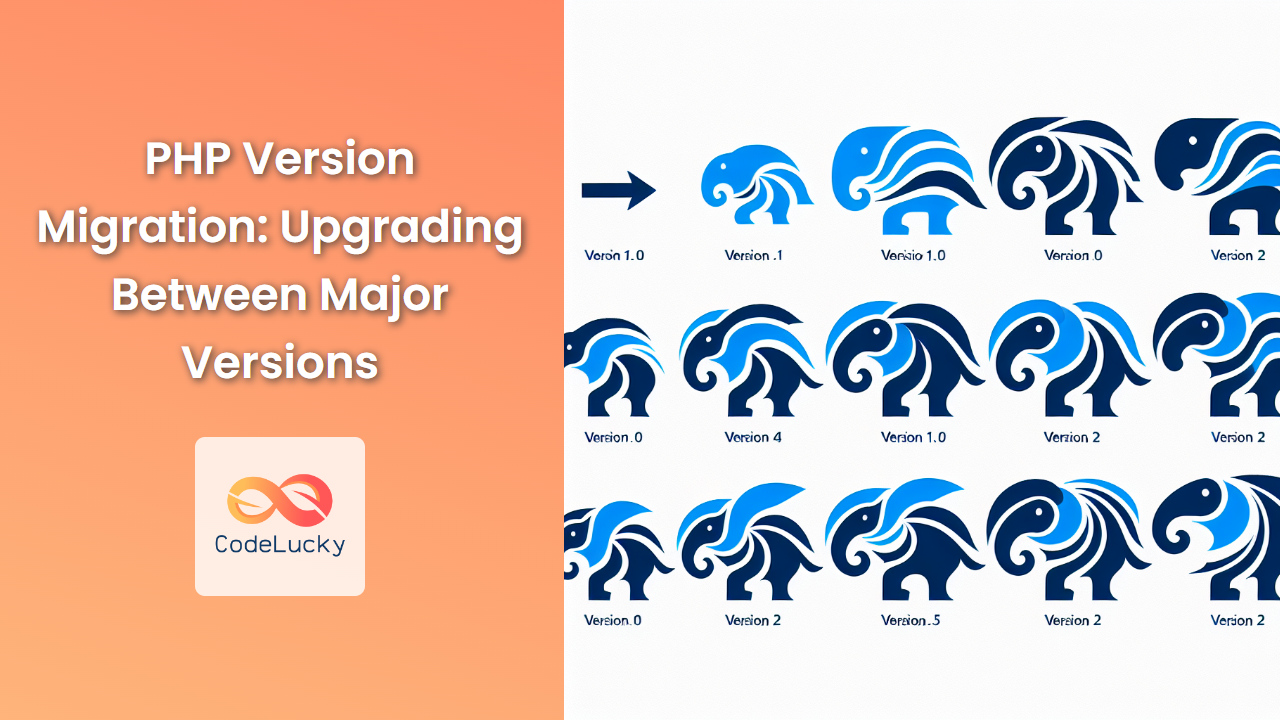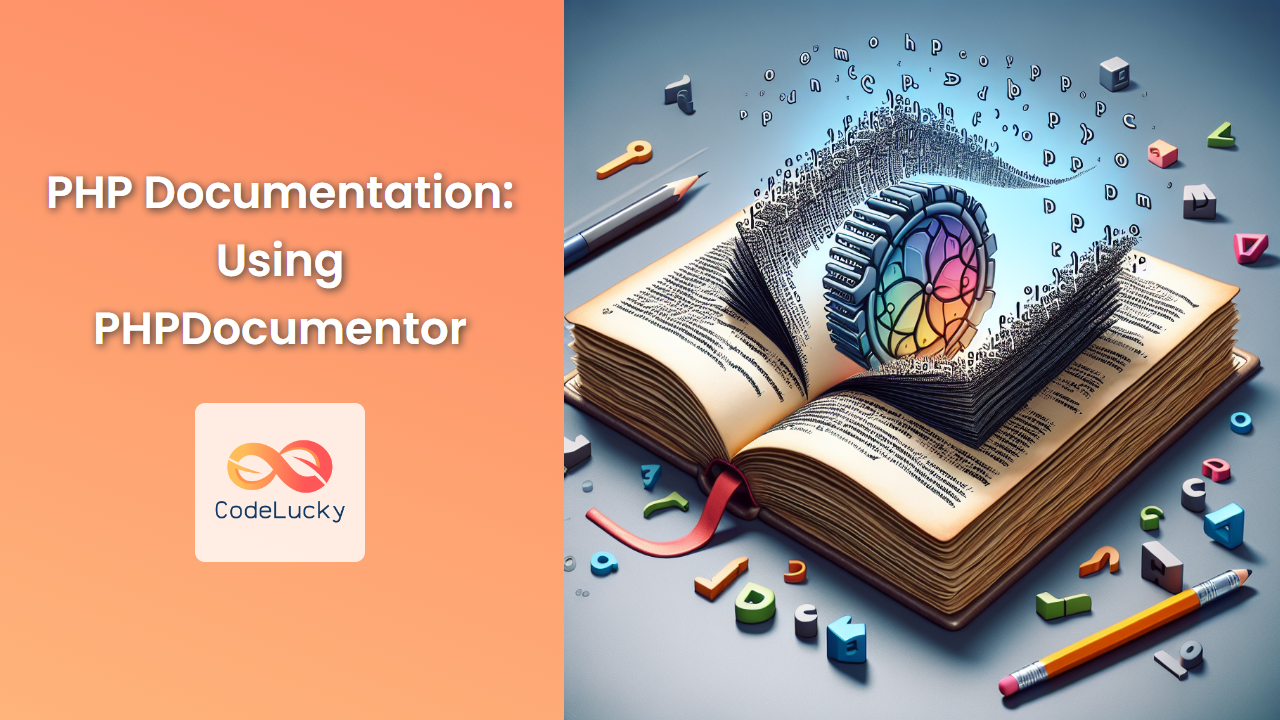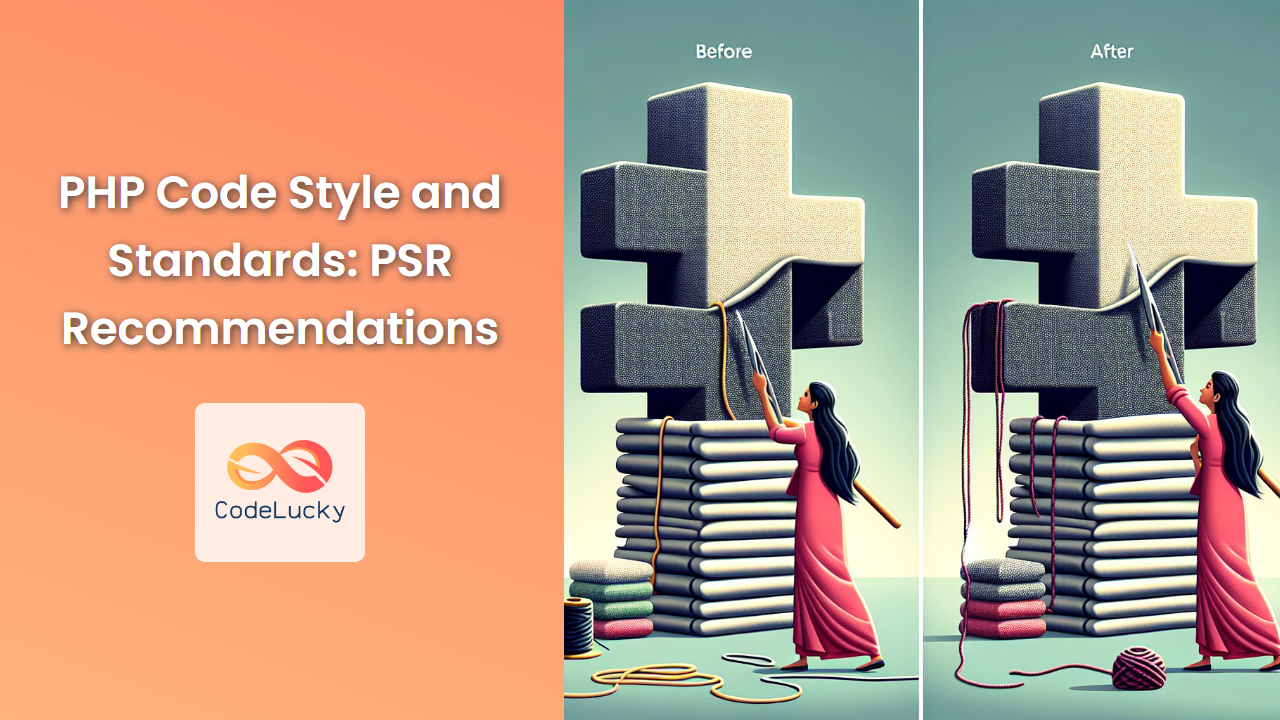Welcome to the world of PHP development! Whether you're a beginner taking your first steps into web programming or an experienced developer looking to refresh your setup, this comprehensive guide will walk you through the process of installing PHP and setting up your development environment. By the end of this tutorial, you'll have a fully functional PHP environment ready for creating dynamic web applications.
Why PHP?
Before we dive into the installation process, let's briefly discuss why PHP is an excellent choice for web development:
🚀 Versatility: PHP can be used for a wide range of web applications, from simple websites to complex enterprise systems.
🌐 Wide Adoption: PHP powers over 78% of websites whose server-side programming language we know, making it one of the most popular choices for web development.
🔧 Easy to Learn: PHP has a gentle learning curve, making it accessible for beginners while still offering advanced features for experienced developers.
💼 Job Opportunities: The widespread use of PHP translates to numerous job opportunities in the web development field.
Now that we've highlighted some benefits of PHP, let's get started with the installation process!
Installing PHP
The installation process varies depending on your operating system. We'll cover the steps for Windows, macOS, and Linux.
Windows Installation
-
Download PHP:
Visit the official PHP website (https://www.php.net/downloads.php) and download the latest stable version for Windows. -
Extract the Files:
Once downloaded, extract the ZIP file to a directory of your choice (e.g.,C:\php). -
Set up PHP in Windows:
- Open the Control Panel and search for "Environment Variables"
- Click on "Edit the system environment variables"
- Click the "Environment Variables" button
- Under "System variables", find the "Path" variable and click "Edit"
- Click "New" and add the path to your PHP directory (e.g.,
C:\php) - Click "OK" to close all dialogs
-
Verify Installation:
Open a command prompt and type:php -vYou should see output similar to:
PHP 8.1.6 (cli) (built: May 10 2022 13:45:30) (NTS Visual C++ 2019 x64) Copyright (c) The PHP Group Zend Engine v4.1.6, Copyright (c) Zend Technologies
macOS Installation
macOS comes with PHP pre-installed, but it's often an older version. Here's how to install the latest version using Homebrew:
-
Install Homebrew (if not already installed):
Open Terminal and run:/bin/bash -c "$(curl -fsSL https://raw.githubusercontent.com/Homebrew/install/HEAD/install.sh)" -
Install PHP:
In Terminal, run:brew install php -
Verify Installation:
In Terminal, type:php -vYou should see output similar to the Windows example above.
Linux Installation (Ubuntu/Debian)
-
Update Package List:
Open a terminal and run:sudo apt update -
Install PHP and Common Extensions:
Run:sudo apt install php php-cli php-fpm php-json php-common php-mysql php-zip php-gd php-mbstring php-curl php-xml php-pear php-bcmath -
Verify Installation:
In the terminal, type:php -vYou should see output similar to the Windows example above.
Setting Up a Local Web Server
Now that PHP is installed, let's set up a local web server to run PHP scripts.
Using PHP's Built-in Web Server
PHP comes with a built-in web server for development purposes. This is the easiest way to get started:
-
Create a new directory for your PHP projects:
mkdir ~/php_projects cd ~/php_projects -
Create a simple PHP file named
index.php:<?php echo "<h1>Hello, PHP World!</h1>"; phpinfo(); ?> -
Start the PHP built-in web server:
php -S localhost:8000 -
Open a web browser and navigate to
http://localhost:8000. You should see your "Hello, PHP World!" message and detailed PHP configuration information.
Installing Apache (Optional)
For a more robust development environment, you might want to install Apache:
Windows:
- Download and install XAMPP from https://www.apachefriends.org/
- Start Apache from the XAMPP Control Panel
macOS:
Apache comes pre-installed. Enable it by running:
sudo apachectl start
Linux (Ubuntu/Debian):
Install Apache by running:
sudo apt install apache2
sudo systemctl start apache2
After installing Apache, you'll typically find your web root at:
- Windows:
C:\xampp\htdocs - macOS:
/Library/WebServer/Documents - Linux:
/var/www/html
Setting Up a Code Editor
A good code editor can significantly improve your PHP development experience. Here are some popular options:
- Visual Studio Code: Free, lightweight, and highly extensible.
- PhpStorm: A powerful, paid IDE specifically designed for PHP development.
- Sublime Text: A fast, customizable text editor popular among developers.
For this guide, let's set up Visual Studio Code:
- Download and install Visual Studio Code from https://code.visualstudio.com/
- Open VS Code and go to the Extensions view (Ctrl+Shift+X or Cmd+Shift+X on macOS)
- Search for and install the following extensions:
- PHP Intelephense
- PHP Debug
- PHP Intellisense
Creating Your First PHP Script
Let's create a simple PHP script to ensure everything is working correctly:
- Open your project directory in VS Code
- Create a new file called
welcome.php - Add the following code:
<!DOCTYPE html>
<html lang="en">
<head>
<meta charset="UTF-8">
<meta name="viewport" content="width=device-width, initial-scale=1.0">
<title>Welcome to PHP</title>
</head>
<body>
<h1>Welcome to PHP!</h1>
<?php
$name = "CodeLucky Learner";
$current_time = date("Y-m-d H:i:s");
echo "<p>Hello, $name! It's currently $current_time.</p>";
$favorite_languages = ["PHP", "JavaScript", "Python", "Java"];
echo "<p>Your favorite programming languages are:</p>";
echo "<ul>";
foreach ($favorite_languages as $language) {
echo "<li>$language</li>";
}
echo "</ul>";
$php_version = phpversion();
echo "<p>You're running PHP version: $php_version</p>";
?>
</body>
</html>
- Save the file and run it using the PHP built-in server:
php -S localhost:8000
- Open a web browser and navigate to
http://localhost:8000/welcome.php
You should see a webpage that displays a welcome message, the current time, a list of favorite programming languages, and your PHP version.
Let's break down this script:
- We start with a basic HTML structure.
- Inside the
<body>tag, we use PHP to generate dynamic content. - We use variables (
$name,$current_time) to store and display data. - We create an array
$favorite_languagesand use aforeachloop to display its contents. - Finally, we use the
phpversion()function to display the current PHP version.
This simple script demonstrates some key PHP concepts:
- Embedding PHP in HTML
- Variables and string interpolation
- Arrays and loops
- Built-in PHP functions
Conclusion
Congratulations! You've successfully installed PHP, set up a development environment, and created your first PHP script. This is just the beginning of your journey with PHP. As you continue to learn and explore, you'll discover the power and flexibility that PHP offers for web development.
Remember, practice is key to mastering PHP. Try modifying the example script, experiment with different PHP functions, and start building your own web applications. Happy coding, and welcome to the exciting world of PHP development!
🚀 Pro Tip: Keep your PHP installation up-to-date to ensure you have the latest features and security updates. Regularly check the official PHP website for new releases.
🔧 Troubleshooting: If you encounter any issues during installation or setup, consult the official PHP documentation or seek help from the vibrant PHP community on forums like Stack Overflow.
Now that you have your PHP environment set up, you're ready to dive deeper into PHP programming. Stay tuned for more tutorials on CodeLucky.com that will help you master the art of PHP development!