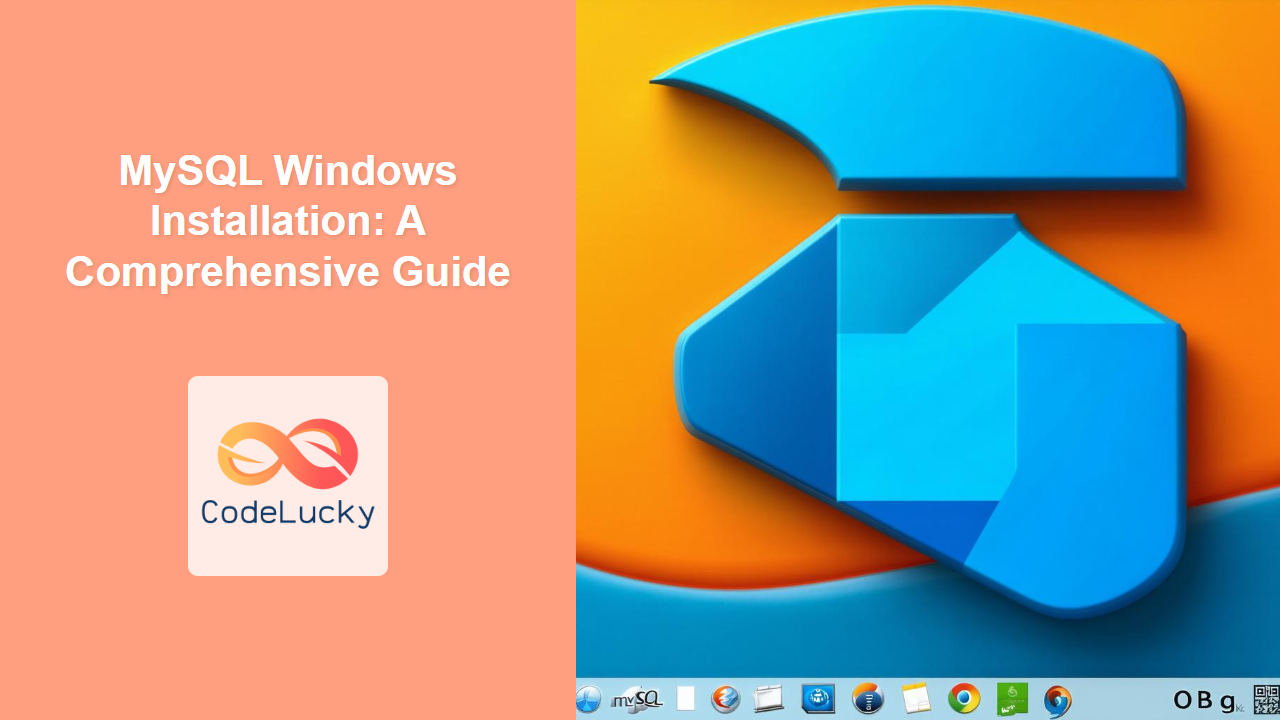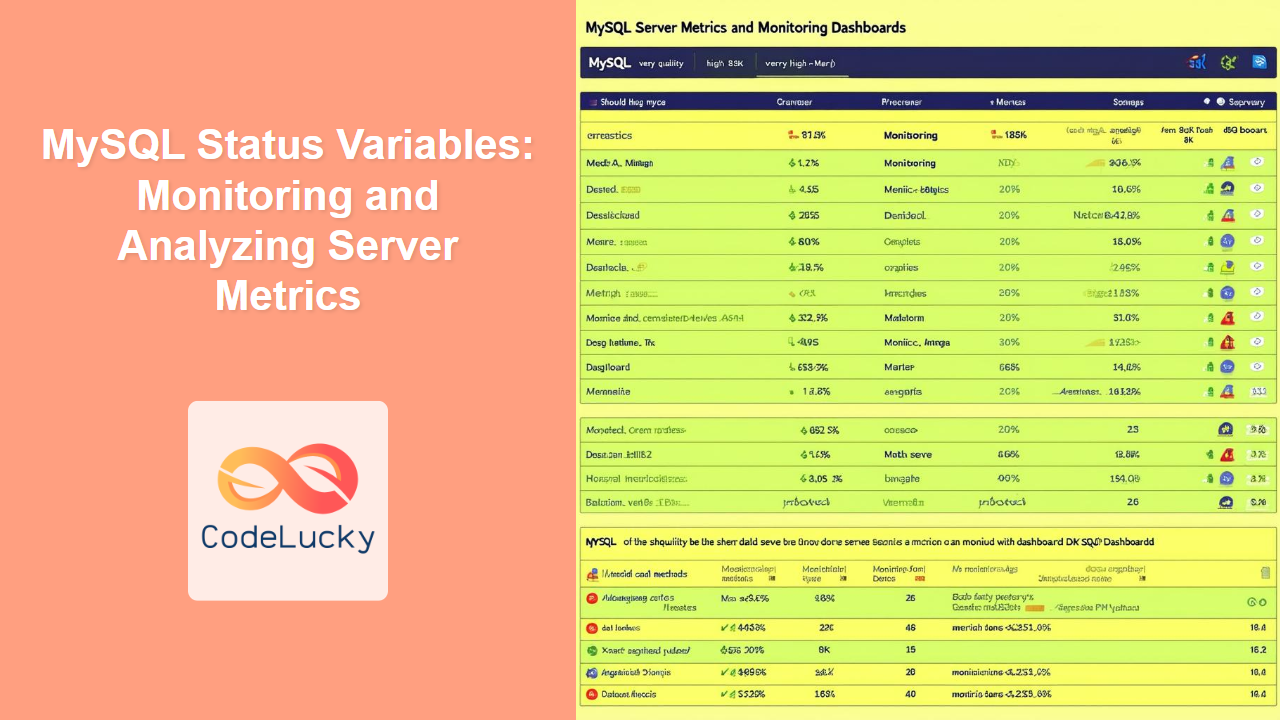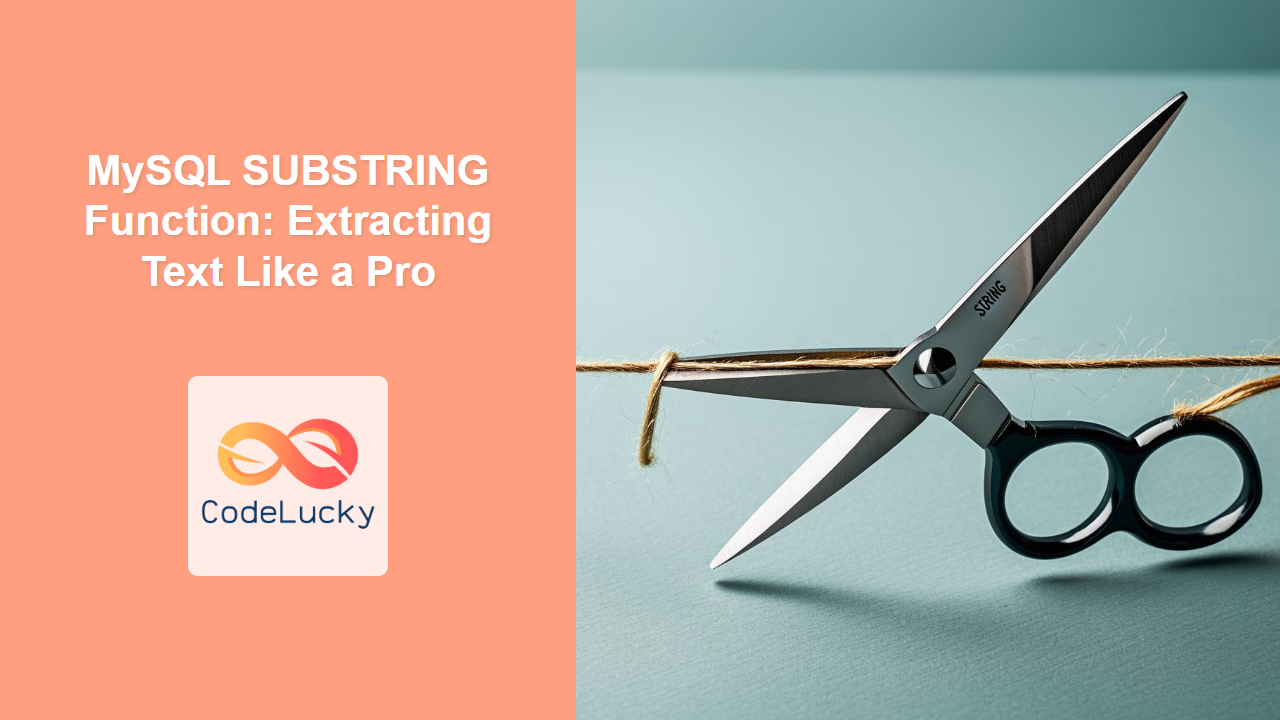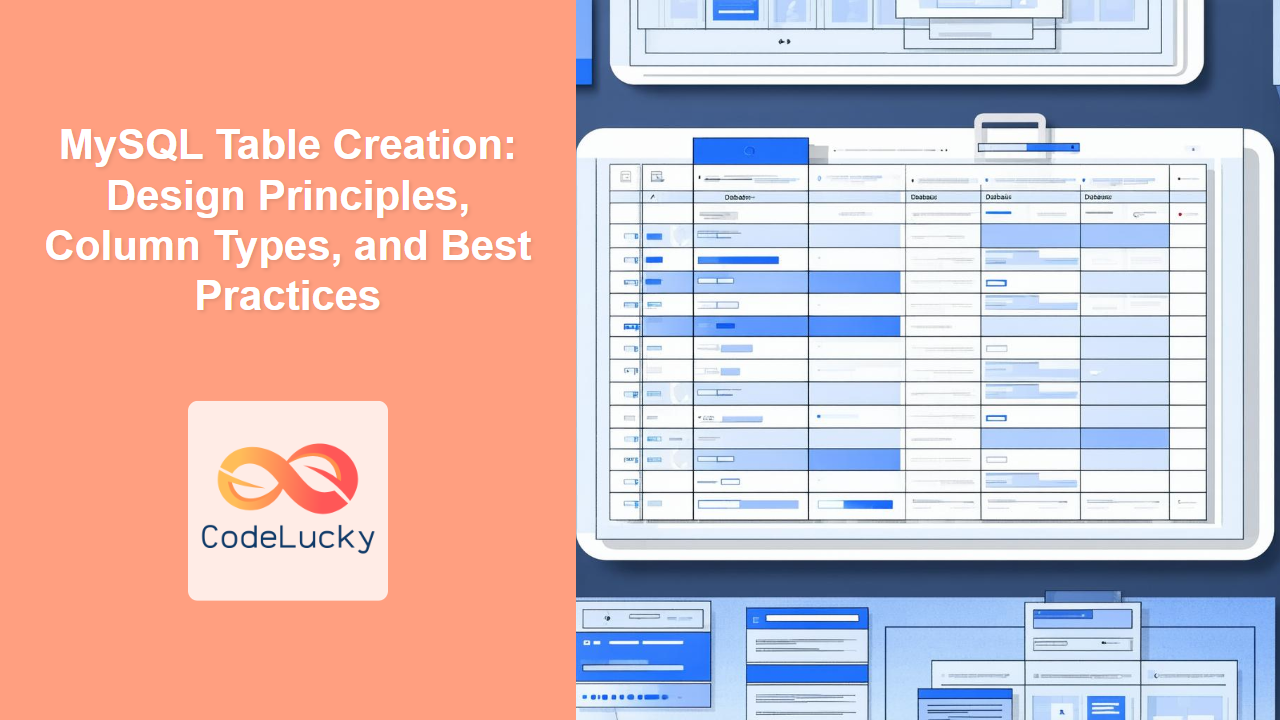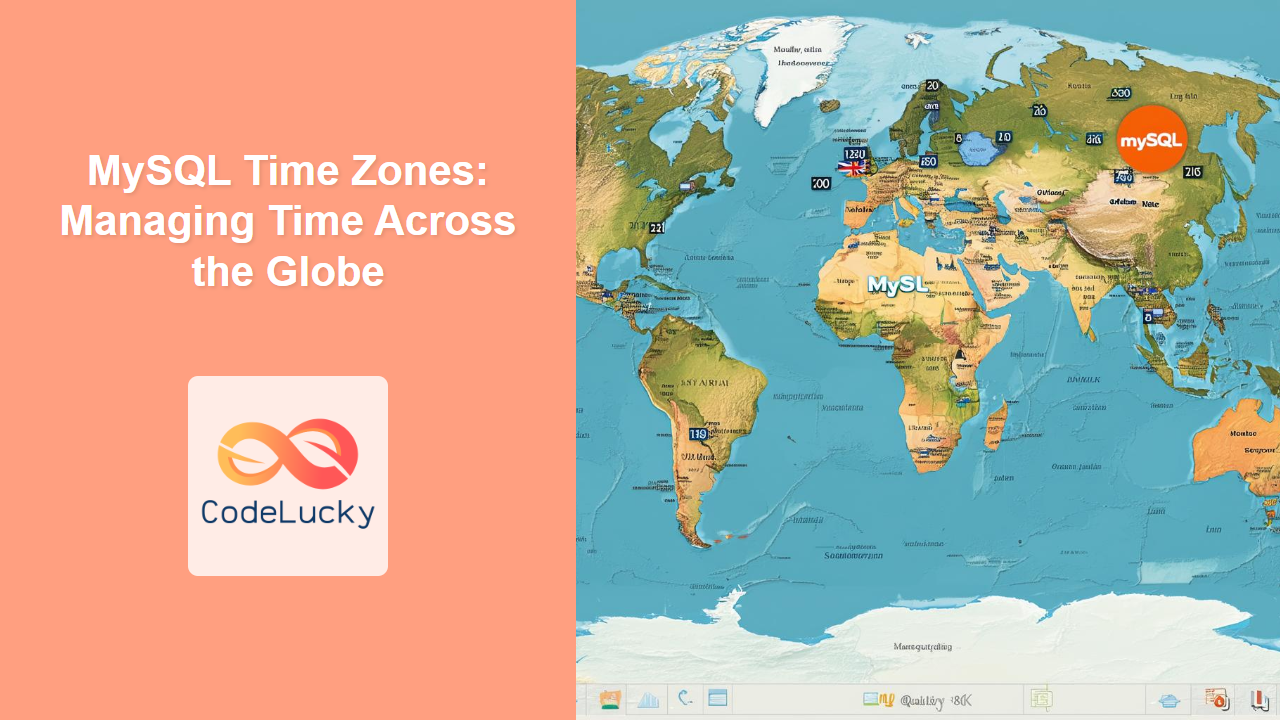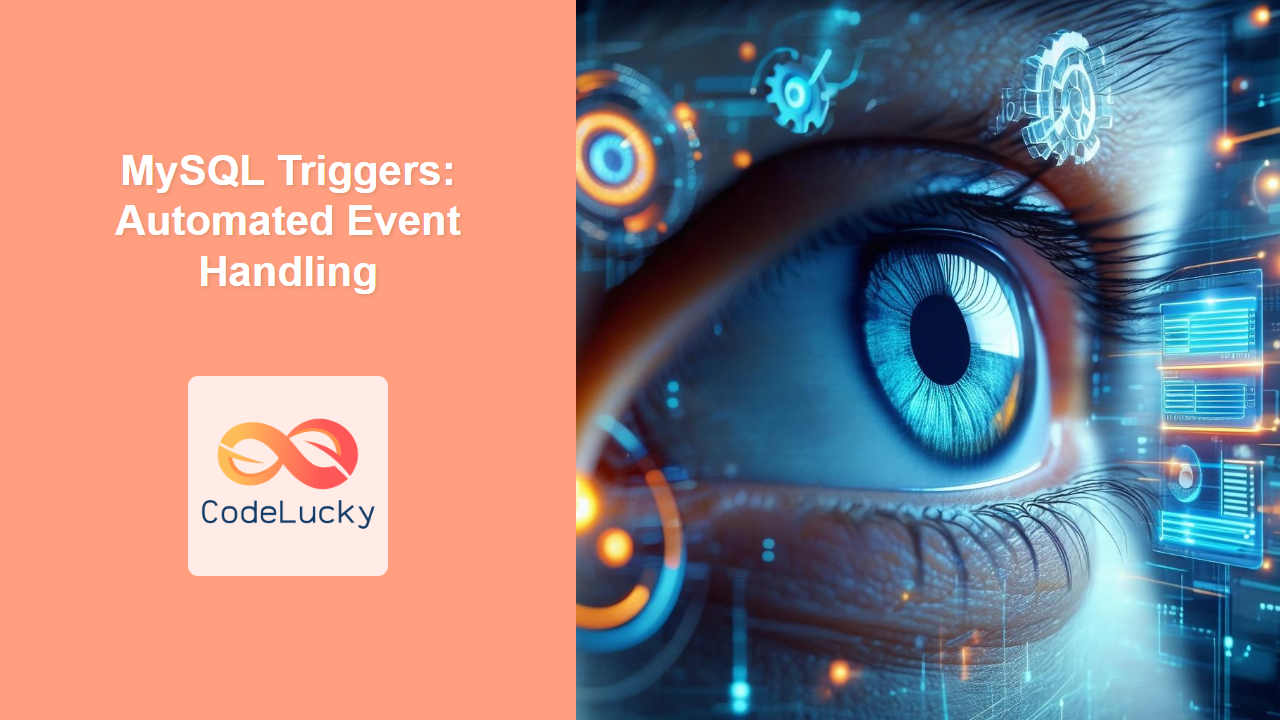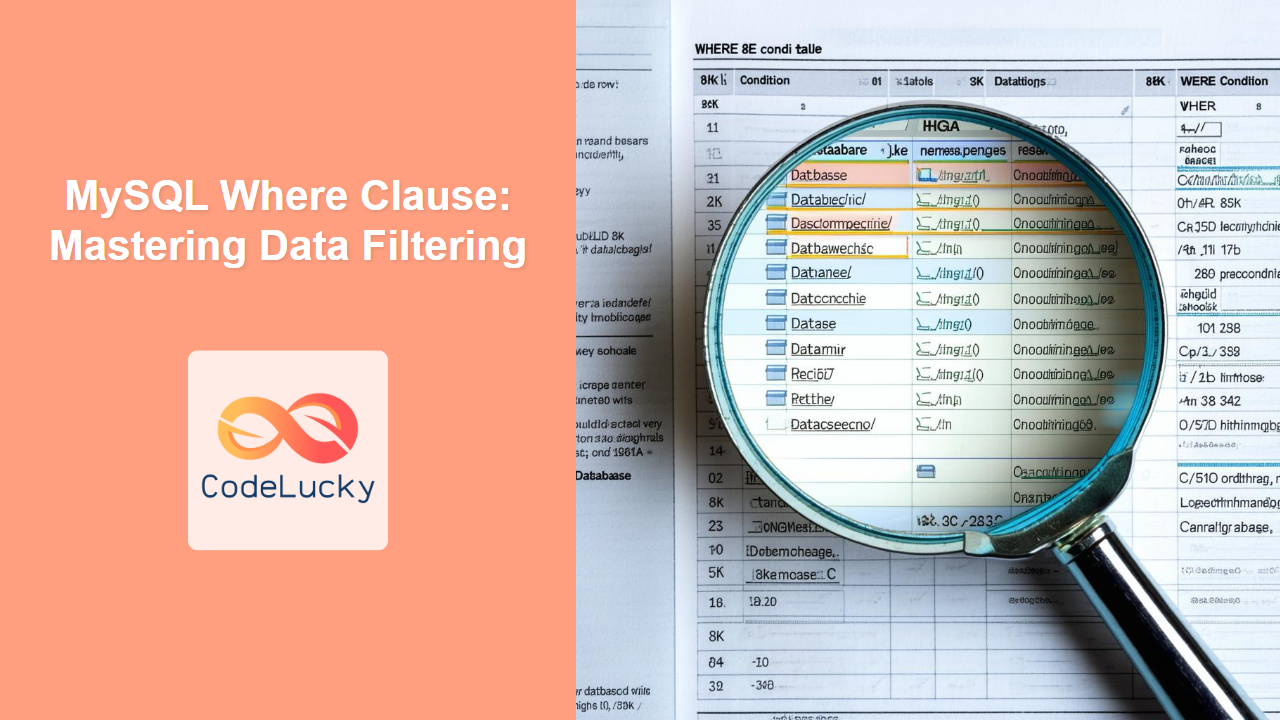Installing MySQL on Windows is a crucial first step in your database journey. Whether you’re a beginner or an experienced developer, this guide will walk you through the process, covering both MSI installer and ZIP archive methods. 💡 Did you know? MySQL is one of the most popular open-source databases, powering everything from small websites to large-scale enterprise applications!
Why Install MySQL on Windows?
Before we dive in, let’s see why setting up MySQL on Windows is so important:
🌟 Key Benefits:
- Develop and test database applications locally on your Windows machine.
- Learn and practice SQL without needing a remote server.
- Manage data for personal projects or local development environments.
- Prepare for professional database administration roles using a widely-used database.
🎯 Fun Fact: Many Fortune 500 companies use MySQL for their data infrastructure, making it an essential skill to have!
Installation Methods
There are two primary ways to install MySQL on Windows:
- MSI Installer: A user-friendly, wizard-based installer that handles most configuration for you. (Recommended for beginners)
- ZIP Archive: A manual installation requiring you to extract and configure the necessary files yourself. (Preferred for advanced users requiring more control).
Let’s explore both methods in detail.
Method 1: MSI Installer
The MSI installer is the most straightforward way to install MySQL on Windows. Here’s how:
Step 1: Download the MSI Installer
- Go to the official MySQL downloads page: https://dev.mysql.com/downloads/installer/
- Select the “MySQL Installer for Windows” download link.
- Choose the appropriate MSI installer for your Windows version (either 32-bit or 64-bit).
- Download the file.
Step 2: Run the Installer
- Double-click the downloaded MSI file.
- The MySQL Installer will start.
- Accept the license terms and click “Next”.
Step 3: Choose Setup Type
- Select the “Setup Type”. For beginners, “Developer Default” is the most convenient option as it installs a variety of commonly used MySQL products.
- Click “Next”.
Step 4: Check Requirements
- The installer will check for any missing requirements. If there are any, install them, and click “Next”.
Step 5: Installation
- Click “Execute” to install the necessary components. This may take a few minutes.
Step 6: Configuration
- Click “Next” to start the configuration process.
- Select your desired connectivity options, default is fine for beginners.
- Enter a root password. Make sure it’s something you can remember, or store it securely.
- Click “Next”.
- You may need to specify a windows service name. Click “Next”.
- Click “Execute” to apply the configuration.
- Click “Finish” to close the configuration screen.
Step 7: Product Configuration
- You may be given options for other configuration products. Select default and click “Next”, then “Finish” when complete.
- The installation process is now complete.
🎉 Pro Tip: Choosing “Developer Default” gives you everything you need to get started quickly. As you gain more experience, you can customize your installation.
Method 2: ZIP Archive
The ZIP archive installation provides more control but requires manual configuration. Here’s how to do it:
Step 1: Download the ZIP Archive
- Go to the MySQL Community Server downloads page: https://dev.mysql.com/downloads/mysql/
- Choose the appropriate “Windows (x86, 64-bit), ZIP Archive”.
- Download the file.
Step 2: Extract the Archive
- Extract the downloaded ZIP file to a location of your choice (e.g.,
C:\mysql).
Step 3: Create a Configuration File
- Navigate to the extracted directory.
- Create a new text file named
my.ini. - Add the following configuration to the
my.inifile:
[mysqld]
basedir=C:/mysql/
datadir=C:/mysql/data/
port=3306
sql_mode=STRICT_TRANS_TABLES,NO_ZERO_IN_DATE,NO_ZERO_DATE,ERROR_FOR_DIVISION_BY_ZERO,NO_ENGINE_SUBSTITUTION
Make sure the basedir and datadir match your extraction path.
Step 4: Initialize the Database
- Open Command Prompt or PowerShell as an administrator.
- Navigate to the
binfolder within your MySQL installation (e.g.,cd C:\mysql\bin). - Run the following command to initialize the database:
mysqld --initialize --console
- Note the temporary password displayed in the console. You will need this to log in the first time.
- Create the
datadirectory in the root install directory (e.g.C:\mysql\data).
Step 5: Install MySQL Service
- In the same command prompt, run the following to install MySQL as a windows service:
mysqld --install MySQL
- Start the service:
net start MySQL
Step 6: Start MySQL Server
- You will need to start the MySQL server. This can be done from the command line or with a management tool like MySQL Workbench.
Step 7: Log in and change your root password
- Login using the temporary password:
mysql -u root -p
- Change the root password using the following query:
ALTER USER 'root'@'localhost' IDENTIFIED BY 'YourNewPassword';
Replace YourNewPassword with your own password.
🎯 Fun Fact: The my.ini file allows you to control all sorts of settings for your MySQL server.
Common Installation Errors and Solutions
- Port conflicts: If port 3306 is in use, you will see an error during installation. You will need to identify what service is running on that port and either stop the service or change the port in MySQL.
- Missing DLLs: If the installer complains about missing DLL files, try re-downloading and running the installer, or installing the missing Visual C++ redistributable package.
- Incorrect paths in my.ini: Double check the paths in the
my.inifile to ensure they match the location of your install directory, especially if using the ZIP method. - Insufficient Privileges: Make sure you run the command prompt as an administrator to install the MySQL service and start the server.
Post-Installation Configuration
Once installed, here are some common steps to take:
- Secure your installation: Change the default root password to a strong password and remove anonymous users.
- Create new users: Create users with specific privileges for your applications instead of using the root user.
- Configure firewall settings: Make sure the MySQL port (3306) is allowed through your firewall.
- Install a GUI tool: Tools like MySQL Workbench or DBeaver can help you manage your database.
- Test your installation: Use a SQL client to connect to your MySQL server to make sure it’s working correctly.
Testing Your Installation
- Open a SQL client like MySQL Workbench or the mysql command line tool.
- Connect to your MySQL server using the root user and the password you set during installation.
- Run the following query to check the server version:
SELECT @@version;
If you get the server version displayed you have a successful install! 🎉
Key Takeaways
In this guide, you’ve learned:
- Two primary methods of installing MySQL on Windows.
- Step-by-step instructions for both MSI and ZIP installations.
- How to troubleshoot common installation errors.
- Essential post-installation configurations to get you started.
- How to verify your MySQL installation is working correctly.
What’s Next?
Now that you have MySQL installed on your Windows machine, you’re ready to dive into the exciting world of database development! In our next guides, you’ll learn how to:
- Install MySQL on Linux and Mac operating systems.
- Create new MySQL databases and tables.
- Write your own queries to manage your data.
Keep exploring, and you’ll be a MySQL pro in no time! 🚀