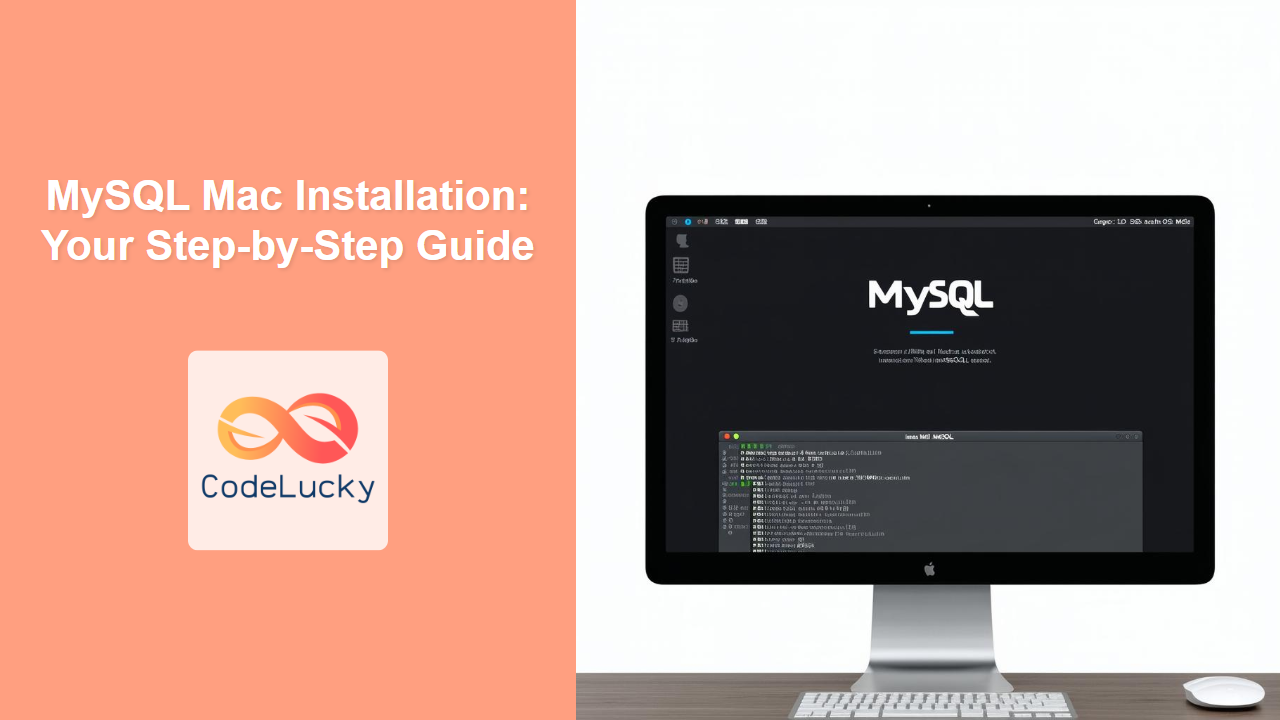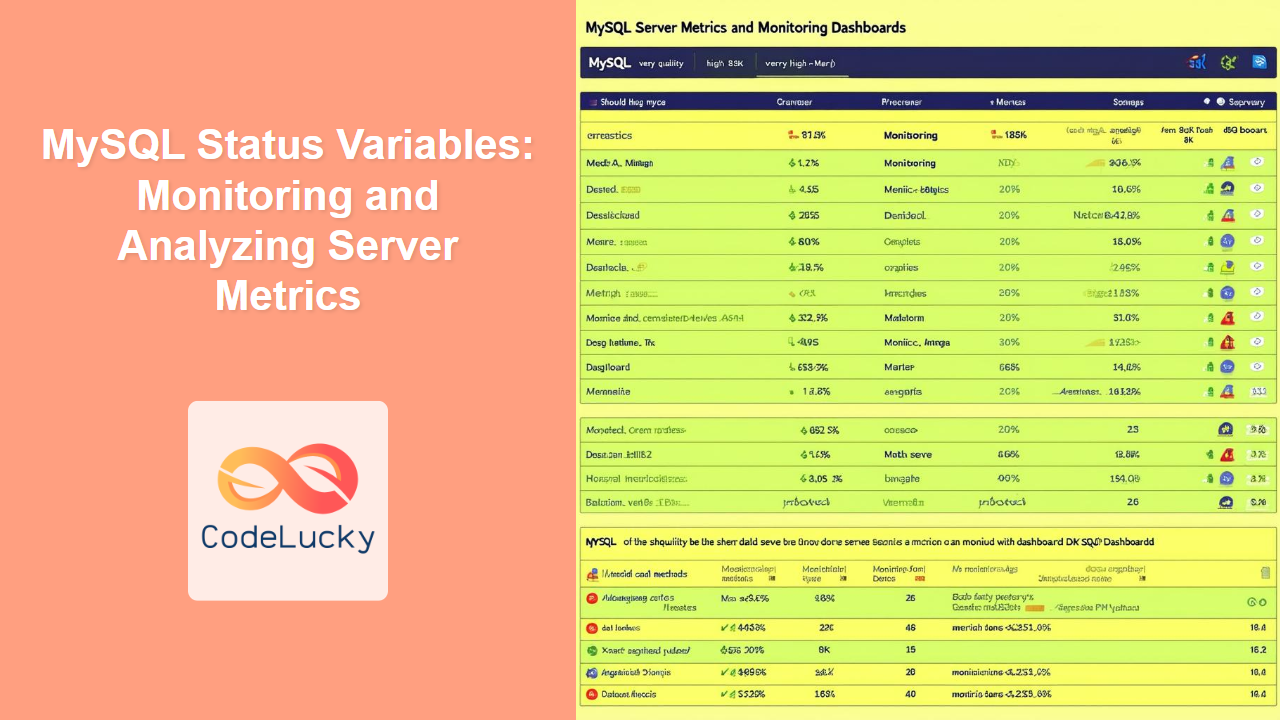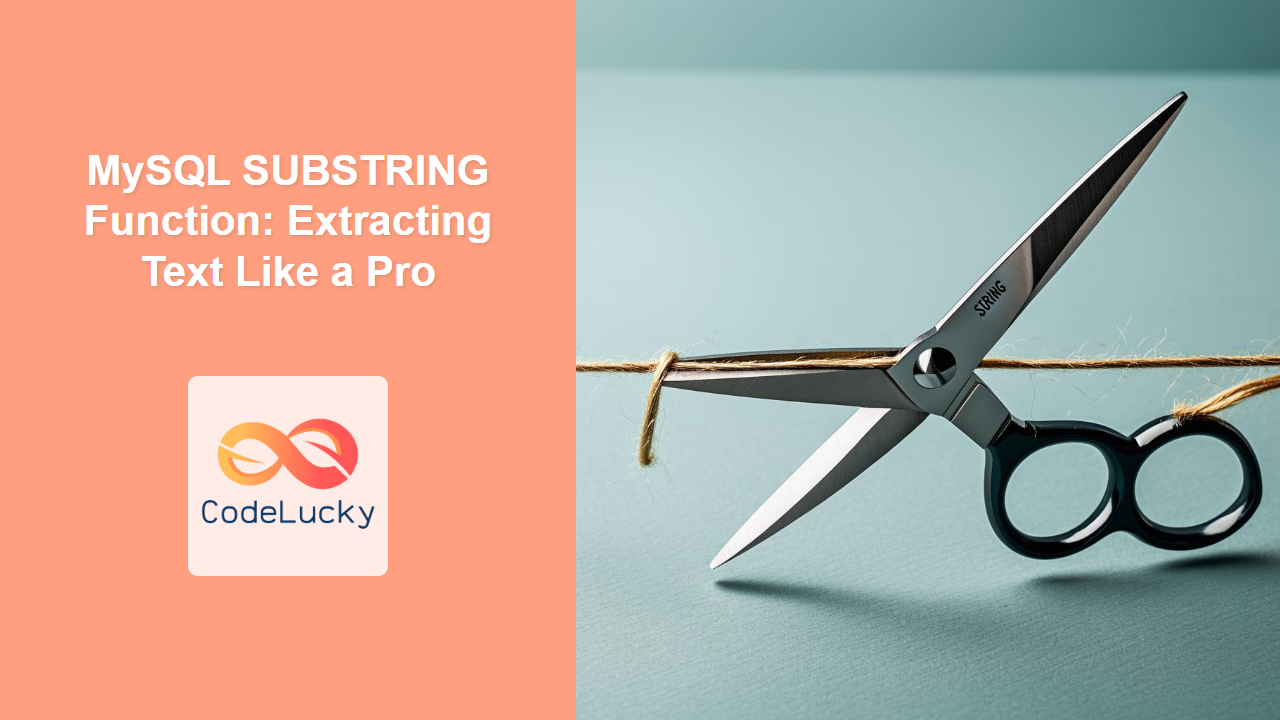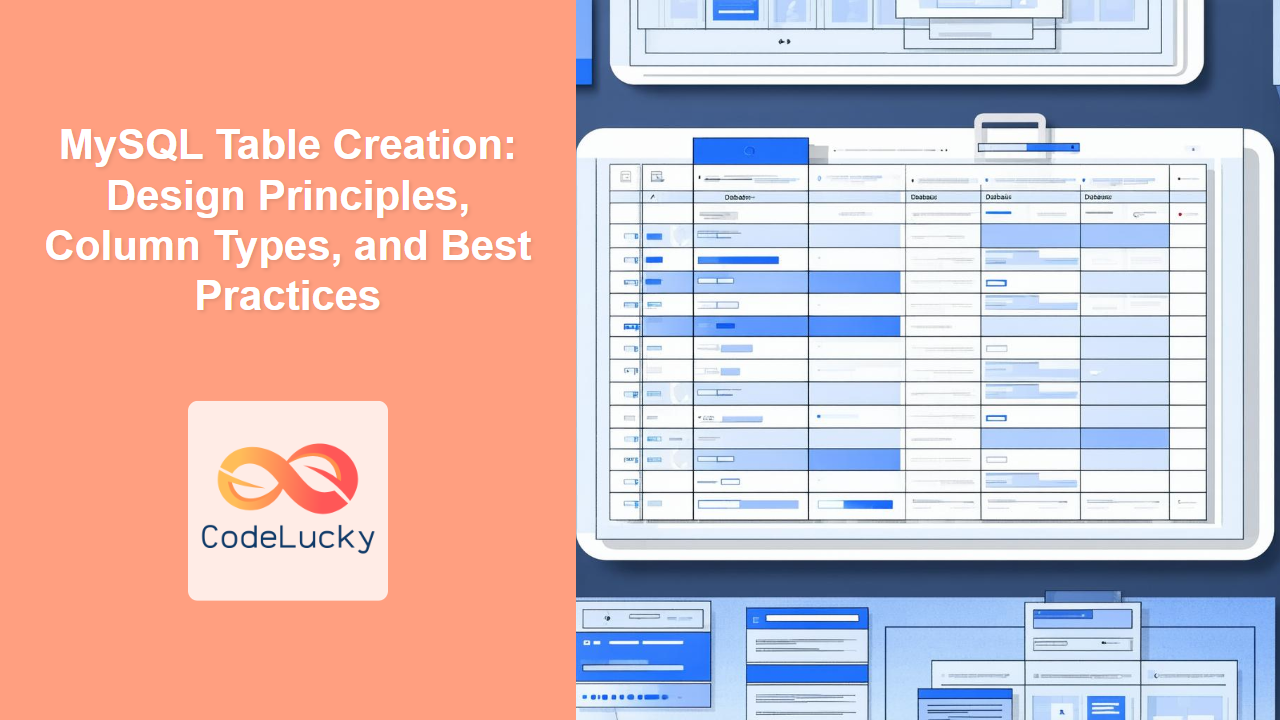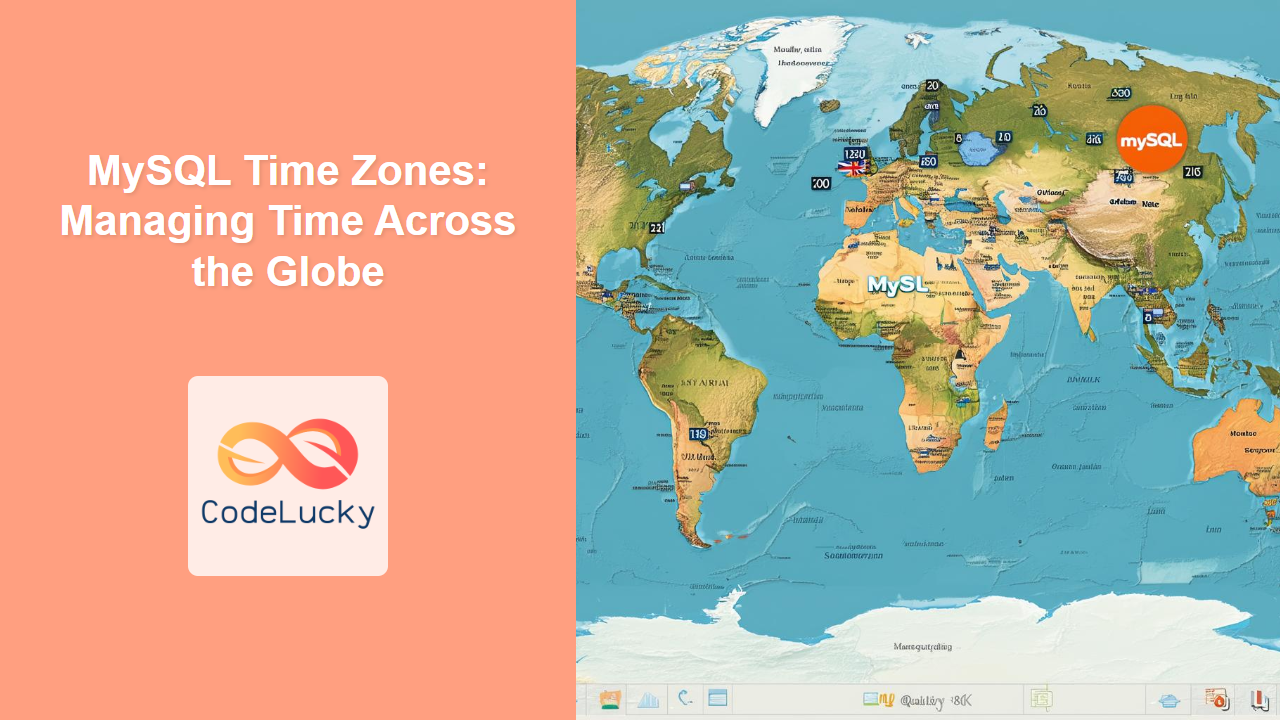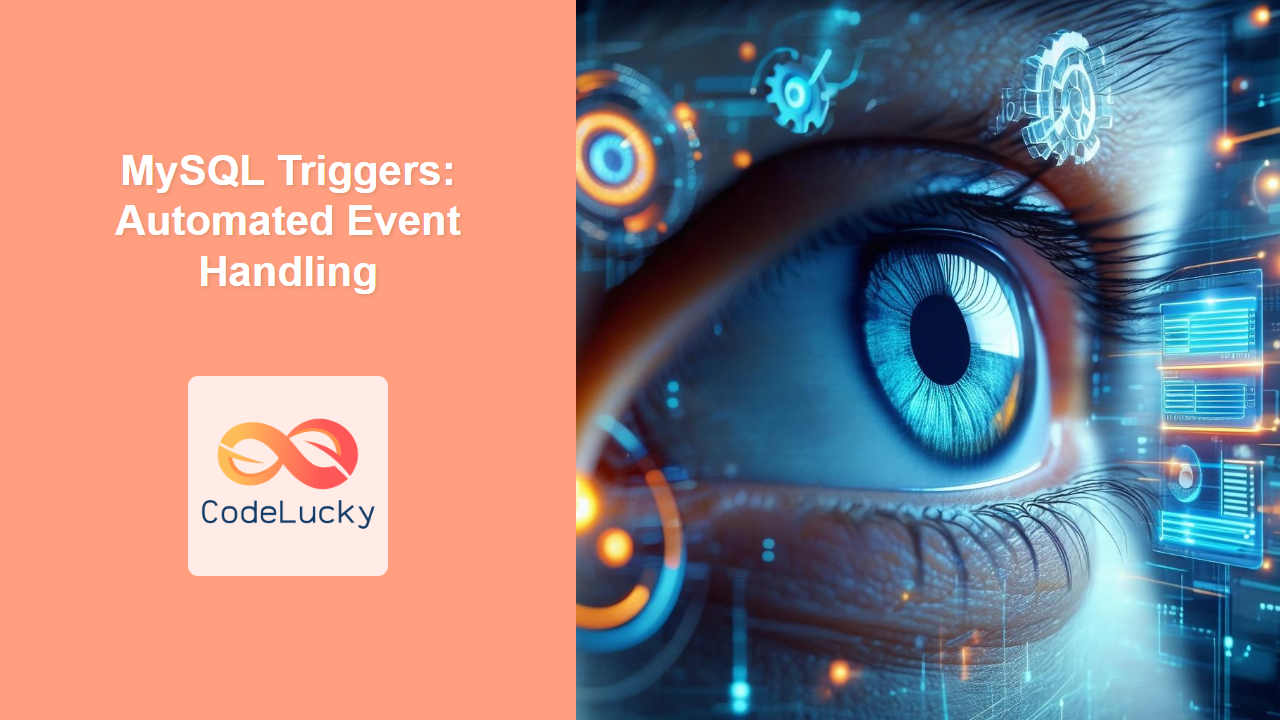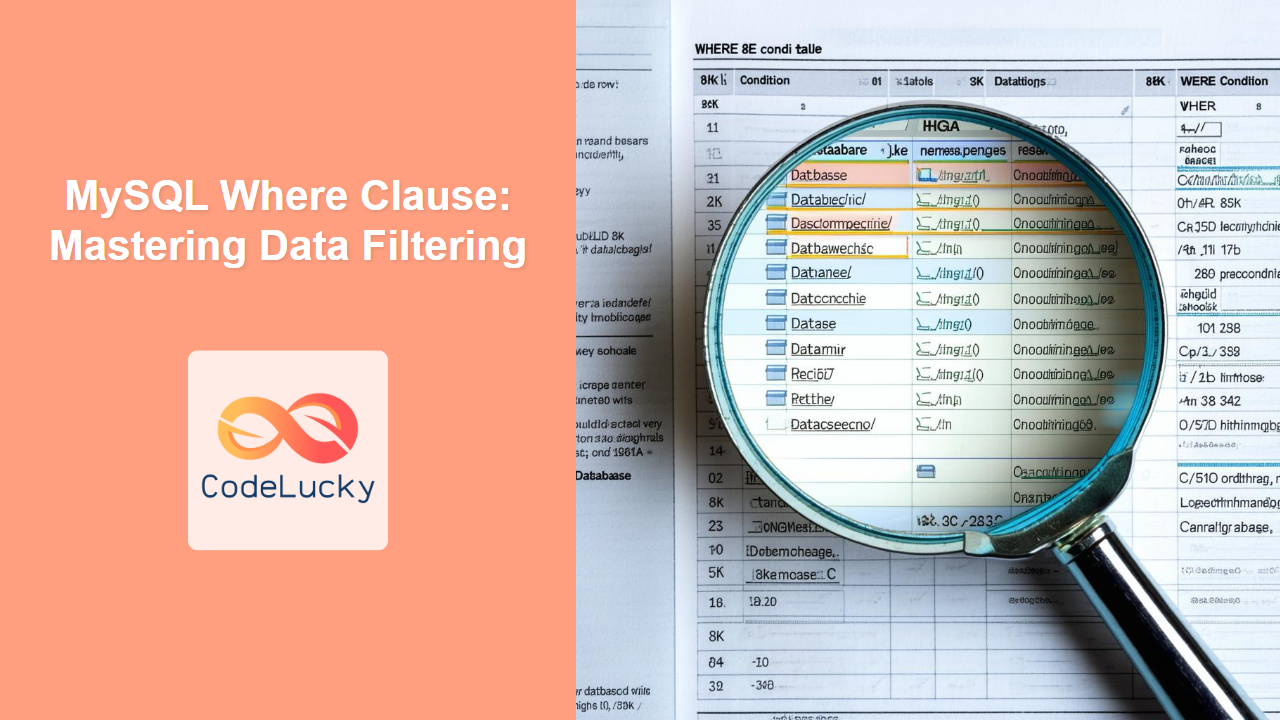Installing MySQL on macOS is a straightforward process, but it can seem daunting if you’re new to database management. This guide will walk you through the installation using Homebrew, a popular package manager for macOS, along with other methods, and provide troubleshooting tips to get you up and running smoothly. Fun fact: 💡 Did you know that macOS is one of the top operating systems used by developers worldwide for building and testing database applications?
Why Install MySQL on macOS?
Before we dive in, let’s understand why you might want to install MySQL on your Mac:
🌟 Key Benefits:
- Develop and test applications locally
- Manage data for personal projects
- Learn database administration skills
- Support for a wide range of applications and services
🎯 Fun Fact: Many popular applications you use daily are powered by MySQL on the backend, highlighting the importance of local MySQL instances for development and testing!
Method 1: Installing MySQL with Homebrew
Homebrew is a package manager that simplifies software installation on macOS. Let’s see how to use it to install MySQL.
Step 1: Install Homebrew (if you don’t have it)
If you don’t have Homebrew installed, open your Terminal and run:
/bin/bash -c "$(curl -fsSL https://raw.githubusercontent.com/Homebrew/install/HEAD/install.sh)"
Follow the on-screen instructions. Homebrew will guide you through installation process.
Step 2: Update Homebrew
After the installation complete, update your Homebrew to make sure you are using the latest package lists.
brew update
Step 3: Install MySQL
With Homebrew installed, you can now install MySQL using the following command:
brew install mysql
Step 4: Start MySQL Service
After installing, the next step is starting the MySQL Service by running this command.
brew services start mysql
Step 5: Verify Installation
To ensure MySQL is running successfully, use this command:
mysql --version
You should see the installed MySQL version, indicating a successful installation.
Understanding the Homebrew Installation
Homebrew handles all dependencies, configurations, and the starting up of MySQL server which allows for seamless installations. This makes this the recommended method to use.
Method 2: Installing MySQL Using the Official Installer
Another way to install MySQL on macOS is using the official installer from the MySQL website.
Step 1: Download the Installer
Go to the official MySQL website (https://dev.mysql.com/downloads/mysql/) and download the macOS DMG installer. Select the one suitable for your version of macOS, for example, macOS 14 (arm64) or macOS 13 (x86, 64-bit).
Step 2: Run the Installer
Open the DMG file and follow the on-screen instructions.
Step 3: Initial Setup
During the installation, you’ll be prompted to:
- Set a root password
- Configure other settings.
Make sure to record this root password.
Step 4: Start the MySQL Server
After installation complete, you will need to start the MySQL server manually. Go to the System Preferences or System Settings and start the MySQL instance.
Step 5: Verification
Similar to the Homebrew method, use this command to verify the installation.
mysql --version
Starting and Stopping the MySQL Server
Knowing how to start and stop the MySQL server is essential. Here are the ways:
With Homebrew:
# Start MySQL
brew services start mysql
# Stop MySQL
brew services stop mysql
# Restart MySQL
brew services restart mysql
Using the Official MySQL Installer:
For the official installer, use these steps:
- Start: Open System Preferences or System Settings, find the MySQL icon, and start the server.
- Stop: In the same place, use the option to stop the server.
Troubleshooting Common Issues
Sometimes, you may run into issues. Here are some common ones and how to address them:
Issue: MySQL Server Fails to Start
Cause: Incorrect configuration, port conflicts, or insufficient permissions.
Solution:
- Check MySQL logs for specific error messages, usually in
/usr/local/var/mysql(for Homebrew installations) or/usr/local/mysql/data(for official installations). - Verify that no other process is using the default MySQL port (3306).
- Ensure that the mysql user and group have appropriate permissions for MySQL data and log directories.
Issue: “Access denied for user root@localhost”
Cause: Incorrect password, no password set, or incorrect user setup.
Solution:
- Restart MySQL server with the
--skip-grant-tablesoption. This skips password authentication. - Connect to the MySQL server with:
mysql -u root - Then use the following SQL commands:
FLUSH PRIVILEGES;
ALTER USER 'root'@'localhost' IDENTIFIED BY 'your_new_password';
- Restart the server normally.
Issue: Homebrew Fails to Install MySQL
Cause: Outdated Homebrew, conflicting packages, or broken install.
Solution:
- Update Homebrew:
brew updateandbrew upgrade - Check if any other package conflicts exist:
brew doctor - If necessary, uninstall and re-install Homebrew and MySQL.
🌟 Pro Tip: Always keep your system updated, install Homebrew correctly, and review your configuration files carefully.
Real-World Examples
Let’s think about real-world applications:
- Web Development: Use MySQL to store user data for a web application.
- Mobile Applications: Connect your mobile app to MySQL to manage user profiles, settings, or data.
- Data Analysis: Store large amounts of data from various sources in MySQL and perform analysis using SQL.
- Learning: Practice your database skills and build a simple application.
Best Practices for MySQL Installation
- Regularly update your MySQL installation.
- Use a strong root password.
- Secure your database by only allowing access from trusted sources.
- Always back up your data regularly.
- Check the logs if your server is not working correctly.
Key Takeaways
In this guide you have learned:
- 🛠️ How to install MySQL with Homebrew.
- 📦 How to install MySQL using the official installer.
- 🚀 How to start and stop the MySQL server.
- ⚠️ How to resolve common installation issues.
- 💡 Best practices to follow.
What’s Next?
Now that you have MySQL installed and running on your macOS, you can proceed to the next stages in your MySQL journey by learning:
- How to create a database
- How to create tables
- How to perform data manipulation using SQL commands
Remember, practice is key to mastering database management, so experiment with MySQL, explore different configurations and never stop learning. Fun fact: 💡 Over 70% of data in the world is stored in a database format and MySQL is the most common, so the work you are putting in now will pay dividends later. Happy database exploring!