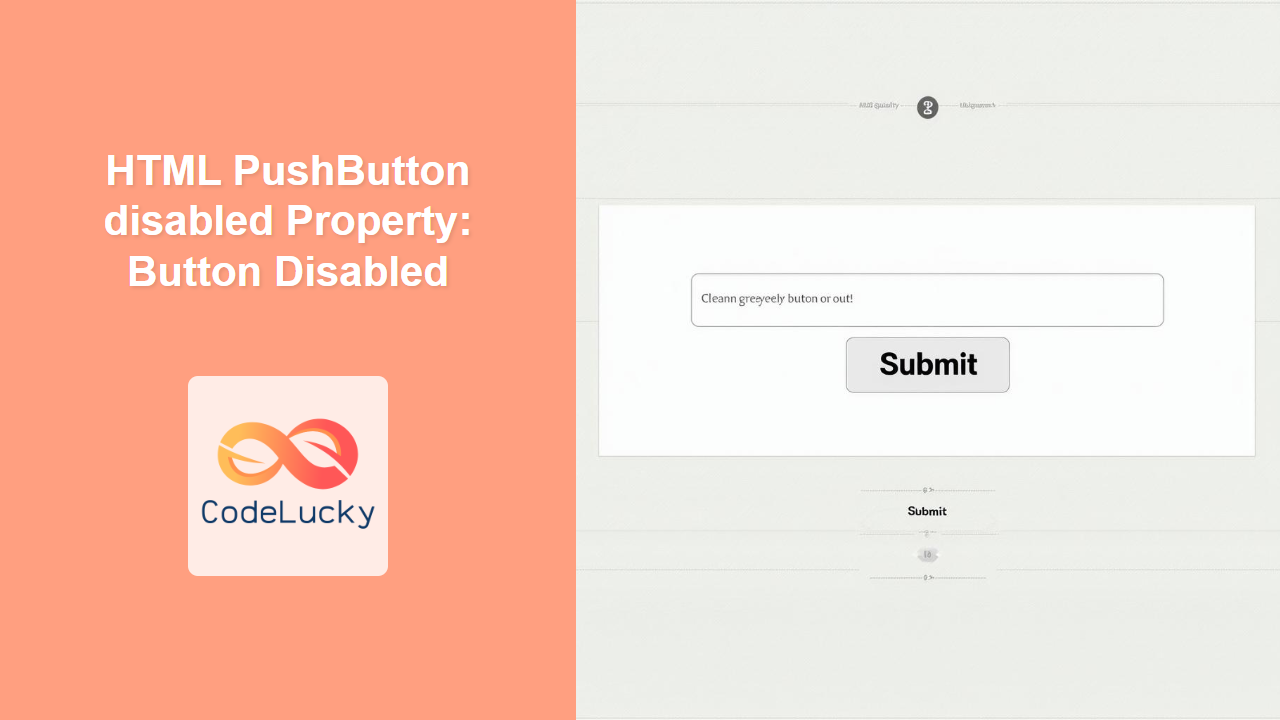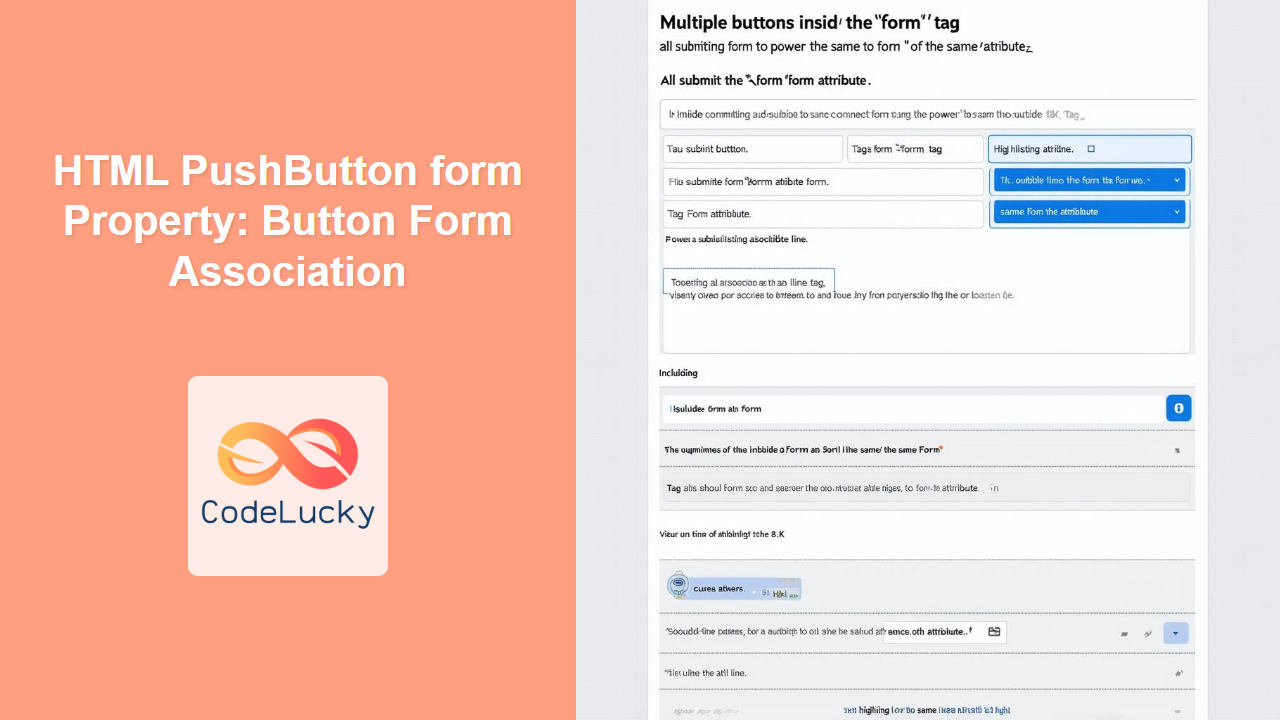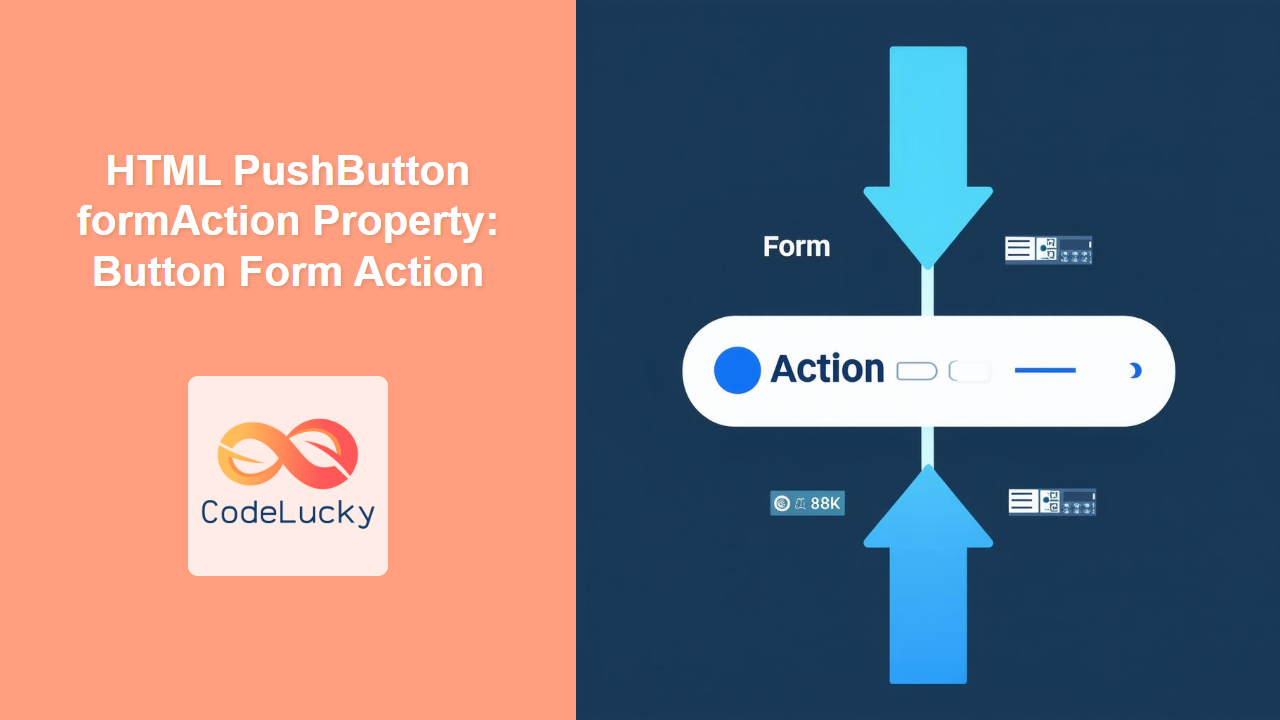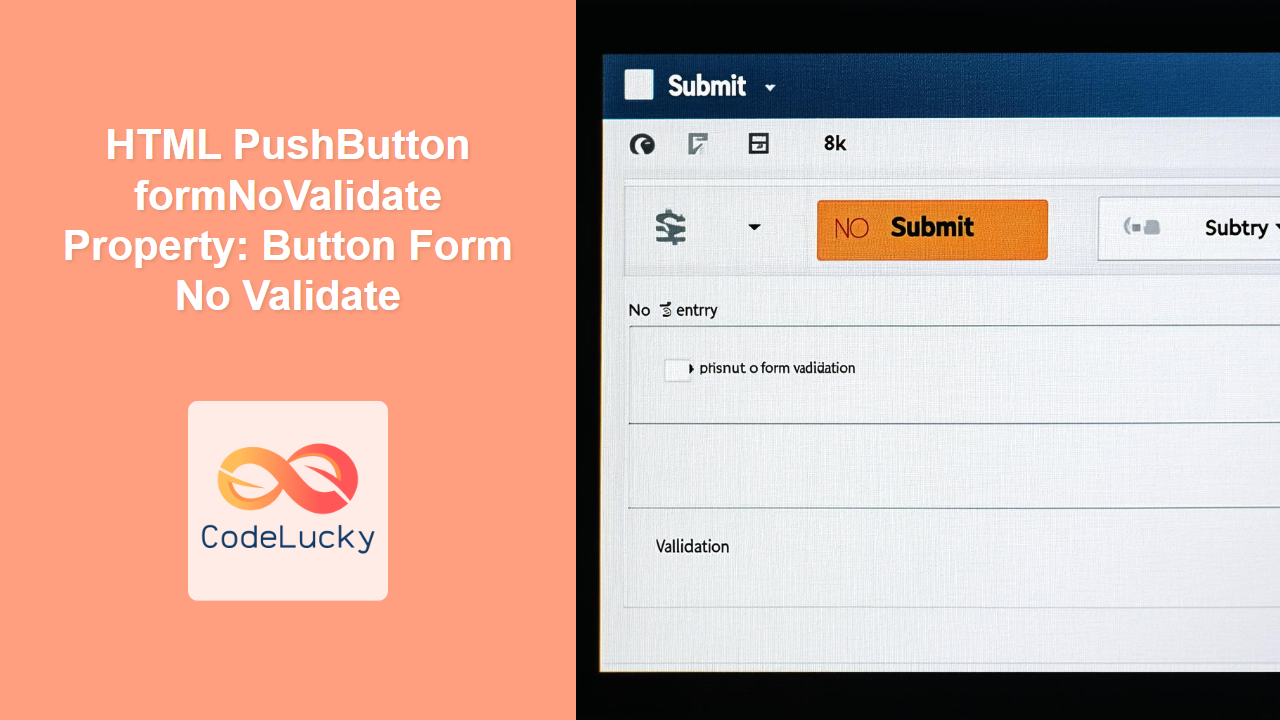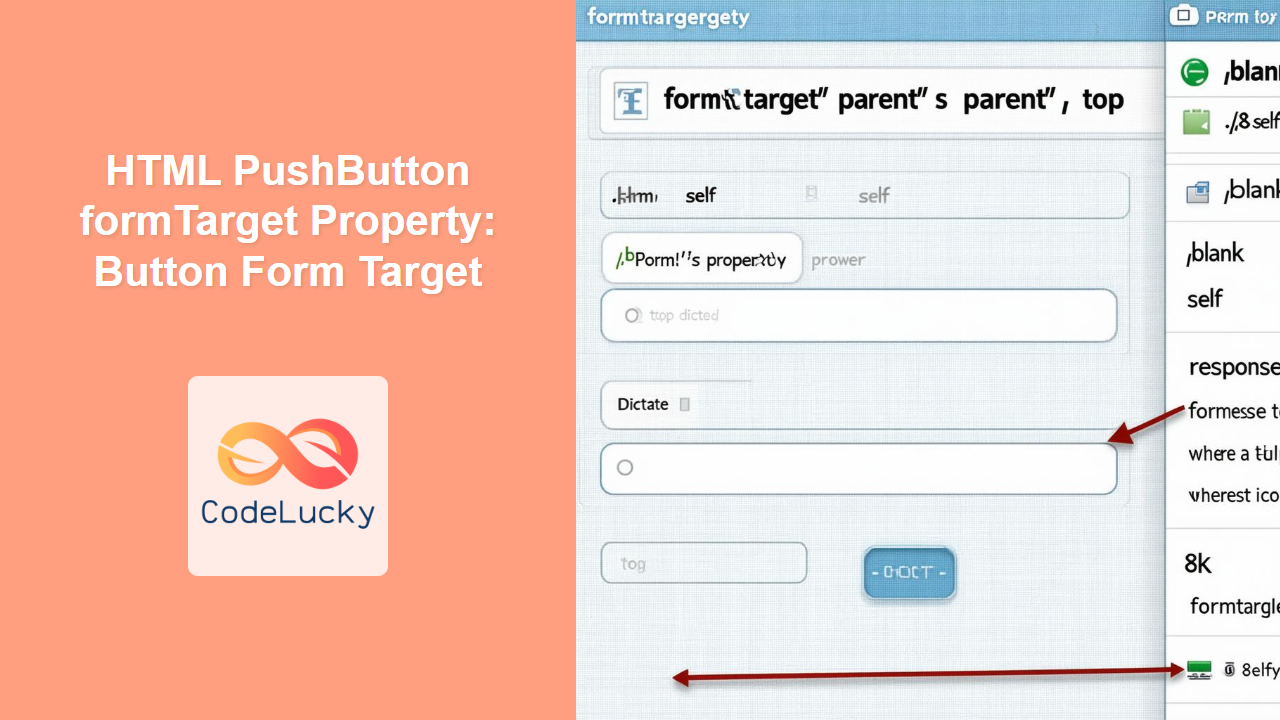JavaScript Storage setItem() Method: Setting Storage Item
The JavaScript setItem() method is a fundamental part of the Web Storage API. It allows you to store data in the browser’s localStorage or sessionStorage. This guide provides a comprehensive overview of the setItem() method, including its syntax, usage, and practical examples.
What is the setItem() Method?
The setItem() method is used to add or update data in a Storage object (either localStorage or sessionStorage). It takes two arguments: a key and a value. The key is the name you will use to retrieve the data later, and the value is the data you want to store.
Purpose of the setItem() Method
The primary purpose of the setItem() method is to:
- Store persistent data in the user’s browser using
localStorage. - Store session-specific data that is cleared when the browser tab is closed using
sessionStorage. - Manage user preferences, application state, and other data directly in the browser, reducing the need for server-side storage in certain cases.
Syntax of setItem()
The setItem() method has a straightforward syntax:
storage.setItem(keyName, keyValue);
Parameters:
| Parameter | Type | Description |
|---|---|---|
| `keyName` | String | The name of the key you want to assign to the value. |
| `keyValue` | String | The value you want to store. This will be converted to a string if it is not already. |
Return Value:
- The
setItem()method does not return a value.
Important Notes:
- Both the key and the value must be strings. If you pass a non-string value, it will be converted to a string. ⚠️
- The
setItem()method can throw an error if the storage quota is exceeded. 💥
Examples of Using setItem()
Let’s explore some practical examples of using the setItem() method with both localStorage and sessionStorage.
Storing Data in localStorage
localStorage is used for storing data that persists between browser sessions.
<!DOCTYPE html>
<html>
<head>
<title>localStorage setItem Example</title>
</head>
<body>
<h1>localStorage setItem Example</h1>
<button id="storeButtonLocal">Store Data in localStorage</button>
<p id="localStorageDisplay"></p>
<script>
const storeButtonLocal = document.getElementById('storeButtonLocal');
const localStorageDisplay = document.getElementById('localStorageDisplay');
storeButtonLocal.addEventListener('click', function() {
localStorage.setItem('username', 'CodeLucky');
localStorage.setItem('theme', 'dark');
localStorageDisplay.textContent = 'Data stored in localStorage!';
});
// Display stored data on page load (if any)
window.onload = function() {
const username = localStorage.getItem('username');
const theme = localStorage.getItem('theme');
if (username && theme) {
localStorageDisplay.textContent = `Username: ${username}, Theme: ${theme}`;
}
};
</script>
</body>
</html>
Explanation:
-
HTML Setup:
- A button with the ID
storeButtonLocalis created to trigger the data storage. - A paragraph element with the ID
localStorageDisplayis used to display the status or stored data.
- A button with the ID
-
JavaScript Logic:
- An event listener is attached to the button. When the button is clicked:
localStorage.setItem('username', 'CodeLucky')stores the username.localStorage.setItem('theme', 'dark')stores the theme.- The
localStorageDisplayparagraph is updated to confirm the storage.
- An event listener is attached to the button. When the button is clicked:
-
Display on Load:
- The
window.onloadfunction checks ifusernameandthemeexist inlocalStorage. - If they exist, it displays the stored data in the
localStorageDisplayparagraph.
- The
How it Works:
- When the “Store Data in
localStorage” button is clicked, it stores the username “CodeLucky” and theme “dark” inlocalStorage. - The
window.onloadfunction retrieves and displays this data each time the page loads. - This data persists even if the browser is closed and reopened.
Storing Data in sessionStorage
sessionStorage is used for storing data that is only needed for the duration of the user’s session.
<!DOCTYPE html>
<html>
<head>
<title>sessionStorage setItem Example</title>
</head>
<body>
<h1>sessionStorage setItem Example</h1>
<button id="storeButtonSession">Store Data in sessionStorage</button>
<p id="sessionStorageDisplay"></p>
<script>
const storeButtonSession = document.getElementById('storeButtonSession');
const sessionStorageDisplay = document.getElementById('sessionStorageDisplay');
storeButtonSession.addEventListener('click', function() {
sessionStorage.setItem('sessionID', '12345');
sessionStorage.setItem('cartCount', '3');
sessionStorageDisplay.textContent = 'Data stored in sessionStorage!';
});
// Display stored data on page load (if any)
window.onload = function() {
const sessionID = sessionStorage.getItem('sessionID');
const cartCount = sessionStorage.getItem('cartCount');
if (sessionID && cartCount) {
sessionStorageDisplay.textContent = `Session ID: ${sessionID}, Cart Count: ${cartCount}`;
}
};
</script>
</body>
</html>
Explanation:
-
HTML Setup:
- A button with the ID
storeButtonSessionis created to trigger the data storage. - A paragraph element with the ID
sessionStorageDisplayis used to display the status or stored data.
- A button with the ID
-
JavaScript Logic:
- An event listener is attached to the button. When the button is clicked:
sessionStorage.setItem('sessionID', '12345')stores the session ID.sessionStorage.setItem('cartCount', '3')stores the cart count.- The
sessionStorageDisplayparagraph is updated to confirm the storage.
- An event listener is attached to the button. When the button is clicked:
-
Display on Load:
- The
window.onloadfunction checks ifsessionIDandcartCountexist insessionStorage. - If they exist, it displays the stored data in the
sessionStorageDisplayparagraph.
- The
How it Works:
- When the “Store Data in
sessionStorage” button is clicked, it stores a session ID “12345” and a cart count “3” insessionStorage. - The
window.onloadfunction retrieves and displays this data each time the page loads. - This data is cleared when the browser tab is closed.
Storing Complex Data with JSON
To store complex data such as objects and arrays, you can use JSON.stringify() to convert the data to a string before storing it, and JSON.parse() to convert it back when retrieving it.
<!DOCTYPE html>
<html>
<head>
<title>Storing Complex Data with JSON</title>
</head>
<body>
<h1>Storing Complex Data with JSON</h1>
<button id="storeButtonComplex">Store Complex Data</button>
<p id="complexDataDisplay"></p>
<script>
const storeButtonComplex = document.getElementById('storeButtonComplex');
const complexDataDisplay = document.getElementById('complexDataDisplay');
storeButtonComplex.addEventListener('click', function() {
const userData = {
name: 'John Doe',
age: 30,
city: 'New York'
};
localStorage.setItem('userData', JSON.stringify(userData));
complexDataDisplay.textContent = 'Complex data stored!';
});
// Retrieve and display complex data on page load
window.onload = function() {
const storedUserData = localStorage.getItem('userData');
if (storedUserData) {
const userData = JSON.parse(storedUserData);
complexDataDisplay.textContent = `Name: ${userData.name}, Age: ${userData.age}, City: ${userData.city}`;
}
};
</script>
</body>
</html>
Explanation:
-
HTML Setup:
- A button with the ID
storeButtonComplexis created to trigger the data storage. - A paragraph element with the ID
complexDataDisplayis used to display the status or stored data.
- A button with the ID
-
JavaScript Logic:
- An event listener is attached to the button. When the button is clicked:
userDataobject is created.JSON.stringify(userData)converts the object to a JSON string before storing it.localStorage.setItem('userData', JSON.stringify(userData))stores the JSON string.- The
complexDataDisplayparagraph is updated to confirm the storage.
- An event listener is attached to the button. When the button is clicked:
-
Retrieve and Display on Load:
- The
window.onloadfunction checks ifuserDataexists inlocalStorage. - If it exists, it retrieves the JSON string, parses it back into an object using
JSON.parse(), and displays the data in thecomplexDataDisplayparagraph.
- The
How it Works:
- When the “Store Complex Data” button is clicked, it stores a user data object as a JSON string in
localStorage. - The
window.onloadfunction retrieves the JSON string, converts it back into an object, and displays the data each time the page loads. - This allows complex data structures to be stored and retrieved easily.
Error Handling
It’s important to handle potential errors when using setItem(), especially when dealing with storage quota limitations.
<!DOCTYPE html>
<html>
<head>
<title>setItem Error Handling Example</title>
</head>
<body>
<h1>setItem Error Handling Example</h1>
<button id="storeLargeDataButton">Store Large Data</button>
<p id="errorHandlingDisplay"></p>
<script>
const storeLargeDataButton = document.getElementById('storeLargeDataButton');
const errorHandlingDisplay = document.getElementById('errorHandlingDisplay');
storeLargeDataButton.addEventListener('click', function() {
try {
// Create a large string to exceed storage quota
const largeData = 'A'.repeat(5000000);
localStorage.setItem('largeData', largeData);
errorHandlingDisplay.textContent = 'Large data stored successfully!';
} catch (e) {
if (e instanceof DOMException && e.name === 'QuotaExceededError') {
errorHandlingDisplay.textContent = 'Error: Quota exceeded!';
} else {
errorHandlingDisplay.textContent = 'An unexpected error occurred: ' + e.message;
}
}
});
</script>
</body>
</html>
Explanation:
-
HTML Setup:
- A button with the ID
storeLargeDataButtonis created to trigger the data storage. - A paragraph element with the ID
errorHandlingDisplayis used to display the status or error message.
- A button with the ID
-
JavaScript Logic:
- An event listener is attached to the button. When the button is clicked:
- A large string is created to intentionally exceed the storage quota.
- The
localStorage.setItem()method is called within atry...catchblock. - If a
QuotaExceededErroris caught, an error message is displayed. - If any other error occurs, a generic error message is displayed.
- An event listener is attached to the button. When the button is clicked:
How it Works:
- When the “Store Large Data” button is clicked, it attempts to store a very large string in
localStorage. - If the storage quota is exceeded, the
catchblock catches theQuotaExceededErrorand displays an appropriate message. - This demonstrates how to handle potential storage quota errors gracefully.
Real-World Applications of setItem()
The setItem() method is used in various real-world scenarios:
- Saving User Preferences: Storing user-specific settings like theme preferences, font sizes, and layout options.
- Offline Data Storage: Storing data temporarily for offline access, such as cached data or user input.
- Shopping Cart Management: Storing items in a shopping cart before the user proceeds to checkout.
- Session Management: Storing session-specific data like session IDs, user roles, and login status.
- Tracking User Activity: Storing user activity data for analytics purposes.
Browser Support
The Web Storage API, including the setItem() method, is supported by all modern web browsers.
Conclusion
The setItem() method is a crucial part of the Web Storage API, enabling developers to store data directly in the browser. Whether you’re saving user preferences, managing session data, or storing complex objects, setItem() provides a simple and effective way to manage data on the client-side. Understanding its syntax, usage, and error handling is essential for building robust web applications.