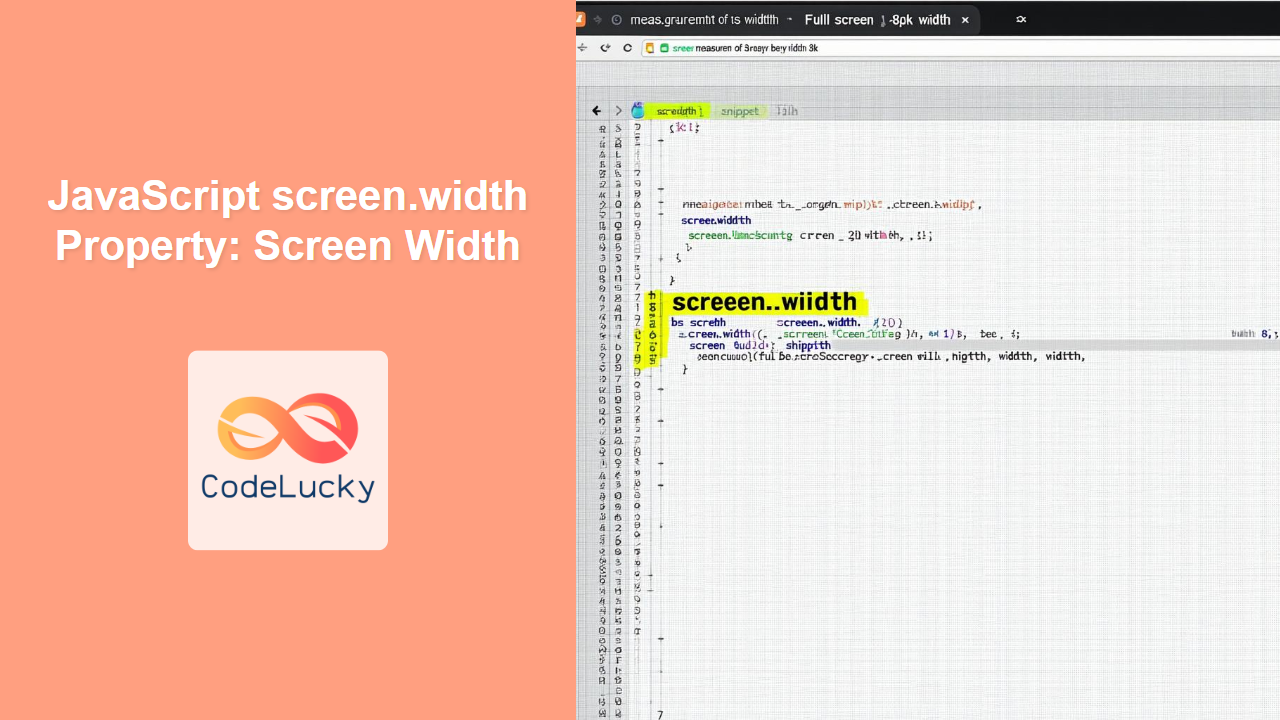JavaScript screen.width Property: Screen Width
The screen.width property in JavaScript is a read-only property that returns the total width of the user’s screen in pixels. This includes any operating system interface elements such as the taskbar or menu bar. It is a part of the screen object, which provides information about the user’s display screen. Understanding this property is essential for creating responsive web designs and tailoring user experiences based on screen dimensions.
Purpose of screen.width
The primary purpose of the screen.width property is to provide developers with the means to:
- Determine the total horizontal resolution of the user’s screen.
- Adapt web page layouts and elements based on the screen size.
- Implement responsive design techniques to ensure optimal viewing across various devices.
- Gather insights into the user’s device capabilities for analytics and optimization.
Syntax
The syntax for accessing the screen.width property is straightforward:
let screenWidth = screen.width;
Here, screenWidth will be assigned the total width of the screen in pixels.
Understanding the Value
- The value returned by
screen.widthis an integer representing the number of pixels. - This property reflects the physical screen resolution, which might differ from the browser window’s size or the
availWidthproperty (which excludes OS interface elements).
Examples
Let’s explore some practical examples of using the screen.width property in JavaScript.
Basic Usage
The simplest way to use screen.width is to retrieve and display the screen’s width.
<!DOCTYPE html>
<html>
<head>
<title>screen.width Example</title>
</head>
<body>
<p id="screenWidth"></p>
<script>
const screenWidthDisplay = document.getElementById("screenWidth");
const width = screen.width;
screenWidthDisplay.textContent = "Screen Width: " + width + " pixels";
</script>
</body>
</html>
Output:
The paragraph element will display the screen’s width in pixels, such as “Screen Width: 1920 pixels”.
Responsive Design Implementation
A common use case for screen.width is to apply different stylesheets or scripts based on the screen size, thereby creating a responsive design.
<!DOCTYPE html>
<html>
<head>
<title>Responsive Design with screen.width</title>
<style id="dynamicStyles"></style>
</head>
<body>
<h1>Responsive Web Page</h1>
<p>This page adapts based on your screen width.</p>
<script>
const dynamicStylesSheet = document.getElementById("dynamicStyles");
const screenWidthResponsive = screen.width;
if (screenWidthResponsive < 768) {
dynamicStylesSheet.textContent =
"body { font-size: 16px; background-color: lightblue; }";
} else {
dynamicStylesSheet.textContent =
"body { font-size: 20px; background-color: lightgreen; }";
}
</script>
</body>
</html>
Output:
- If the screen width is less than 768 pixels, the body text will be 16px and the background light blue.
- Otherwise, the body text will be 20px and the background light green.
Dynamic Content Loading
You can also use screen.width to load different images or content based on the screen size.
<!DOCTYPE html>
<html>
<head>
<title>Dynamic Content Loading</title>
</head>
<body>
<img id="dynamicImage" src="" alt="Dynamic Image" />
<script>
const dynamicImageElement = document.getElementById("dynamicImage");
const screenWidthDynamic = screen.width;
if (screenWidthDynamic < 768) {
dynamicImageElement.src = "https://dummyimage.com/300x200/000/fff"; // Small image
} else {
dynamicImageElement.src = "https://dummyimage.com/600x400/000/fff"; // Large image
}
</script>
</body>
</html>
Output:
- If the screen width is less than 768 pixels, a 300×200 image will be loaded.
- Otherwise, a 600×400 image will be loaded.
Canvas Element Resizing
The screen.width property can be utilized to dynamically adjust the size of a canvas element, ensuring it fits the user’s screen appropriately.
<!DOCTYPE html>
<html>
<head>
<title>Dynamic Canvas Resizing</title>
<style>
body {
margin: 0;
overflow: hidden; /* Hide scrollbars */
}
</style>
</head>
<body>
<canvas id="dynamicCanvas"></canvas>
<script>
const dynamicCanvasElement = document.getElementById("dynamicCanvas");
const ctxDynamicCanvas = dynamicCanvasElement.getContext("2d");
// Set canvas dimensions based on screen size
dynamicCanvasElement.width = screen.width;
dynamicCanvasElement.height = screen.height;
// Draw a rectangle that fills the canvas
ctxDynamicCanvas.fillStyle = "skyblue";
ctxDynamicCanvas.fillRect(
0,
0,
dynamicCanvasElement.width,
dynamicCanvasElement.height
);
</script>
</body>
</html>
Output:
A skyblue rectangle that fills the entire screen. The canvas dimensions are dynamically set to match the screen’s width and height.
Combining screen.width with window.innerWidth
While screen.width gives the total screen width, window.innerWidth provides the browser window’s width. Using both can help determine if the browser is maximized or running in a smaller window.
<!DOCTYPE html>
<html>
<head>
<title>screen.width vs window.innerWidth</title>
</head>
<body>
<p id="windowInfo"></p>
<script>
const windowInfoDisplay = document.getElementById("windowInfo");
const screenWidthCombined = screen.width;
const windowWidthCombined = window.innerWidth;
if (screenWidthCombined === windowWidthCombined) {
windowInfoDisplay.textContent = "Browser is likely maximized.";
} else {
windowInfoDisplay.textContent =
"Browser is not maximized. Window width: " +
windowWidthCombined +
"px, Screen width: " +
screenWidthCombined +
"px";
}
</script>
</body>
</html>
Output:
- If the browser window is maximized, the paragraph will display “Browser is likely maximized.”
- Otherwise, it will show the window and screen widths, indicating that the browser is not maximized.
Browser Support
The screen.width property is widely supported by all modern web browsers:
- Chrome
- Firefox
- Safari
- Edge
- Opera
- Internet Explorer (all versions)
Practical Tips and Considerations
- Use with Media Queries: Combine
screen.widthwith CSS media queries for comprehensive responsive designs. - Account for Zoom: Be aware that browser zoom levels can affect the perceived screen size.
- Mobile Devices: On mobile devices,
screen.widthoften represents the device’s physical resolution, not the viewport size. - Testing: Always test your designs on various screen sizes and devices to ensure consistency.
Conclusion
The screen.width property is a fundamental tool for web developers aiming to create responsive and adaptive web experiences. By understanding and utilizing this property effectively, you can tailor your web pages to fit the user’s screen, providing an optimal viewing experience regardless of the device they are using.