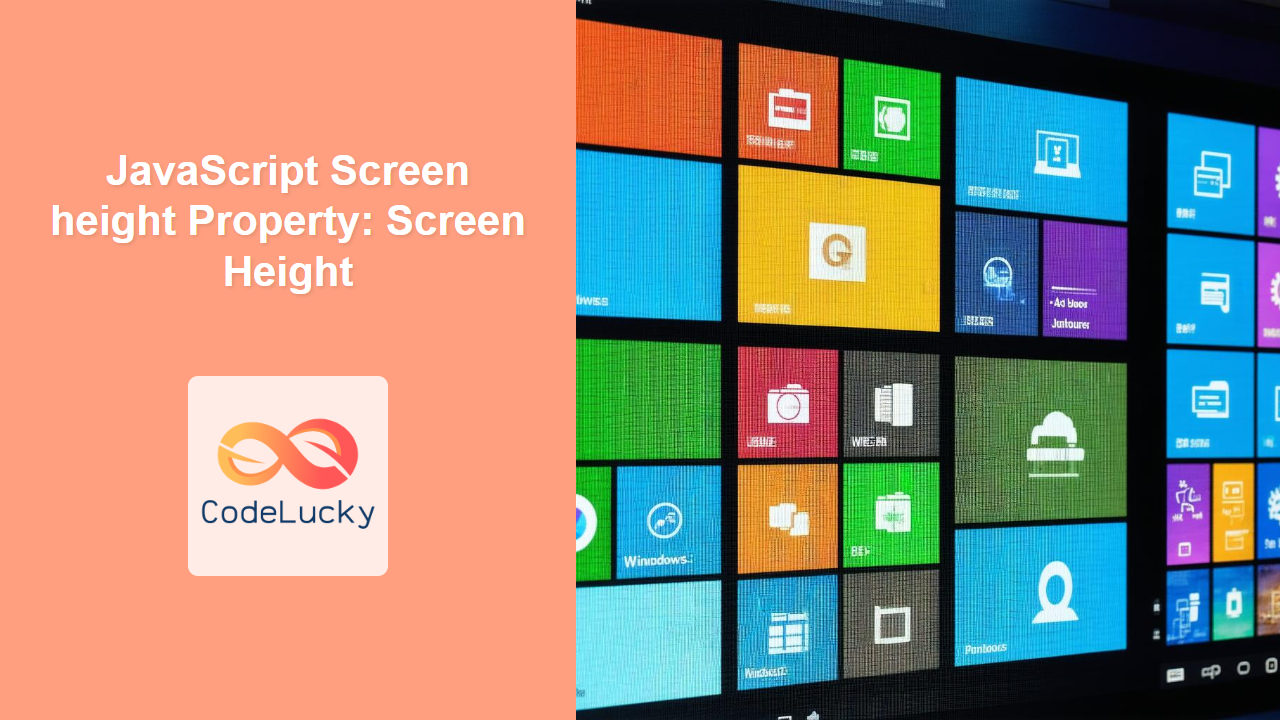JavaScript screen.height Property: Understanding Screen Height
The screen.height property in JavaScript is a read-only property that returns the total height of the user’s screen, in pixels. This includes the taskbar or menu bar if they are present on the screen. Understanding this property is crucial for responsive web design and creating immersive user experiences.
Purpose of screen.height
The primary purpose of the screen.height property is to provide developers with information about the screen resolution of the user’s device. This allows them to:
- Optimize web page layouts for different screen sizes.
- Adjust content scaling to fit various displays.
- Create responsive designs that adapt to different devices.
- Implement device-specific features based on screen resolution.
Syntax
The syntax for accessing the screen.height property is straightforward:
let screenHeight = screen.height;
The property returns an integer value representing the height of the screen in pixels.
Examples
Let’s explore some practical examples of how to use the screen.height property in JavaScript.
Basic Example: Displaying Screen Height
This example demonstrates how to retrieve the screen height and display it on the webpage.
<!DOCTYPE html>
<html>
<head>
<title>Screen Height Example</title>
</head>
<body>
<h1>Screen Height</h1>
<p id="screenHeightDisplay"></p>
<script>
const screenHeight_basic = screen.height;
document.getElementById("screenHeightDisplay").textContent = "Screen Height: " + screenHeight_basic + "px";
</script>
</body>
</html>
Output:
The output will display the screen height in pixels, such as:
Screen Height: 900px
Responsive Design: Adjusting Content Based on Screen Height
This example shows how to adjust the font size of a paragraph based on the screen height.
<!DOCTYPE html>
<html>
<head>
<title>Responsive Font Size</title>
<style>
#responsiveText_adjust {
font-size: 16px; /* Default font size */
}
</style>
</head>
<body>
<h1>Responsive Font Size</h1>
<p id="responsiveText_adjust">This text will adjust its font size based on your screen height.</p>
<script>
const screenHeight_adjust = screen.height;
const textElement_adjust = document.getElementById("responsiveText_adjust");
if (screenHeight_adjust > 1000) {
textElement_adjust.style.fontSize = "24px"; // Larger screens
} else {
textElement_adjust.style.fontSize = "18px"; // Smaller screens
}
</script>
</body>
</html>
Output:
The font size of the paragraph will change depending on the screen height. If the screen height is greater than 1000 pixels, the font size will be 24px; otherwise, it will be 18px.
Dynamic Canvas Size: Setting Canvas Height Based on Screen Height
This example demonstrates how to dynamically set the height of an HTML canvas element based on the screen height.
<!DOCTYPE html>
<html>
<head>
<title>Dynamic Canvas Height</title>
<style>
canvas {
border: 1px solid black;
}
</style>
</head>
<body>
<h1>Dynamic Canvas Height</h1>
<canvas id="dynamicCanvasHeight" width="400"></canvas>
<script>
const screenHeight_canvas = screen.height;
const canvasElement_canvas = document.getElementById("dynamicCanvasHeight");
// Set canvas height to 50% of screen height
canvasElement_canvas.height = screenHeight_canvas * 0.5;
const ctx_canvas = canvasElement_canvas.getContext("2d");
ctx_canvas.fillStyle = "lightblue";
ctx_canvas.fillRect(0, 0, 400, canvasElement_canvas.height);
</script>
</body>
</html>
Output:
The canvas element’s height will be set to 50% of the screen height, and a light blue rectangle will be drawn to fill the canvas.
Calculating Aspect Ratio: Determining Screen Aspect Ratio
This example calculates the aspect ratio of the screen using both screen.width and screen.height.
<!DOCTYPE html>
<html>
<head>
<title>Screen Aspect Ratio</title>
</head>
<body>
<h1>Screen Aspect Ratio</h1>
<p id="aspectRatioDisplay"></p>
<script>
const screenWidth_ratio = screen.width;
const screenHeight_ratio = screen.height;
const aspectRatio_ratio = screenWidth_ratio / screenHeight_ratio;
document.getElementById("aspectRatioDisplay").textContent = "Aspect Ratio: " + aspectRatio_ratio.toFixed(2);
</script>
</body>
</html>
Output:
The output will display the aspect ratio of the screen, rounded to two decimal places, such as:
Aspect Ratio: 1.78
Creating Full-Screen Elements: Making Elements Full-Screen Height
This example demonstrates how to make a div element take up the full height of the screen.
<!DOCTYPE html>
<html>
<head>
<title>Full-Screen Height Element</title>
<style>
#fullScreenDiv_height {
width: 100%;
background-color: lightgreen;
text-align: center;
line-height: 200px; /* Vertically center the text */
}
</style>
</head>
<body>
<h1>Full-Screen Height Element</h1>
<div id="fullScreenDiv_height">This div takes up the full screen height.</div>
<script>
const screenHeight_fullscreen = screen.height;
const fullScreenDiv_fullscreen = document.getElementById("fullScreenDiv_height");
fullScreenDiv_fullscreen.style.height = screenHeight_fullscreen + "px";
</script>
</body>
</html>
Output:
The div element will expand to fill the entire height of the screen, with a light green background and centered text.
Important Considerations
- Read-Only Property: The
screen.heightproperty is read-only, meaning you cannot change the screen height using JavaScript. - Taskbar/Menu Bar Inclusion: The
screen.heightproperty includes the height of the taskbar or menu bar if present, unlikescreen.availHeight. - Cross-Browser Compatibility: The
screen.heightproperty is widely supported across all modern browsers, ensuring consistent behavior.
Conclusion
The screen.height property in JavaScript is a valuable tool for obtaining the total height of the user’s screen. By using this property, you can create responsive designs, optimize content scaling, and implement device-specific features based on screen resolution. Understanding and utilizing screen.height effectively will help you deliver better user experiences across a variety of devices. 🖥️