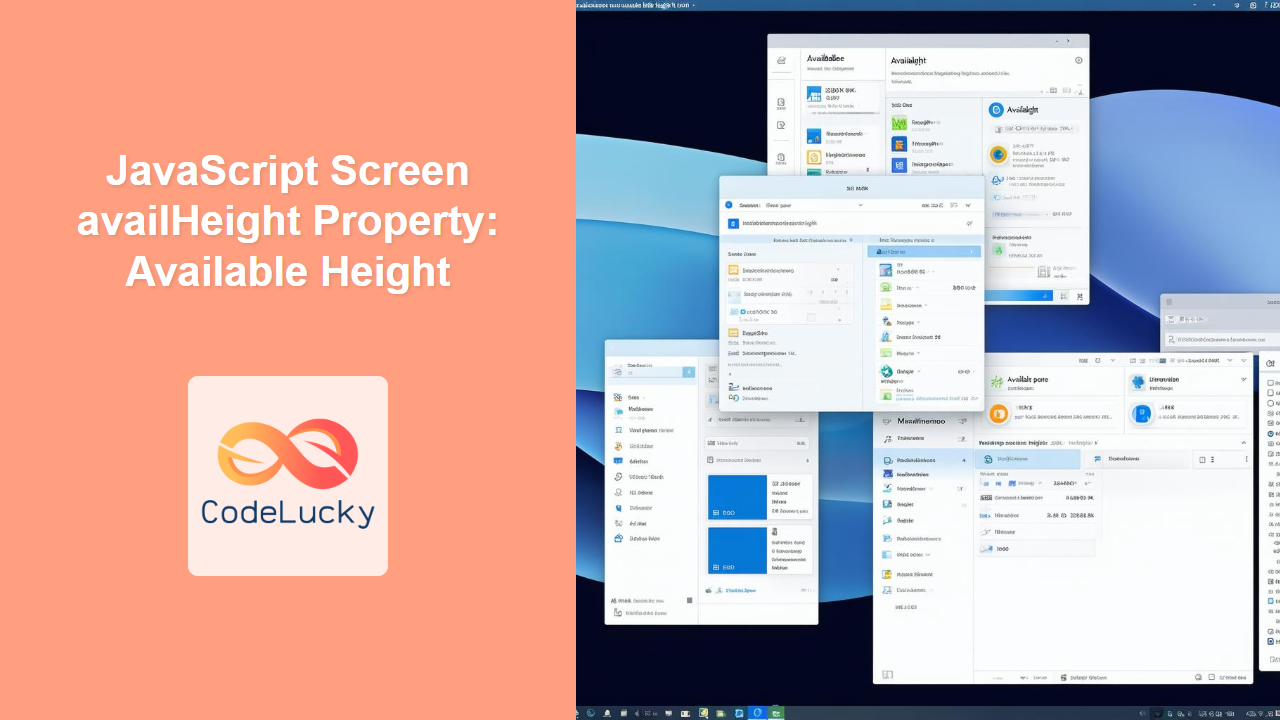JavaScript screen.availHeight Property: Understanding Available Screen Height
The screen.availHeight property in JavaScript is a read-only property that returns the height of the screen available to the browser window, in pixels. This value represents the screen’s total height minus interface elements like the taskbar on Windows or the dock on macOS. Understanding and utilizing this property can help web developers optimize the user experience by dynamically adjusting content to fit the available screen space.
Purpose of screen.availHeight
The main purpose of the screen.availHeight property is to provide web developers with information about the usable screen height, allowing them to:
- Adjust layout to fit the user’s screen, avoiding content being hidden behind interface elements.
- Dynamically resize elements, such as canvas elements or video players, to maximize available space.
- Create responsive designs that adapt to different screen resolutions and interface configurations.
Syntax
The syntax to access the screen.availHeight property is straightforward:
let availableHeight = screen.availHeight;
Here, availableHeight will store the height of the screen available to the browser window, in pixels.
Practical Examples
Let’s explore several practical examples to demonstrate how to use the screen.availHeight property in JavaScript.
Basic Example: Displaying Available Height
This example demonstrates how to retrieve the available screen height and display it on a webpage.
<!DOCTYPE html>
<html>
<head>
<title>screen.availHeight Example</title>
</head>
<body>
<p id="availHeightDisplay"></p>
<script>
const availableHeight_ex1 = screen.availHeight;
document.getElementById("availHeightDisplay").textContent = "Available Screen Height: " + availableHeight_ex1 + "px";
</script>
</body>
</html>
Output:
The webpage will display the available screen height in pixels, for example: Available Screen Height: 728px.
Adjusting Canvas Height
In this example, we dynamically adjust the height of a canvas element based on the available screen height. This is useful for ensuring that the canvas element occupies the maximum available space without being hidden behind interface elements.
<!DOCTYPE html>
<html>
<head>
<title>Adjusting Canvas Height</title>
<style>
body { margin: 0; }
</style>
</head>
<body>
<canvas id="dynamicCanvas" style="border:1px solid #000;"></canvas>
<script>
const canvas_ex2 = document.getElementById("dynamicCanvas");
const ctx_ex2 = canvas_ex2.getContext("2d");
const availableHeight_ex2 = screen.availHeight - 20; // Subtracting 20px for padding
canvas_ex2.height = availableHeight_ex2;
canvas_ex2.width = window.innerWidth - 20; // Adjust width too
ctx_ex2.fillStyle = "lightblue";
ctx_ex2.fillRect(10, 10, 150, 100);
</script>
</body>
</html>
With the above code, the canvas height will be set to the available screen height. Below is rendered version of the canvas:
Responsive Video Player
This example demonstrates how to create a responsive video player that adjusts its height based on the available screen height.
<!DOCTYPE html>
<html>
<head>
<title>Responsive Video Player</title>
<style>
body { margin: 0; }
#videoContainer {
width: 100%;
height: auto;
}
video {
width: 100%;
height: auto;
display: block;
}
</style>
</head>
<body>
<div id="videoContainer">
<video controls>
<source src="your-video.mp4" type="video/mp4">
Your browser does not support the video tag.
</video>
</div>
<script>
const videoContainer_ex3 = document.getElementById("videoContainer");
const availableHeight_ex3 = screen.availHeight * 0.6; // 60% of available height
videoContainer_ex3.style.height = availableHeight_ex3 + "px";
</script>
</body>
</html>
Note: Replace "your-video.mp4" with the actual path to your video file. ⚠️
In this example, the height of the video container is set to 60% of the available screen height, providing a responsive video player.
Adjusting iFrame Height
If you are embedding an iFrame into your webpage, you may want to adjust its height dynamically based on the available screen height. Here’s how you can do it:
<!DOCTYPE html>
<html>
<head>
<title>Adjusting iFrame Height</title>
<style>
body { margin: 0; }
iframe {
width: 100%;
border: none;
}
</style>
</head>
<body>
<iframe id="dynamicIframe" src="https://example.com"></iframe>
<script>
const iframe_ex4 = document.getElementById("dynamicIframe");
const availableHeight_ex4 = screen.availHeight - 50; // Subtracting 50px for padding
iframe_ex4.style.height = availableHeight_ex4 + "px";
</script>
</body>
</html>
In this example, the height of the iFrame is dynamically adjusted based on the available screen height.
Creating a Full-Screen Div
Sometimes, you might want to create a div element that occupies the full available screen space. Here’s how you can use screen.availHeight to achieve this:
<!DOCTYPE html>
<html>
<head>
<title>Full-Screen Div</title>
<style>
body { margin: 0; }
#fullScreenDiv {
width: 100%;
background-color: #f0f0f0;
}
</style>
</head>
<body>
<div id="fullScreenDiv">
<h1>Full Screen Content</h1>
<p>This div occupies the full available screen space.</p>
</div>
<script>
const fullScreenDiv_ex5 = document.getElementById("fullScreenDiv");
const availableHeight_ex5 = screen.availHeight;
fullScreenDiv_ex5.style.height = availableHeight_ex5 + "px";
</script>
</body>
</html>
Here, the fullScreenDiv element will occupy the entire available screen height.
Tips and Best Practices
- Account for Padding and Margins: When adjusting element heights, remember to account for any padding or margins to prevent overlap with other interface elements.
- Test on Multiple Devices: Always test your implementation on various devices and screen resolutions to ensure consistent behavior.
- Use with CSS: Combine
screen.availHeightwith CSS media queries for more advanced responsive designs. - Consider User Preferences: Be mindful of user preferences and accessibility settings when making layout adjustments.
Conclusion
The screen.availHeight property in JavaScript is a valuable tool for web developers looking to create responsive and user-friendly designs. By understanding and utilizing this property, you can dynamically adjust your content to fit the available screen space, ensuring a consistent and optimal user experience across different devices and screen configurations. Happy coding! 🚀