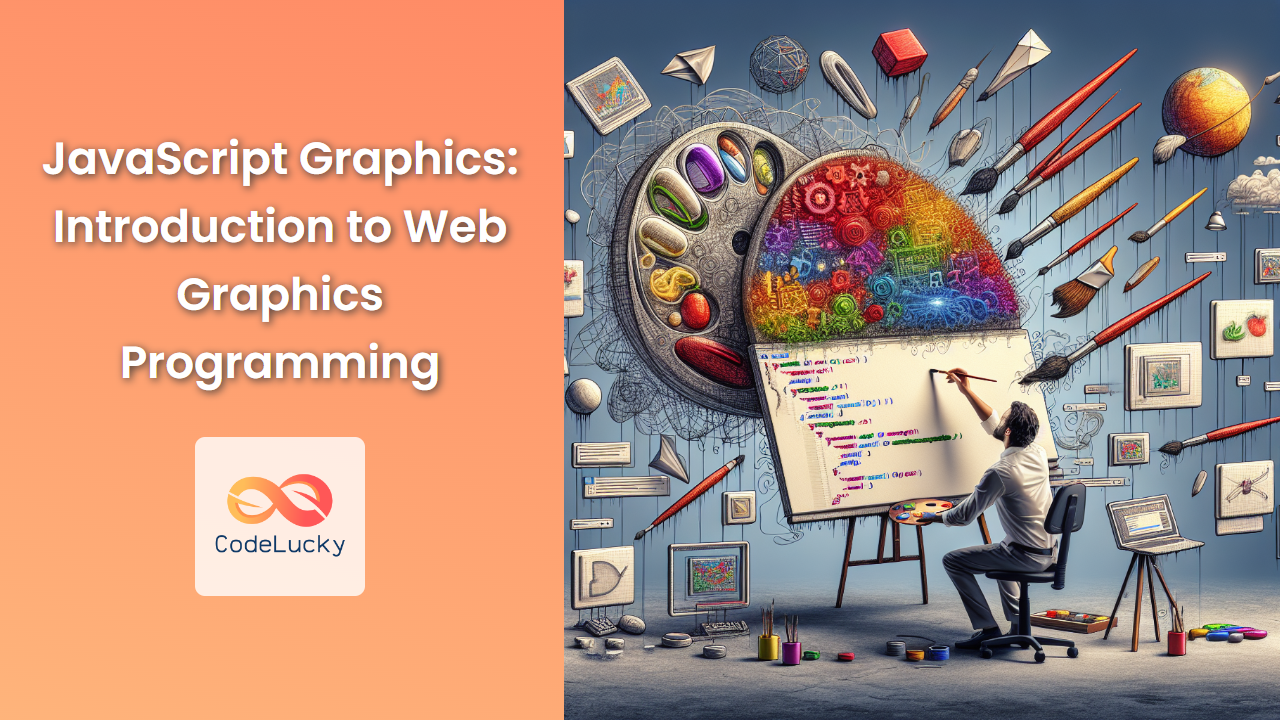In the ever-evolving world of web development, creating visually appealing and interactive graphics has become an essential skill. JavaScript, with its powerful capabilities, offers developers a robust toolkit for crafting stunning visual experiences on the web. This comprehensive guide will introduce you to the exciting realm of web graphics programming using JavaScript, covering everything from basic shapes to complex animations.
Understanding the Canvas Element
At the heart of JavaScript graphics lies the HTML5 <canvas> element. This versatile container serves as a blank slate for your graphical creations. Let's start by setting up a basic canvas:
<canvas id="myCanvas" width="500" height="300"></canvas>
htmlTo interact with the canvas using JavaScript, we need to obtain a reference to it and its 2D rendering context:
const canvas = document.getElementById('myCanvas');
const ctx = canvas.getContext('2d');
javascriptWith these foundational steps complete, we're ready to dive into the world of web graphics!
Drawing Basic Shapes
🔷 Rectangles
Rectangles are the building blocks of many graphical elements. Let's draw a simple rectangle:
ctx.fillStyle = 'blue';
ctx.fillRect(50, 50, 100, 75);
javascriptThis code creates a blue rectangle at coordinates (50, 50) with a width of 100 pixels and a height of 75 pixels.
To draw just the outline of a rectangle:
ctx.strokeStyle = 'red';
ctx.strokeRect(200, 50, 100, 75);
javascript🔶 Circles and Arcs
Circles and arcs add curvature to our graphics. Here's how to draw a circle:
ctx.beginPath();
ctx.arc(300, 100, 50, 0, Math.PI * 2);
ctx.fillStyle = 'green';
ctx.fill();
javascriptThis creates a green circle centered at (300, 100) with a radius of 50 pixels. The Math.PI * 2 argument specifies a full circle (360 degrees).
For an arc, we can adjust the start and end angles:
ctx.beginPath();
ctx.arc(400, 100, 50, 0, Math.PI);
ctx.strokeStyle = 'purple';
ctx.stroke();
javascriptThis draws a purple semi-circle (180 degrees).
📐 Lines and Paths
Complex shapes can be created by combining lines and curves. Let's draw a simple triangle:
ctx.beginPath();
ctx.moveTo(50, 200);
ctx.lineTo(100, 250);
ctx.lineTo(50, 250);
ctx.closePath();
ctx.fillStyle = 'orange';
ctx.fill();
javascriptThis code creates an orange triangle by defining three points and connecting them.
Adding Color and Gradients
🎨 Solid Colors
We've already seen how to use fillStyle and strokeStyle for solid colors. You can use color names, hex codes, or RGB/RGBA values:
ctx.fillStyle = 'red';
ctx.fillStyle = '#00ff00';
ctx.fillStyle = 'rgb(0, 0, 255)';
ctx.fillStyle = 'rgba(255, 0, 0, 0.5)'; // 50% transparent red
javascript🌈 Gradients
Gradients add depth and visual interest to your graphics. Let's create a linear gradient:
const gradient = ctx.createLinearGradient(0, 0, 200, 0);
gradient.addColorStop(0, 'red');
gradient.addColorStop(0.5, 'yellow');
gradient.addColorStop(1, 'green');
ctx.fillStyle = gradient;
ctx.fillRect(150, 200, 200, 100);
javascriptThis creates a horizontal gradient from red to yellow to green.
For a radial gradient:
const radialGradient = ctx.createRadialGradient(400, 250, 10, 400, 250, 50);
radialGradient.addColorStop(0, 'white');
radialGradient.addColorStop(1, 'blue');
ctx.fillStyle = radialGradient;
ctx.beginPath();
ctx.arc(400, 250, 50, 0, Math.PI * 2);
ctx.fill();
javascriptThis creates a circular gradient from white at the center to blue at the edges.
Working with Text
Graphics often incorporate text elements. Here's how to add text to your canvas:
ctx.font = '30px Arial';
ctx.fillStyle = 'black';
ctx.fillText('Hello, Canvas!', 50, 350);
javascriptFor outlined text:
ctx.strokeStyle = 'blue';
ctx.lineWidth = 2;
ctx.strokeText('Outlined Text', 250, 350);
javascriptYou can adjust the font, size, and style as needed:
ctx.font = 'italic bold 40px Georgia';
ctx.fillStyle = 'purple';
ctx.fillText('Stylized Text', 50, 400);
javascriptTransformations and Animations
🔄 Rotations and Translations
Transformations allow you to move, rotate, and scale your graphics. Let's rotate a rectangle:
ctx.save(); // Save the current state
ctx.translate(250, 450); // Move the origin to (250, 450)
ctx.rotate(Math.PI / 4); // Rotate by 45 degrees
ctx.fillStyle = 'red';
ctx.fillRect(-25, -25, 50, 50); // Draw a 50x50 square centered at the new origin
ctx.restore(); // Restore the original state
javascriptThis code draws a red square rotated 45 degrees around its center point.
🎬 Basic Animation
To create animations, we can use requestAnimationFrame to update our canvas continuously:
let angle = 0;
function animate() {
ctx.clearRect(0, 0, canvas.width, canvas.height); // Clear the canvas
ctx.save();
ctx.translate(400, 450);
ctx.rotate(angle);
ctx.fillStyle = 'blue';
ctx.fillRect(-25, -25, 50, 50);
ctx.restore();
angle += 0.05; // Increase the angle for the next frame
requestAnimationFrame(animate);
}
animate(); // Start the animation
javascriptThis creates a continuously rotating blue square.
Interactivity with Mouse Events
Adding interactivity to your graphics can greatly enhance user engagement. Let's create a simple drawing application:
let isDrawing = false;
let lastX = 0;
let lastY = 0;
canvas.addEventListener('mousedown', startDrawing);
canvas.addEventListener('mousemove', draw);
canvas.addEventListener('mouseup', stopDrawing);
canvas.addEventListener('mouseout', stopDrawing);
function startDrawing(e) {
isDrawing = true;
[lastX, lastY] = [e.offsetX, e.offsetY];
}
function draw(e) {
if (!isDrawing) return;
ctx.beginPath();
ctx.moveTo(lastX, lastY);
ctx.lineTo(e.offsetX, e.offsetY);
ctx.stroke();
[lastX, lastY] = [e.offsetX, e.offsetY];
}
function stopDrawing() {
isDrawing = false;
}
javascriptThis code allows users to draw on the canvas by clicking and dragging their mouse.
Working with Images
Incorporating images into your canvas graphics opens up a world of possibilities. Here's how to draw an image on the canvas:
const img = new Image();
img.onload = function() {
ctx.drawImage(img, 50, 450, 100, 100);
};
img.src = 'path/to/your/image.jpg';
javascriptThis loads an image and draws it on the canvas at coordinates (50, 450) with a width and height of 100 pixels.
You can also manipulate images using the canvas. For example, let's create a grayscale filter:
img.onload = function() {
ctx.drawImage(img, 50, 450, 100, 100);
const imageData = ctx.getImageData(50, 450, 100, 100);
const data = imageData.data;
for (let i = 0; i < data.length; i += 4) {
const avg = (data[i] + data[i + 1] + data[i + 2]) / 3;
data[i] = data[i + 1] = data[i + 2] = avg;
}
ctx.putImageData(imageData, 200, 450);
};
javascriptThis code draws the original image and a grayscale version side by side.
Advanced Techniques
🎭 Compositing
Compositing allows you to control how new shapes and images are blended with existing content on the canvas. The globalCompositeOperation property offers various blending modes:
ctx.fillStyle = 'blue';
ctx.fillRect(300, 500, 100, 100);
ctx.globalCompositeOperation = 'source-atop';
ctx.fillStyle = 'red';
ctx.beginPath();
ctx.arc(350, 550, 50, 0, Math.PI * 2);
ctx.fill();
javascriptThis creates a red circle that only appears where it overlaps with the blue square.
💨 Shadows and Blur
Adding shadows can create a sense of depth in your graphics:
ctx.shadowColor = 'rgba(0, 0, 0, 0.5)';
ctx.shadowBlur = 10;
ctx.shadowOffsetX = 5;
ctx.shadowOffsetY = 5;
ctx.fillStyle = 'yellow';
ctx.fillRect(450, 500, 100, 100);
javascriptThis draws a yellow square with a soft, offset shadow.
🔍 Pixel Manipulation
For more advanced image processing, you can manipulate individual pixels:
const imageData = ctx.createImageData(100, 100);
const data = imageData.data;
for (let i = 0; i < data.length; i += 4) {
data[i] = Math.random() * 255; // Red
data[i + 1] = Math.random() * 255; // Green
data[i + 2] = Math.random() * 255; // Blue
data[i + 3] = 255; // Alpha
}
ctx.putImageData(imageData, 50, 600);
javascriptThis creates a 100×100 area of random colored pixels.
Performance Considerations
When working with complex graphics or animations, performance can become a concern. Here are some tips to optimize your canvas graphics:
-
Use
requestAnimationFramefor animations: This method syncs with the browser's refresh rate and pauses when the tab is inactive. -
Avoid unnecessary canvas state changes: Group similar operations to minimize state changes.
-
Use off-screen canvases for complex scenes: Render complex elements to an off-screen canvas and then draw the result to the main canvas.
-
Limit the use of shadows and complex gradients: These can be performance-intensive.
-
Use the appropriate canvas size: Larger canvases require more processing power.
Conclusion
JavaScript graphics programming opens up a world of creative possibilities for web developers. From simple shapes to complex animations and image manipulation, the canvas element provides a powerful platform for creating visually stunning web experiences.
As you continue to explore and experiment with these techniques, you'll discover even more ways to push the boundaries of what's possible in web graphics. Remember, the key to mastering canvas graphics is practice and experimentation. So, fire up your code editor and start creating!
Whether you're building data visualizations, interactive games, or simply adding visual flair to your web applications, the skills you've learned in this guide will serve as a solid foundation for your journey into the exciting world of web graphics programming with JavaScript.
Happy coding, and may your pixels be ever vibrant! 🎨✨