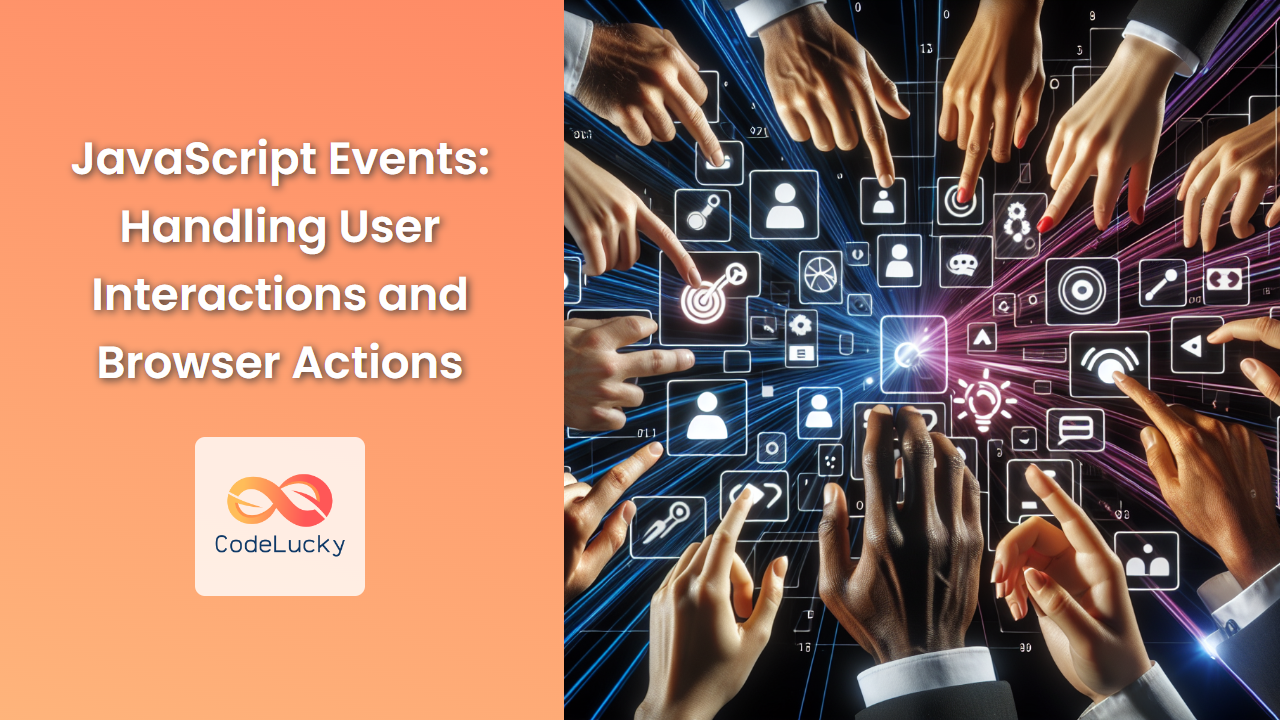JavaScript events are the backbone of interactive web applications, allowing developers to create dynamic and responsive user interfaces. In this comprehensive guide, we'll dive deep into the world of JavaScript events, exploring how to handle user interactions and browser actions effectively.
Understanding JavaScript Events
🔍 JavaScript events are actions or occurrences that happen in a web browser, which can be detected and responded to using JavaScript code. These events can be triggered by user actions (like clicking a button or moving the mouse) or by the browser itself (such as when a page finishes loading).
Let's start with a simple example to illustrate the concept:
const button = document.querySelector('#myButton');
button.addEventListener('click', function() {
alert('Button clicked!');
});
javascriptIn this example, we're adding an event listener to a button element. When the button is clicked, it triggers an alert. This demonstrates the basic structure of event handling in JavaScript:
- Select an element
- Attach an event listener
- Define the action to be taken when the event occurs
Types of JavaScript Events
JavaScript offers a wide array of events that can be listened to and handled. Let's explore some of the most common categories:
1. Mouse Events
🐭 Mouse events are triggered by user interactions with a pointing device, such as a mouse or touchpad.
click: Occurs when an element is clickeddblclick: Triggered by a double-clickmousedown: Fired when a mouse button is pressed downmouseup: Occurs when a mouse button is releasedmousemove: Triggered when the mouse pointer movesmouseover: Fired when the mouse pointer enters an elementmouseout: Occurs when the mouse pointer leaves an element
Let's look at a practical example that utilizes multiple mouse events:
const box = document.querySelector('#colorBox');
box.addEventListener('mouseover', function() {
this.style.backgroundColor = 'red';
});
box.addEventListener('mouseout', function() {
this.style.backgroundColor = 'blue';
});
box.addEventListener('mousedown', function() {
this.style.backgroundColor = 'green';
});
box.addEventListener('mouseup', function() {
this.style.backgroundColor = 'yellow';
});
javascriptIn this example, we're changing the background color of a box element based on different mouse interactions. This demonstrates how multiple event listeners can be used on a single element to create complex interactions.
2. Keyboard Events
⌨️ Keyboard events are triggered by user interactions with the keyboard.
keydown: Fired when a key is pressed downkeyup: Occurs when a key is releasedkeypress: Triggered when a key that produces a character value is pressed down (deprecated in favor ofkeydown)
Here's an example that captures keyboard input:
document.addEventListener('keydown', function(event) {
if (event.key === 'Enter') {
alert('You pressed Enter!');
} else {
console.log('Key pressed:', event.key);
}
});
javascriptThis code listens for any key press on the entire document. It alerts when the Enter key is pressed and logs all other key presses to the console. This type of event handling is useful for creating keyboard shortcuts or game controls.
3. Form Events
📝 Form events are associated with HTML form elements and their interactions.
submit: Triggered when a form is submittedreset: Fired when a form is resetchange: Occurs when the value of an input element changesfocus: Triggered when an element receives focusblur: Fired when an element loses focus
Let's create a form with some event handling:
const form = document.querySelector('#myForm');
const nameInput = document.querySelector('#nameInput');
form.addEventListener('submit', function(event) {
event.preventDefault(); // Prevent form from submitting
alert('Form submitted! Name: ' + nameInput.value);
});
nameInput.addEventListener('focus', function() {
this.style.backgroundColor = 'lightyellow';
});
nameInput.addEventListener('blur', function() {
this.style.backgroundColor = 'white';
if (this.value.length < 3) {
alert('Name must be at least 3 characters long');
}
});
javascriptThis example demonstrates form submission handling, as well as focus and blur events on an input field. It also shows how to prevent the default form submission behavior using event.preventDefault().
4. Window Events
🖥️ Window events are related to the browser window itself.
load: Fired when the page has finished loadingresize: Occurs when the browser window is resizedscroll: Triggered when the document view is scrolled
Here's an example that uses window events:
window.addEventListener('load', function() {
console.log('Page fully loaded');
});
window.addEventListener('resize', function() {
console.log('Window resized to: ' + window.innerWidth + 'x' + window.innerHeight);
});
window.addEventListener('scroll', function() {
console.log('Scrolled to: ' + window.pageYOffset + 'px');
});
javascriptThis code logs messages when the page loads, when the window is resized, and when the user scrolls. These events are particularly useful for creating responsive designs or implementing infinite scrolling features.
Event Object
🎁 When an event occurs, JavaScript creates an event object that contains details about the event. This object is automatically passed to the event handler function.
Let's explore the event object with a more complex example:
document.addEventListener('click', function(event) {
console.log('Event type:', event.type);
console.log('Target element:', event.target);
console.log('X coordinate:', event.clientX);
console.log('Y coordinate:', event.clientY);
if (event.target.tagName === 'BUTTON') {
event.target.style.backgroundColor = 'red';
}
if (event.altKey) {
alert('Alt key was pressed during click!');
}
});
javascriptThis example demonstrates several properties of the event object:
event.type: The type of event (in this case, 'click')event.target: The element that triggered the eventevent.clientXandevent.clientY: The coordinates of the mouse clickevent.altKey: A boolean indicating if the Alt key was pressed during the event
We're also using the event object to change the background color of clicked buttons and to check if the Alt key was pressed during the click.
Event Propagation
🌊 Event propagation refers to the order in which events are received on the page. There are two main phases of event propagation:
- Capturing Phase: The event starts from the window and moves down to the target element.
- Bubbling Phase: The event bubbles up from the target element back to the window.
Let's illustrate this with an example:
<div id="outer">
<div id="inner">
<button id="button">Click me</button>
</div>
</div>
htmlfunction logEvent(event) {
console.log(event.currentTarget.id);
}
const outer = document.getElementById('outer');
const inner = document.getElementById('inner');
const button = document.getElementById('button');
outer.addEventListener('click', logEvent, true); // Capturing phase
inner.addEventListener('click', logEvent, true); // Capturing phase
button.addEventListener('click', logEvent, true); // Capturing phase
outer.addEventListener('click', logEvent); // Bubbling phase
inner.addEventListener('click', logEvent); // Bubbling phase
button.addEventListener('click', logEvent); // Bubbling phase
javascriptIf you click the button, the console will log:
outer
inner
button
button
inner
outer
This demonstrates how the event first captures down to the target element, then bubbles back up. Understanding event propagation is crucial for managing complex event interactions in your web applications.
Event Delegation
🎭 Event delegation is a technique where you attach a single event listener to a parent element instead of attaching multiple listeners to child elements. This is particularly useful when you have dynamically created elements or a large number of similar elements.
Here's an example to illustrate event delegation:
<ul id="todoList">
<li>Task 1</li>
<li>Task 2</li>
<li>Task 3</li>
</ul>
htmlconst todoList = document.getElementById('todoList');
todoList.addEventListener('click', function(event) {
if (event.target.tagName === 'LI') {
event.target.style.textDecoration = 'line-through';
}
});
// Add a new task
const newTask = document.createElement('li');
newTask.textContent = 'New Task';
todoList.appendChild(newTask);
javascriptIn this example, instead of adding a click event listener to each <li> element, we add a single listener to the parent <ul> element. When a list item is clicked, it triggers the event on the parent, and we check if the clicked element (event.target) is an <li>. This approach works even for dynamically added elements, as demonstrated by the new task we add at the end.
Custom Events
🎨 JavaScript also allows you to create and dispatch custom events. This is useful for creating a custom event-driven architecture in your applications.
Here's an example of creating and using a custom event:
// Create a custom event
const customEvent = new CustomEvent('myCustomEvent', {
detail: { message: 'Hello from custom event!' }
});
// Add an event listener for the custom event
document.addEventListener('myCustomEvent', function(event) {
console.log(event.detail.message);
});
// Dispatch the custom event
document.dispatchEvent(customEvent);
javascriptThis code creates a custom event called 'myCustomEvent' with some custom data, adds a listener for this event, and then dispatches the event. Custom events can be powerful tools for decoupling different parts of your application.
Best Practices for Event Handling
To wrap up, let's discuss some best practices for working with JavaScript events:
-
Use event delegation: As discussed earlier, this can significantly improve performance, especially for large lists or tables.
-
Remove event listeners when they're no longer needed: This is particularly important for single-page applications to prevent memory leaks.
function handleClick() {
console.log('Clicked!');
// Remove the event listener after first click
button.removeEventListener('click', handleClick);
}
const button = document.getElementById('myButton');
button.addEventListener('click', handleClick);
javascript- Debounce or throttle events that fire rapidly: For events like 'scroll' or 'resize', use debouncing or throttling to limit how often the event handler is called.
function debounce(func, delay) {
let timeoutId;
return function() {
clearTimeout(timeoutId);
timeoutId = setTimeout(() => func.apply(this, arguments), delay);
};
}
window.addEventListener('resize', debounce(function() {
console.log('Resized!');
}, 250));
javascript- Use the
DOMContentLoadedevent: Instead ofwindow.onload, useDOMContentLoadedto run your code as soon as the DOM is ready, without waiting for all resources to load.
document.addEventListener('DOMContentLoaded', function() {
console.log('DOM fully loaded and parsed');
});
javascript- Be cautious with inline event handlers: Avoid using inline event handlers (like
onclick="..."in HTML) as they can make your code harder to maintain and can pose security risks.
Conclusion
JavaScript events are a powerful feature that allow you to create interactive and dynamic web applications. By understanding the different types of events, how to handle them effectively, and best practices for working with them, you can create more responsive and user-friendly web experiences.
Remember, mastering events is about practice and experimentation. Try implementing different event handlers in your projects, and you'll soon find yourself creating more sophisticated and interactive web applications. Happy coding! 🚀👨💻👩💻