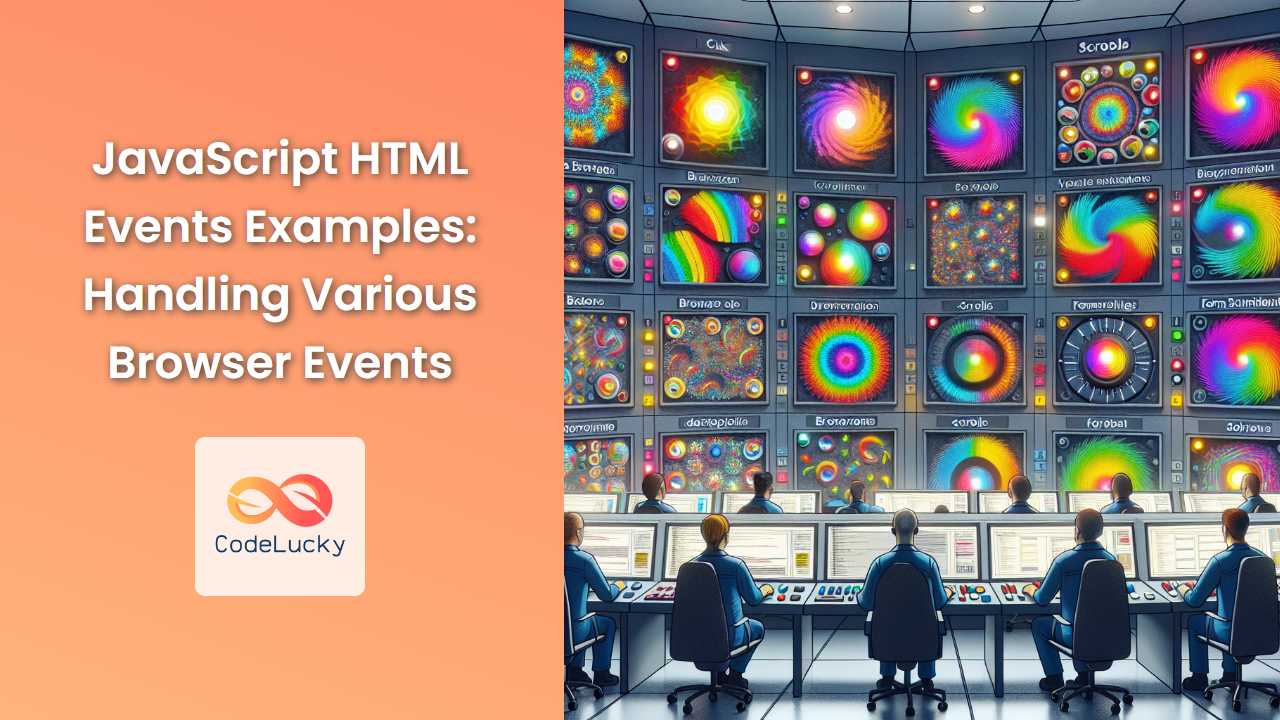JavaScript's ability to interact with HTML events is a cornerstone of dynamic web development. By leveraging event handlers, developers can create responsive and interactive web applications that engage users and provide seamless experiences. In this comprehensive guide, we'll explore a wide range of HTML events and demonstrate how to handle them effectively using JavaScript.
Understanding HTML Events
HTML events are actions or occurrences that happen in the browser, often triggered by user interactions or system processes. These events can include anything from a mouse click to a page finishing its loading process. JavaScript allows us to "listen" for these events and execute code in response, enabling dynamic behavior on web pages.
Common HTML Events
Let's start by examining some of the most frequently used HTML events:
1. Click Event
The click event is triggered when an element is clicked. It's one of the most common events in web development.
const button = document.getElementById('myButton');
button.addEventListener('click', function() {
alert('Button clicked!');
});
javascriptIn this example, we're adding an event listener to a button. When the button is clicked, an alert will be shown.
2. Load Event
The load event fires when a page or an element has finished loading.
window.addEventListener('load', function() {
console.log('Page has finished loading!');
document.body.style.backgroundColor = 'lightblue';
});
javascriptThis code changes the background color of the page once it has finished loading.
3. Submit Event
The submit event is fired when a form is submitted.
const form = document.getElementById('myForm');
form.addEventListener('submit', function(event) {
event.preventDefault(); // Prevent the form from submitting
const name = document.getElementById('name').value;
alert(`Hello, ${name}! Form submitted.`);
});
javascriptHere, we're preventing the default form submission and displaying a custom alert instead.
4. Keydown and Keyup Events
These events are triggered when a key is pressed down (keydown) or released (keyup).
document.addEventListener('keydown', function(event) {
console.log(`Key pressed: ${event.key}`);
});
document.addEventListener('keyup', function(event) {
console.log(`Key released: ${event.key}`);
});
javascriptThis code logs the key that was pressed or released to the console.
5. Mouseover and Mouseout Events
These events fire when the mouse pointer enters (mouseover) or leaves (mouseout) an element.
const box = document.getElementById('hoverBox');
box.addEventListener('mouseover', function() {
this.style.backgroundColor = 'yellow';
});
box.addEventListener('mouseout', function() {
this.style.backgroundColor = 'blue';
});
javascriptIn this example, a box changes color when the mouse hovers over it and changes back when the mouse leaves.
Advanced Event Handling Techniques
Now that we've covered the basics, let's dive into some more advanced event handling techniques.
Event Delegation
Event delegation is a technique where we add a single event listener to a parent element instead of adding listeners to multiple child elements. This is particularly useful when dealing with dynamically created elements.
const list = document.getElementById('myList');
list.addEventListener('click', function(event) {
if (event.target.tagName === 'LI') {
console.log('List item clicked:', event.target.textContent);
}
});
javascriptIn this example, we're listening for clicks on the entire list, but only responding when the clicked element is an <li>.
Custom Events
JavaScript allows us to create and dispatch custom events, which can be useful for creating complex interactions or implementing a publish-subscribe pattern.
// Create a custom event
const myEvent = new CustomEvent('myCustomEvent', {
detail: { message: 'Hello from custom event!' }
});
// Add a listener for the custom event
document.addEventListener('myCustomEvent', function(e) {
console.log(e.detail.message);
});
// Dispatch the custom event
document.dispatchEvent(myEvent);
javascriptThis code creates a custom event, adds a listener for it, and then dispatches the event.
Removing Event Listeners
It's important to remove event listeners when they're no longer needed to prevent memory leaks, especially in single-page applications.
function handleClick() {
console.log('Button clicked!');
}
const button = document.getElementById('myButton');
button.addEventListener('click', handleClick);
// Later, when we want to remove the listener:
button.removeEventListener('click', handleClick);
javascriptNote that to remove an event listener, you need to reference the same function that was used to add it.
Practical Examples
Let's explore some practical examples that demonstrate how to use events in real-world scenarios.
Example 1: Interactive To-Do List
We'll create a simple to-do list where items can be added, marked as complete, and deleted.
<input type="text" id="todoInput">
<button id="addTodo">Add Todo</button>
<ul id="todoList"></ul>
htmlconst todoInput = document.getElementById('todoInput');
const addTodoButton = document.getElementById('addTodo');
const todoList = document.getElementById('todoList');
addTodoButton.addEventListener('click', function() {
if (todoInput.value.trim() !== '') {
const li = document.createElement('li');
li.textContent = todoInput.value;
const deleteButton = document.createElement('button');
deleteButton.textContent = 'Delete';
deleteButton.classList.add('delete');
li.appendChild(deleteButton);
todoList.appendChild(li);
todoInput.value = '';
}
});
todoList.addEventListener('click', function(event) {
if (event.target.tagName === 'LI') {
event.target.classList.toggle('completed');
} else if (event.target.classList.contains('delete')) {
event.target.parentElement.remove();
}
});
javascriptThis example demonstrates event delegation (on the todoList), dynamic element creation, and multiple event types (click on button and list items).
Example 2: Image Gallery with Keyboard Navigation
Let's create an image gallery that can be navigated using arrow keys.
<div id="gallery">
<img src="image1.jpg" alt="Image 1">
<img src="image2.jpg" alt="Image 2">
<img src="image3.jpg" alt="Image 3">
</div>
htmlconst gallery = document.getElementById('gallery');
const images = gallery.getElementsByTagName('img');
let currentIndex = 0;
function showImage(index) {
for (let i = 0; i < images.length; i++) {
images[i].style.display = i === index ? 'block' : 'none';
}
}
document.addEventListener('keydown', function(event) {
if (event.key === 'ArrowRight') {
currentIndex = (currentIndex + 1) % images.length;
showImage(currentIndex);
} else if (event.key === 'ArrowLeft') {
currentIndex = (currentIndex - 1 + images.length) % images.length;
showImage(currentIndex);
}
});
showImage(currentIndex); // Show the first image initially
javascriptThis example uses the keydown event to navigate through images using arrow keys.
Example 3: Drag and Drop
Let's implement a simple drag and drop functionality.
<div id="draggable" draggable="true">Drag me</div>
<div id="droppable">Drop here</div>
htmlconst draggable = document.getElementById('draggable');
const droppable = document.getElementById('droppable');
draggable.addEventListener('dragstart', function(event) {
event.dataTransfer.setData('text/plain', event.target.id);
event.target.style.opacity = '0.5';
});
draggable.addEventListener('dragend', function(event) {
event.target.style.opacity = '';
});
droppable.addEventListener('dragover', function(event) {
event.preventDefault(); // Necessary to allow dropping
});
droppable.addEventListener('drop', function(event) {
event.preventDefault();
const id = event.dataTransfer.getData('text');
const draggableElement = document.getElementById(id);
event.target.appendChild(draggableElement);
});
javascriptThis example demonstrates the use of drag and drop events to create an interactive interface.
Best Practices for Event Handling
When working with events in JavaScript, it's important to follow these best practices:
-
Use Event Delegation: When dealing with multiple similar elements, use event delegation to improve performance.
-
Debounce or Throttle: For events that can fire rapidly (like scroll or resize), use debouncing or throttling to limit how often the event handler is called.
-
Remove Unnecessary Listeners: Always remove event listeners that are no longer needed to prevent memory leaks.
-
Avoid Inline Event Handlers: Instead of using inline event handlers (like
onclick=""), useaddEventListener()for better separation of concerns. -
Use Passive Event Listeners: For events like scroll, use passive event listeners to improve scrolling performance.
document.addEventListener('scroll', function() {
console.log('Scrolled!');
}, { passive: true });
javascript- Handle Errors: Always include error handling in your event listeners to prevent unhandled exceptions from breaking your application.
button.addEventListener('click', function() {
try {
// Your code here
} catch (error) {
console.error('An error occurred:', error);
}
});
javascriptConclusion
JavaScript's event handling capabilities are powerful tools for creating interactive and responsive web applications. By understanding how to work with various HTML events, you can create rich user experiences that respond dynamically to user actions and system events.
Remember, the key to mastering event handling is practice. Experiment with different events, try combining them in unique ways, and always consider the user experience when implementing event-driven functionality.
As you continue to develop your skills, you'll find that effective event handling is crucial for creating modern, interactive web applications. Keep exploring, and happy coding! 🚀👨💻👩💻