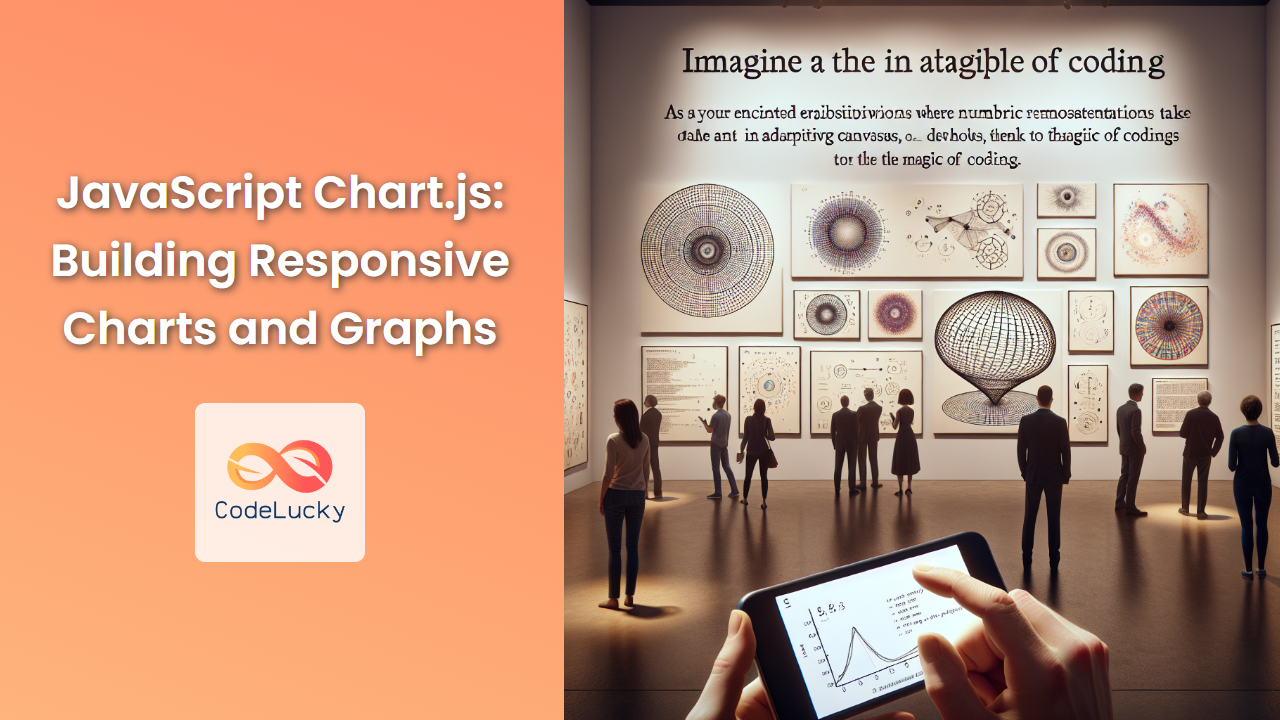In today's data-driven world, visualizing information is crucial for effective communication and decision-making. Enter Chart.js, a powerful JavaScript library that simplifies the process of creating beautiful, responsive charts and graphs. In this comprehensive guide, we'll dive deep into Chart.js, exploring its features, and learning how to create stunning visualizations that adapt seamlessly to various screen sizes.
Introduction to Chart.js
Chart.js is an open-source JavaScript library that allows developers to create responsive, interactive charts and graphs with ease. It leverages HTML5 canvas for rendering, ensuring smooth animations and high performance across devices.
🚀 Key Features:
- Responsive design
- 8 chart types out of the box
- Extensive customization options
- Animations and interactions
- Modular architecture for plugins
Let's start by setting up Chart.js in your project.
Setting Up Chart.js
To use Chart.js, you can either download the library or include it via a CDN. Here's how you can include it using a CDN:
<!DOCTYPE html>
<html lang="en">
<head>
<meta charset="UTF-8">
<meta name="viewport" content="width=device-width, initial-scale=1.0">
<title>Chart.js Example</title>
<script src="https://cdn.jsdelivr.net/npm/chart.js"></script>
</head>
<body>
<canvas id="myChart"></canvas>
<script>
// Your chart code will go here
</script>
</body>
</html>
htmlNow that we have Chart.js set up, let's create our first chart!
Creating a Basic Line Chart
Line charts are perfect for showing trends over time. Let's create a simple line chart showing monthly sales data:
const ctx = document.getElementById('myChart').getContext('2d');
const myChart = new Chart(ctx, {
type: 'line',
data: {
labels: ['Jan', 'Feb', 'Mar', 'Apr', 'May', 'Jun'],
datasets: [{
label: 'Monthly Sales',
data: [12, 19, 3, 5, 2, 3],
borderColor: 'rgb(75, 192, 192)',
tension: 0.1
}]
},
options: {
responsive: true,
scales: {
y: {
beginAtZero: true
}
}
}
});
javascriptThis code creates a line chart with monthly sales data. Let's break it down:
- We get the canvas context using
getContext('2d'). - We create a new
Chartobject, specifying the type as 'line'. - In the
dataobject, we definelabelsfor the x-axis anddatasetsfor the y-axis. - The
optionsobject allows us to customize the chart. Here, we setresponsive: trueto make the chart responsive.
🎨 Customization Tip: You can change the line color by modifying the borderColor property. Try different RGB values to match your design!
Adding Interactivity with Tooltips
One of the great features of Chart.js is its built-in interactivity. Let's enhance our line chart with custom tooltips:
const ctx = document.getElementById('myChart').getContext('2d');
const myChart = new Chart(ctx, {
type: 'line',
data: {
labels: ['Jan', 'Feb', 'Mar', 'Apr', 'May', 'Jun'],
datasets: [{
label: 'Monthly Sales',
data: [12, 19, 3, 5, 2, 3],
borderColor: 'rgb(75, 192, 192)',
tension: 0.1
}]
},
options: {
responsive: true,
scales: {
y: {
beginAtZero: true
}
},
plugins: {
tooltip: {
callbacks: {
label: function(context) {
let label = context.dataset.label || '';
if (label) {
label += ': ';
}
if (context.parsed.y !== null) {
label += new Intl.NumberFormat('en-US', { style: 'currency', currency: 'USD' }).format(context.parsed.y);
}
return label;
}
}
}
}
}
});
javascriptIn this example, we've added a custom tooltip that formats the sales data as currency. The callbacks.label function allows us to customize the tooltip text. We use Intl.NumberFormat to format the number as US dollars.
💡 Pro Tip: Custom tooltips can greatly enhance the user experience. Consider adding more information or even small charts within tooltips for deeper insights!
Creating a Bar Chart with Multiple Datasets
Bar charts are excellent for comparing categories. Let's create a bar chart comparing sales data for two products:
const ctx = document.getElementById('myChart').getContext('2d');
const myChart = new Chart(ctx, {
type: 'bar',
data: {
labels: ['Jan', 'Feb', 'Mar', 'Apr', 'May', 'Jun'],
datasets: [
{
label: 'Product A',
data: [12, 19, 3, 5, 2, 3],
backgroundColor: 'rgba(75, 192, 192, 0.6)',
borderColor: 'rgba(75, 192, 192, 1)',
borderWidth: 1
},
{
label: 'Product B',
data: [5, 15, 10, 8, 7, 12],
backgroundColor: 'rgba(255, 159, 64, 0.6)',
borderColor: 'rgba(255, 159, 64, 1)',
borderWidth: 1
}
]
},
options: {
responsive: true,
scales: {
y: {
beginAtZero: true
}
}
}
});
javascriptThis bar chart compares sales data for Product A and Product B. Here's what's new:
- We've set the chart type to 'bar'.
- We've added two datasets, each with its own label, data, and color.
- The
backgroundColorproperty sets the fill color of the bars, whileborderColorsets the outline.
🎭 Visual Tip: Use contrasting colors for different datasets to make your chart easy to read at a glance.
Implementing a Doughnut Chart
Doughnut charts are perfect for showing proportions. Let's create a doughnut chart showing market share:
const ctx = document.getElementById('myChart').getContext('2d');
const myChart = new Chart(ctx, {
type: 'doughnut',
data: {
labels: ['Red', 'Blue', 'Yellow'],
datasets: [{
label: 'Market Share',
data: [300, 50, 100],
backgroundColor: [
'rgb(255, 99, 132)',
'rgb(54, 162, 235)',
'rgb(255, 205, 86)'
],
hoverOffset: 4
}]
},
options: {
responsive: true,
plugins: {
legend: {
position: 'top',
},
title: {
display: true,
text: 'Market Share Distribution'
}
}
}
});
javascriptIn this doughnut chart:
- We set the chart type to 'doughnut'.
- Each slice of the doughnut represents a data point, with its size proportional to the value.
- We've added a title using the
plugins.titleoption. - The legend is positioned at the top using
plugins.legend.position.
🍩 Interactivity Tip: The hoverOffset property makes slices "pop out" when hovered, adding a nice interactive touch.
Creating a Radar Chart for Multi-dimensional Data
Radar charts are excellent for comparing multiple data points across several categories. Let's create a radar chart comparing the skills of two employees:
const ctx = document.getElementById('myChart').getContext('2d');
const myChart = new Chart(ctx, {
type: 'radar',
data: {
labels: [
'Coding',
'Communication',
'Problem Solving',
'Teamwork',
'Leadership'
],
datasets: [{
label: 'Employee A',
data: [65, 59, 90, 81, 56],
fill: true,
backgroundColor: 'rgba(255, 99, 132, 0.2)',
borderColor: 'rgb(255, 99, 132)',
pointBackgroundColor: 'rgb(255, 99, 132)',
pointBorderColor: '#fff',
pointHoverBackgroundColor: '#fff',
pointHoverBorderColor: 'rgb(255, 99, 132)'
}, {
label: 'Employee B',
data: [28, 48, 40, 19, 96],
fill: true,
backgroundColor: 'rgba(54, 162, 235, 0.2)',
borderColor: 'rgb(54, 162, 235)',
pointBackgroundColor: 'rgb(54, 162, 235)',
pointBorderColor: '#fff',
pointHoverBackgroundColor: '#fff',
pointHoverBorderColor: 'rgb(54, 162, 235)'
}]
},
options: {
elements: {
line: {
borderWidth: 3
}
}
}
});
javascriptThis radar chart compares the skills of two employees across five categories. Here's what's happening:
- We set the chart type to 'radar'.
- Each dataset represents an employee, with data points for each skill category.
- We use
fill: trueto color the area inside the radar shape. - The
elements.line.borderWidthoption makes the lines thicker for better visibility.
📊 Data Insight: Radar charts are great for performance reviews or comparing products across multiple attributes.
Implementing Mixed Chart Types
Chart.js allows you to mix different chart types in a single visualization. Let's create a chart that combines a bar chart with a line chart:
const ctx = document.getElementById('myChart').getContext('2d');
const myChart = new Chart(ctx, {
data: {
labels: ['Jan', 'Feb', 'Mar', 'Apr', 'May', 'Jun'],
datasets: [{
type: 'bar',
label: 'Sales',
data: [10, 20, 30, 40, 50, 60],
backgroundColor: 'rgba(75, 192, 192, 0.6)',
borderColor: 'rgba(75, 192, 192, 1)',
borderWidth: 1
}, {
type: 'line',
label: 'Profit',
data: [5, 10, 15, 20, 25, 30],
borderColor: 'rgb(255, 99, 132)',
fill: false
}]
},
options: {
responsive: true,
scales: {
y: {
beginAtZero: true
}
}
}
});
javascriptIn this mixed chart:
- We don't specify a chart type in the main configuration. Instead, we define the type for each dataset.
- The first dataset is a bar chart showing sales.
- The second dataset is a line chart showing profit.
- Both datasets share the same x-axis labels, allowing for easy comparison.
🔀 Versatility Tip: Mixed charts are powerful for showing related but different types of data, like sales volume (bars) and profit margin (line).
Adding Animations and Transitions
Chart.js comes with built-in animations that bring your charts to life. Let's enhance our bar chart with custom animations:
const ctx = document.getElementById('myChart').getContext('2d');
const myChart = new Chart(ctx, {
type: 'bar',
data: {
labels: ['Red', 'Blue', 'Yellow', 'Green', 'Purple', 'Orange'],
datasets: [{
label: '# of Votes',
data: [12, 19, 3, 5, 2, 3],
backgroundColor: [
'rgba(255, 99, 132, 0.6)',
'rgba(54, 162, 235, 0.6)',
'rgba(255, 206, 86, 0.6)',
'rgba(75, 192, 192, 0.6)',
'rgba(153, 102, 255, 0.6)',
'rgba(255, 159, 64, 0.6)'
],
borderColor: [
'rgba(255, 99, 132, 1)',
'rgba(54, 162, 235, 1)',
'rgba(255, 206, 86, 1)',
'rgba(75, 192, 192, 1)',
'rgba(153, 102, 255, 1)',
'rgba(255, 159, 64, 1)'
],
borderWidth: 1
}]
},
options: {
responsive: true,
animation: {
onComplete: () => {
delayed = true;
},
delay: (context) => {
let delay = 0;
if (context.type === 'data' && context.mode === 'default' && !delayed) {
delay = context.dataIndex * 300 + context.datasetIndex * 100;
}
return delay;
},
},
scales: {
y: {
beginAtZero: true
}
}
}
});
javascriptIn this example:
- We've added a custom
animationoption in the chart configuration. - The
delayfunction creates a staggered animation effect, where each bar appears one after the other. - The
onCompletecallback sets a flag to prevent the animation from repeating on subsequent updates.
🎬 Animation Tip: Subtle animations can make your charts more engaging without being distracting. Experiment with different delays and easing functions to find the right balance.
Implementing Responsive Design
One of Chart.js's strengths is its built-in responsiveness. Let's create a chart that adapts to different screen sizes:
const ctx = document.getElementById('myChart').getContext('2d');
const myChart = new Chart(ctx, {
type: 'line',
data: {
labels: ['Jan', 'Feb', 'Mar', 'Apr', 'May', 'Jun', 'Jul', 'Aug', 'Sep', 'Oct', 'Nov', 'Dec'],
datasets: [{
label: 'Monthly Revenue',
data: [12, 19, 3, 5, 2, 3, 10, 15, 7, 9, 13, 17],
borderColor: 'rgb(75, 192, 192)',
tension: 0.1
}]
},
options: {
responsive: true,
maintainAspectRatio: false,
scales: {
y: {
beginAtZero: true
}
},
plugins: {
legend: {
display: true,
position: 'top'
},
title: {
display: true,
text: 'Monthly Revenue Chart'
}
}
}
});
javascriptTo make this chart truly responsive:
- Set
responsive: truein the options. - Use
maintainAspectRatio: falseto allow the chart to fill its container. - Wrap the canvas in a div with a specific height:
<div style="height: 400px;">
<canvas id="myChart"></canvas>
</div>
html📱 Responsive Design Tip: Test your charts on various devices and screen sizes. Adjust font sizes and legend positions as needed for optimal viewing on all devices.
Implementing Dynamic Updates
Charts often need to display real-time or frequently updated data. Let's create a chart that updates dynamically:
const ctx = document.getElementById('myChart').getContext('2d');
const data = {
labels: [],
datasets: [{
label: 'Real-time Data',
data: [],
borderColor: 'rgb(75, 192, 192)',
tension: 0.1
}]
};
const config = {
type: 'line',
data: data,
options: {
responsive: true,
scales: {
x: {
type: 'realtime',
realtime: {
duration: 20000,
refresh: 1000,
delay: 2000,
onRefresh: chart => {
chart.data.datasets.forEach(dataset => {
dataset.data.push({
x: Date.now(),
y: Math.random() * 100
});
});
}
}
},
y: {
beginAtZero: true
}
}
}
};
const myChart = new Chart(ctx, config);
javascriptThis example creates a real-time updating chart:
- We use the 'realtime' scale for the x-axis.
- The
onRefreshcallback adds new data points every second. - The chart shows data for the last 20 seconds, refreshing every second with a 2-second delay.
⚡ Real-time Tip: When working with real-time data, be mindful of performance. Update only as frequently as necessary and consider using Web Workers for complex calculations.
Conclusion
Chart.js is a powerful tool for creating responsive, interactive, and visually appealing charts and graphs. We've explored various chart types, customization options, animations, and even real-time updates. With these techniques, you can create data visualizations that not only look great but also effectively communicate your data's story.
Remember, the key to great data visualization is not just in the technical implementation, but also in choosing the right chart type for your data and ensuring that it's easy for your audience to understand. Experiment with different chart types, color schemes, and interactions to find what works best for your specific use case.
As you continue to work with Chart.js, explore its extensive documentation and community resources. There's always more to learn and new ways to enhance your charts. Happy charting!
🚀 Final Tip: Always prioritize data integrity and clarity in your visualizations. A beautiful chart that misrepresents data is worse than no chart at all. Use your newfound Chart.js skills responsibly and create visualizations that inform and inspire!
- Introduction to Chart.js
- Setting Up Chart.js
- Creating a Basic Line Chart
- Adding Interactivity with Tooltips
- Creating a Bar Chart with Multiple Datasets
- Implementing a Doughnut Chart
- Creating a Radar Chart for Multi-dimensional Data
- Implementing Mixed Chart Types
- Adding Animations and Transitions
- Implementing Responsive Design
- Implementing Dynamic Updates
- Conclusion