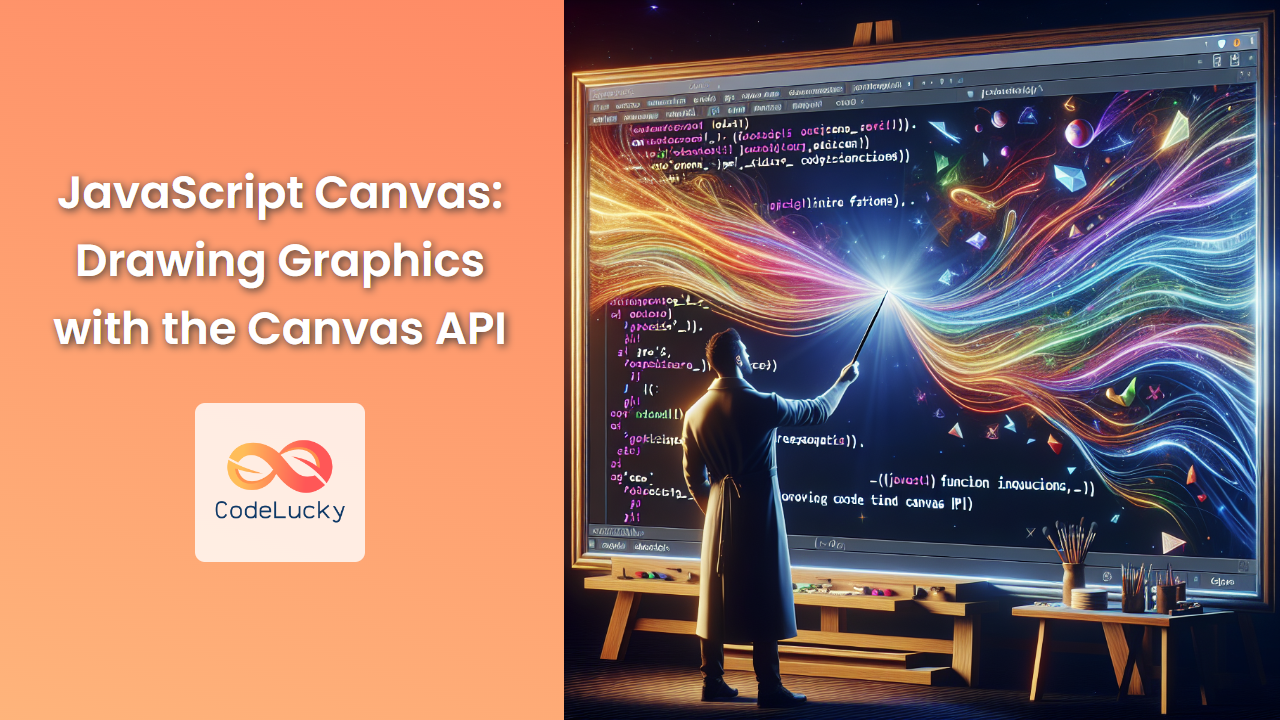JavaScript's Canvas API is a powerful tool for creating dynamic, interactive graphics directly in the browser. Whether you're building games, data visualizations, or just want to add some flair to your web applications, mastering the Canvas API is an essential skill for any modern web developer.
In this comprehensive guide, we'll dive deep into the world of Canvas, exploring its capabilities, syntax, and best practices. We'll cover everything from basic shapes to complex animations, providing you with the knowledge you need to create stunning visual experiences.
Getting Started with Canvas
Before we jump into drawing, let's set up our canvas and understand its basic structure.
Creating a Canvas Element
To use the Canvas API, we first need to add a <canvas> element to our HTML:
<canvas id="myCanvas" width="500" height="300"></canvas>
htmlThis creates a canvas that's 500 pixels wide and 300 pixels high. You can adjust these dimensions to fit your needs.
Accessing the Canvas Context
To draw on the canvas, we need to get its rendering context. In JavaScript, we do this as follows:
const canvas = document.getElementById('myCanvas');
const ctx = canvas.getContext('2d');
javascriptThe getContext('2d') method returns a 2D rendering context, which is what we'll use for all our drawing operations.
Drawing Basic Shapes
Let's start with the fundamentals: drawing basic shapes on our canvas.
Drawing Rectangles
Rectangles are the simplest shapes to draw on a canvas. There are three methods for drawing rectangles:
fillRect(x, y, width, height): Draws a filled rectanglestrokeRect(x, y, width, height): Draws the outline of a rectangleclearRect(x, y, width, height): Clears the specified rectangular area
Let's try drawing all three:
// Fill a rectangle
ctx.fillStyle = 'blue';
ctx.fillRect(10, 10, 100, 80);
// Stroke a rectangle
ctx.strokeStyle = 'red';
ctx.lineWidth = 5;
ctx.strokeRect(130, 10, 100, 80);
// Clear a rectangular area
ctx.fillStyle = 'green';
ctx.fillRect(250, 10, 100, 80);
ctx.clearRect(270, 30, 60, 40);
javascriptIn this example, we've drawn a blue filled rectangle, a red outlined rectangle, and a green rectangle with a cleared area inside it. Notice how we use fillStyle to set the fill color and strokeStyle to set the outline color.
Drawing Circles and Arcs
To draw circles and arcs, we use the arc() method. Here's the syntax:
ctx.arc(x, y, radius, startAngle, endAngle, anticlockwise);
javascriptLet's draw a full circle and a half-circle:
// Full circle
ctx.beginPath();
ctx.arc(50, 150, 40, 0, Math.PI * 2);
ctx.fillStyle = 'purple';
ctx.fill();
// Half circle
ctx.beginPath();
ctx.arc(150, 150, 40, 0, Math.PI);
ctx.strokeStyle = 'orange';
ctx.lineWidth = 5;
ctx.stroke();
javascriptIn this example, we've drawn a filled purple circle and the outline of an orange half-circle. Note the use of beginPath() to start a new path for each shape.
Drawing Lines
To draw lines, we use a combination of moveTo() and lineTo() methods:
ctx.beginPath();
ctx.moveTo(250, 150);
ctx.lineTo(350, 150);
ctx.lineTo(300, 200);
ctx.closePath();
ctx.strokeStyle = 'brown';
ctx.lineWidth = 3;
ctx.stroke();
javascriptThis code draws a triangle outline. The closePath() method automatically closes the shape by drawing a line from the last point to the first point.
Working with Paths
Paths are a fundamental concept in canvas drawing. They allow you to create complex shapes by combining multiple drawing commands.
Creating Custom Shapes
Let's create a custom star shape using paths:
function drawStar(cx, cy, spikes, outerRadius, innerRadius) {
let rot = Math.PI / 2 * 3;
let x = cx;
let y = cy;
let step = Math.PI / spikes;
ctx.beginPath();
ctx.moveTo(cx, cy - outerRadius);
for (let i = 0; i < spikes; i++) {
x = cx + Math.cos(rot) * outerRadius;
y = cy + Math.sin(rot) * outerRadius;
ctx.lineTo(x, y);
rot += step;
x = cx + Math.cos(rot) * innerRadius;
y = cy + Math.sin(rot) * innerRadius;
ctx.lineTo(x, y);
rot += step;
}
ctx.lineTo(cx, cy - outerRadius);
ctx.closePath();
ctx.lineWidth = 5;
ctx.strokeStyle = 'gold';
ctx.stroke();
ctx.fillStyle = 'yellow';
ctx.fill();
}
drawStar(150, 300, 5, 50, 25);
javascriptThis function draws a star with a specified number of spikes. It demonstrates how to use mathematical calculations to create complex shapes.
Adding Color and Styles
The Canvas API offers various ways to add color and style to your drawings.
Gradients
Gradients allow you to create smooth color transitions. Let's create a linear gradient:
const gradient = ctx.createLinearGradient(0, 0, 200, 0);
gradient.addColorStop(0, 'red');
gradient.addColorStop(0.5, 'yellow');
gradient.addColorStop(1, 'blue');
ctx.fillStyle = gradient;
ctx.fillRect(50, 350, 200, 100);
javascriptThis creates a horizontal gradient from red to yellow to blue.
Patterns
You can also use images as patterns for filling shapes:
const img = new Image();
img.src = 'pattern.png';
img.onload = function() {
const pattern = ctx.createPattern(img, 'repeat');
ctx.fillStyle = pattern;
ctx.fillRect(300, 350, 150, 100);
};
javascriptThis code loads an image and uses it as a repeating pattern to fill a rectangle.
Transformations
Transformations allow you to modify the canvas grid, enabling you to scale, rotate, and translate your drawings.
Scaling
Scaling changes the size of your drawings:
ctx.scale(2, 0.5);
ctx.fillRect(50, 500, 50, 50);
javascriptThis draws a rectangle that's twice as wide and half as tall as it would be normally.
Rotation
Rotation allows you to turn your drawings:
ctx.translate(200, 550);
ctx.rotate(Math.PI / 4);
ctx.fillRect(-25, -25, 50, 50);
javascriptThis code rotates a square by 45 degrees around its center.
Translation
Translation moves the canvas grid:
ctx.translate(350, 550);
ctx.fillRect(0, 0, 50, 50);
javascriptThis moves the origin point to (350, 550) before drawing the rectangle.
Text and Images
The Canvas API isn't just for shapes; you can also work with text and images.
Drawing Text
You can add text to your canvas using the fillText() and strokeText() methods:
ctx.font = '30px Arial';
ctx.fillStyle = 'black';
ctx.fillText('Hello, Canvas!', 50, 650);
ctx.strokeStyle = 'red';
ctx.lineWidth = 1;
ctx.strokeText('Outlined Text', 250, 650);
javascriptThis draws filled text and outlined text on the canvas.
Working with Images
You can draw images onto the canvas using the drawImage() method:
const img = new Image();
img.src = 'example.jpg';
img.onload = function() {
ctx.drawImage(img, 50, 700, 200, 150);
};
javascriptThis loads an image and draws it on the canvas when it's ready.
Animation
One of the most exciting aspects of the Canvas API is its ability to create animations.
Basic Animation Loop
Here's a simple animation that moves a rectangle across the screen:
let x = 0;
function animate() {
ctx.clearRect(0, 0, canvas.width, canvas.height);
ctx.fillRect(x, 400, 50, 50);
x += 2;
if (x > canvas.width) x = 0;
requestAnimationFrame(animate);
}
animate();
javascriptThis function clears the canvas, draws a rectangle at the current x position, updates the position, and then calls itself again using requestAnimationFrame().
Interactivity
The Canvas API becomes even more powerful when combined with user interactivity.
Responding to Mouse Events
Let's create a simple drawing app:
let isDrawing = false;
let lastX = 0;
let lastY = 0;
canvas.addEventListener('mousedown', (e) => {
isDrawing = true;
[lastX, lastY] = [e.offsetX, e.offsetY];
});
canvas.addEventListener('mousemove', draw);
canvas.addEventListener('mouseup', () => isDrawing = false);
canvas.addEventListener('mouseout', () => isDrawing = false);
function draw(e) {
if (!isDrawing) return;
ctx.beginPath();
ctx.moveTo(lastX, lastY);
ctx.lineTo(e.offsetX, e.offsetY);
ctx.stroke();
[lastX, lastY] = [e.offsetX, e.offsetY];
}
javascriptThis code allows the user to draw on the canvas by clicking and dragging the mouse.
Performance Considerations
When working with canvas, especially for complex animations or large amounts of data, performance can become a concern. Here are some tips to optimize your canvas applications:
Use RequestAnimationFrame
Always use requestAnimationFrame() for animations instead of setInterval() or setTimeout(). It's optimized for smooth animations and conserves battery life on mobile devices.
Minimize State Changes
Changing canvas state (like fillStyle, strokeStyle, etc.) can be expensive. Group similar operations together to minimize state changes:
ctx.fillStyle = 'blue';
ctx.fillRect(10, 10, 10, 10);
ctx.fillRect(30, 30, 10, 10);
ctx.fillRect(50, 50, 10, 10);
ctx.fillStyle = 'red';
ctx.fillRect(20, 20, 10, 10);
ctx.fillRect(40, 40, 10, 10);
ctx.fillRect(60, 60, 10, 10);
javascriptUse Multiple Canvases
For complex scenes, consider using multiple canvas layers. This can improve performance by allowing you to update only the parts of the scene that change:
<div style="position: relative;">
<canvas id="backgroundCanvas" style="position: absolute; z-index: 0;"></canvas>
<canvas id="foregroundCanvas" style="position: absolute; z-index: 1;"></canvas>
</div>
htmlAdvanced Techniques
As you become more comfortable with the Canvas API, you can explore more advanced techniques.
Pixel Manipulation
The Canvas API allows you to manipulate individual pixels, which can be useful for image processing:
const imageData = ctx.getImageData(0, 0, canvas.width, canvas.height);
const data = imageData.data;
for (let i = 0; i < data.length; i += 4) {
const avg = (data[i] + data[i + 1] + data[i + 2]) / 3;
data[i] = avg; // red
data[i + 1] = avg; // green
data[i + 2] = avg; // blue
}
ctx.putImageData(imageData, 0, 0);
javascriptThis code converts the entire canvas to grayscale by averaging the RGB values of each pixel.
Compositing
Compositing allows you to control how new shapes are drawn on top of existing pixels:
ctx.globalCompositeOperation = 'multiply';
ctx.fillStyle = 'blue';
ctx.fillRect(100, 100, 100, 100);
ctx.fillStyle = 'red';
ctx.fillRect(150, 150, 100, 100);
javascriptThis creates an interesting blending effect where the overlapping area appears purple.
Conclusion
The Canvas API is a versatile and powerful tool for creating graphics and animations in the browser. From simple shapes to complex interactive applications, the possibilities are virtually endless. As you continue to explore and experiment with Canvas, you'll discover new ways to bring your creative visions to life on the web.
Remember, the key to mastering Canvas is practice. Try implementing the examples we've covered, then challenge yourself to create your own unique drawings and animations. Happy coding, and may your Canvas creations be both beautiful and performant!