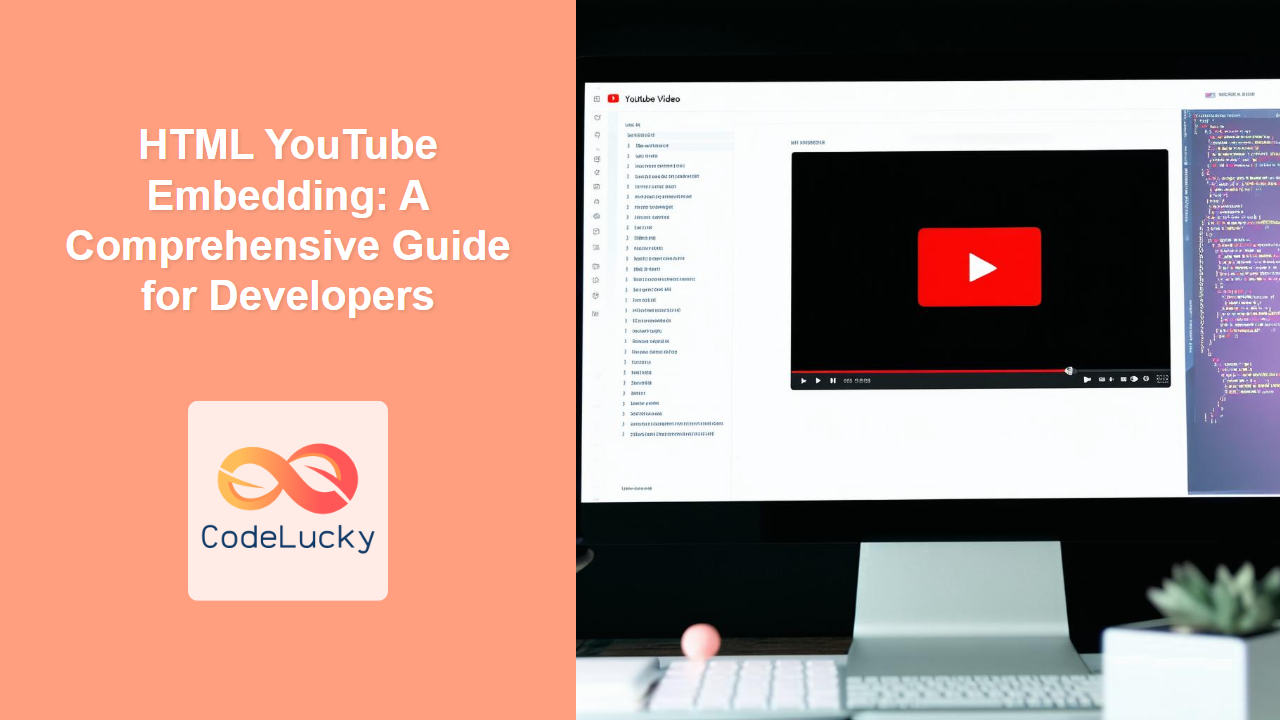Introduction
Have you ever visited a website and been captivated by a seamlessly embedded YouTube video? Embedding videos is a powerful way to enhance user engagement, illustrate concepts, and add dynamic content to your web pages. YouTube, being the largest video platform, is a common choice for many developers. This article will guide you through the process of embedding YouTube videos using HTML, covering both simple iframes and the more powerful YouTube IFrame Player API. Whether you're a beginner or an experienced developer, understanding how to embed YouTube videos is a valuable skill that can significantly improve your web development projects.
This guide explores the fundamental HTML techniques for embedding YouTube videos and delves into the advanced features offered by the YouTube IFrame Player API. We will cover the basic iframe implementation, explore customization options, and then introduce the JavaScript API to enable more interactive control over video playback. By the end of this article, you'll have a solid understanding of how to integrate YouTube videos effectively into your web projects, enhancing the overall user experience.
Basic YouTube Embedding with Iframes
The most straightforward way to embed a YouTube video is by using an <iframe> element. YouTube provides an embed code that you can easily copy and paste into your HTML. This approach is quick and requires minimal coding.
How to Get the Embed Code
- Go to the YouTube video you want to embed.
- Click the "Share" button below the video.
- Select the "Embed" option.
-
Copy the provided
<iframe>code.<iframe width="560" height="315" src="https://www.youtube.com/embed/VIDEO_ID" frameborder="0" allow="accelerometer; autoplay; clipboard-write; encrypted-media; gyroscope; picture-in-picture; web-share" allowfullscreen></iframe>htmlReplace
VIDEO_IDwith the actual ID of the YouTube video you wish to embed.
Understanding the Iframe Attributes
widthandheight: These attributes specify the dimensions of the embedded video player.src: The source URL points to the YouTube video’s embeddable player. The/embed/VIDEO_IDpart is essential.frameborder="0": Removes the border around the iframe.allow: This attribute specifies the permissions that are allowed for the iframe. It includes:accelerometer: Allows access to the device's accelerometer.autoplay: Permits the video to start playing automatically (use with caution, user experience is key).clipboard-write: Allows the iframe to write to the clipboard.encrypted-media: Enables playback of DRM-protected media.gyroscope: Allows access to the device's gyroscope.picture-in-picture: Enables the picture-in-picture mode.web-share: Enables sharing through the web share API
allowfullscreen: Enables the fullscreen functionality for the video player.
Example: Basic YouTube Embed
<!DOCTYPE html>
<html>
<head>
<title>Basic YouTube Embed</title>
</head>
<body>
<h1>Embedded YouTube Video</h1>
<iframe width="560" height="315" src="https://www.youtube.com/embed/dQw4w9WgXcQ" frameborder="0" allow="accelerometer; autoplay; clipboard-write; encrypted-media; gyroscope; picture-in-picture; web-share" allowfullscreen></iframe>
</body>
</html>
htmlIn the above example the youtube video having id dQw4w9WgXcQ will be embed in the webpage.
Customizing the Embedded Player
While the basic embed works well, you might want to customize the player's appearance or behavior. You can modify the src URL with several parameters to achieve this. These parameters are added to the end of the URL, after the video ID, preceded by a question mark (?) and separated by ampersands (&).
Common Customization Parameters
autoplay=1: Starts the video automatically when the page loads (use carefully for user experience).controls=0: Hides the player controls.loop=1: Loops the video playback.mute=1: Starts the video muted.start=N: Starts the video atNseconds.end=N: Ends the video atNseconds.rel=0: Prevents related videos from appearing when the video finishes.playlist=VIDEO_ID1,VIDEO_ID2,...: Create playlist with mentioned video ids.modestbranding=1: Hides the YouTube logo.
Example: Customized Iframe
<iframe width="560" height="315" src="https://www.youtube.com/embed/VIDEO_ID?autoplay=1&controls=0&loop=1&mute=1&start=10&end=60&rel=0&modestbranding=1" frameborder="0" allow="accelerometer; autoplay; clipboard-write; encrypted-media; gyroscope; picture-in-picture; web-share" allowfullscreen></iframe>
htmlRemember to replace VIDEO_ID with the actual video ID. This example shows how to auto play the video from 10 seconds, and loop till the 60th second without showing related videos, and the controls and modest branding are also removed. Note that the video will be muted on start.
YouTube IFrame Player API
For more advanced control, such as programmatic play/pause, volume adjustment, and event handling, you'll need to use the YouTube IFrame Player API. This JavaScript API allows you to interact with the embedded player via custom scripts.
Setting Up the API
-
Include the YouTube IFrame API JavaScript in your HTML. This script should be added to the
headsection of your HTML document.<script src="https://www.youtube.com/iframe_api"></script>html -
Create a placeholder
divelement in thebodysection where the video player will be loaded.<div id="player"></div>html -
Implement the JavaScript code.
var player; function onYouTubeIframeAPIReady() { player = new YT.Player('player', { height: '315', width: '560', videoId: 'VIDEO_ID', playerVars: { 'playsinline': 1 }, events: { 'onReady': onPlayerReady, 'onStateChange': onPlayerStateChange } }); } function onPlayerReady(event) { // You can do something when player is ready console.log("Player is ready!"); event.target.playVideo(); // Start the video on ready event } function onPlayerStateChange(event) { if (event.data == YT.PlayerState.PLAYING) { console.log("Video is playing"); }else if (event.data == YT.PlayerState.ENDED){ console.log("Video has ended"); } }javascript
Understanding the JavaScript
onYouTubeIframeAPIReady(): This function is called automatically by the YouTube API when it's ready. Inside, we create a newYT.Playerobject.YT.Player: The constructor for a player instance. It takes two arguments: the id of the HTML element and an object containing setup details.heightandwidth: Sets the dimensions of the video player.videoId: The ID of the YouTube video to be loaded.playerVars: An object containing any additional player parameters. Hereplaysinlineis used which allows to play video inline in iOS.events: An object containing callback functions for player events.onReadyandonStateChangeare two common events.onPlayerReady(event): This function is called when the player is fully loaded. We are using event.target.playVideo to start video.onPlayerStateChange(event): This function is called when the player's state changes (e.g., playing, paused, ended).
Example: API Controlled Player
<!DOCTYPE html>
<html>
<head>
<title>YouTube IFrame API</title>
<script src="https://www.youtube.com/iframe_api"></script>
</head>
<body>
<h1>YouTube Player API</h1>
<div id="player"></div>
<script>
var player;
function onYouTubeIframeAPIReady() {
player = new YT.Player('player', {
height: '315',
width: '560',
videoId: 'dQw4w9WgXcQ',
playerVars: {
'playsinline': 1
},
events: {
'onReady': onPlayerReady,
'onStateChange': onPlayerStateChange
}
});
}
function onPlayerReady(event) {
console.log("Player is ready!");
event.target.playVideo();
}
function onPlayerStateChange(event) {
if (event.data == YT.PlayerState.PLAYING) {
console.log("Video is playing");
}else if (event.data == YT.PlayerState.ENDED){
console.log("Video has ended");
}
}
</script>
</body>
</html>
htmlThis HTML structure embeds the youtube video with id dQw4w9WgXcQ and play it as soon as it's ready. And it uses onStateChange to print logs when the video state changes.
Practical Examples
Responsive Embed
To make the embedded video responsive, use CSS to adjust the player's size based on the screen width.
<div class="video-container">
<iframe width="560" height="315" src="https://www.youtube.com/embed/VIDEO_ID" frameborder="0" allow="accelerometer; autoplay; clipboard-write; encrypted-media; gyroscope; picture-in-picture; web-share" allowfullscreen></iframe>
</div>
html.video-container {
position: relative;
padding-bottom: 56.25%; /* 16:9 aspect ratio */
height: 0;
overflow: hidden;
}
.video-container iframe {
position: absolute;
top: 0;
left: 0;
width: 100%;
height: 100%;
}
cssThis CSS makes the video scale according to its parent container, making it responsive to the screen.
Using Javascript API with Buttons
You can also implement your own controls, e.g., play, pause, stop, etc. Using the IFrame API by using custom buttons
<!DOCTYPE html>
<html>
<head>
<title>YouTube IFrame API with Buttons</title>
<script src="https://www.youtube.com/iframe_api"></script>
</head>
<body>
<h1>YouTube Player API</h1>
<div id="player"></div>
<button id="playButton">Play</button>
<button id="pauseButton">Pause</button>
<button id="stopButton">Stop</button>
<script>
var player;
var playButton = document.getElementById("playButton");
var pauseButton = document.getElementById("pauseButton");
var stopButton = document.getElementById("stopButton");
function onYouTubeIframeAPIReady() {
player = new YT.Player('player', {
height: '315',
width: '560',
videoId: 'dQw4w9WgXcQ',
playerVars: {
'playsinline': 1
},
events: {
'onReady': onPlayerReady,
'onStateChange': onPlayerStateChange
}
});
}
function onPlayerReady(event) {
console.log("Player is ready!");
playButton.addEventListener("click", function () {
player.playVideo();
});
pauseButton.addEventListener("click", function () {
player.pauseVideo();
});
stopButton.addEventListener("click", function () {
player.stopVideo();
});
}
function onPlayerStateChange(event) {
if (event.data == YT.PlayerState.PLAYING) {
console.log("Video is playing");
}else if (event.data == YT.PlayerState.ENDED){
console.log("Video has ended");
}
}
</script>
</body>
</html>
htmlThis HTML page contains the buttons and binds the playVideo, pauseVideo, and stopVideo methods to the custom buttons.
Best Practices and Tips
- User Experience: Avoid using
autoplayunless necessary. It can be intrusive and annoying to users. Use other parameters to customize the player accordingly. - Performance: Optimize the video load time. Avoid loading multiple videos on the same page, if not necessary.
- Responsive Design: Ensure that your embedded videos are responsive and fit well on different screen sizes.
- Error Handling: Implement error handling in the JavaScript API callbacks to catch issues and respond accordingly.
- Accessibility: Ensure that embedded videos are accessible by providing alternative content for users who may not be able to view them. Include captions for videos to enhance usability.
- API Documentation: Refer to the YouTube IFrame Player API documentation for the complete list of available methods, parameters, and events.
- Avoid Using
modestbrandingfor every video: Always give credit to the platform unless you have a specific reason. - Security: Always use
httpsfor the video URLs and be cautious about allowing all permissions in the allow attribute unless you need.
Conclusion
Embedding YouTube videos into your web pages is a powerful technique to enrich your content and engage your audience. By understanding the basic iframe embedding and the advanced features of the YouTube IFrame Player API, you can seamlessly integrate videos into your projects. From simple embeds to complex customizations, mastering this skill will significantly enhance your web development capabilities. Remember to adhere to best practices to ensure a positive user experience and keep performance at its peak. Happy embedding!