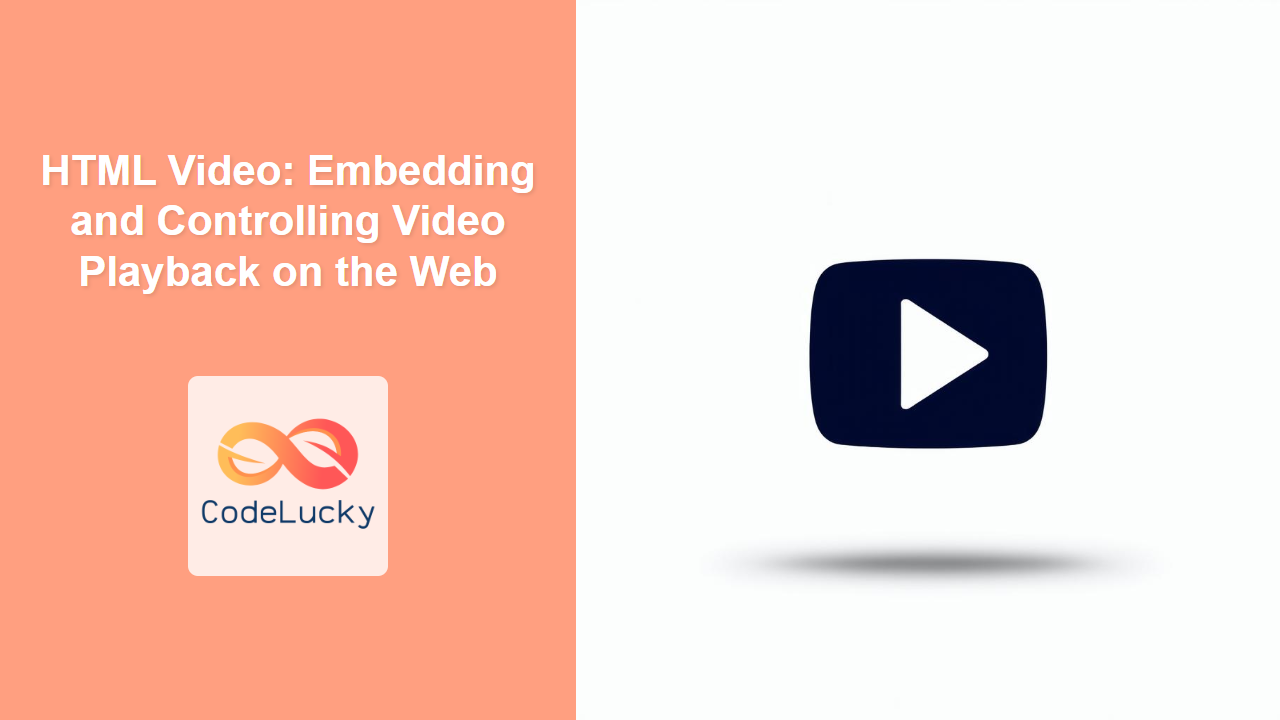Introduction
Ever wondered how those captivating videos seamlessly play on your favorite websites? The secret lies in the HTML <video> tag, a powerful tool that allows you to embed video content directly into your web pages. More than just displaying a video, it offers an array of controls and attributes for creating an engaging user experience. This article delves deep into the world of HTML video, covering everything from basic embedding to advanced playback controls and format considerations. Understanding how to effectively use the <video> tag is crucial for any web developer looking to incorporate dynamic multimedia into their projects.
We'll break down the core components of the <video> tag, examine essential attributes like src, controls, autoplay, loop, muted, and poster, and understand how to use the <source> tag for handling multiple video formats. We'll also discuss the common video formats, their respective codecs, and how to ensure your videos play smoothly across different browsers. Whether you are a beginner or a seasoned developer, this article will equip you with the knowledge needed to master the art of embedding video on the web.
The <video> Tag: Your Gateway to Web Video
The <video> tag is an HTML element that embeds a video player into a web page. It acts as a container that not only displays the video but also provides a basic user interface with controls for playback. Here’s the fundamental structure of the tag:
<video>
<!-- Video source will go here, often using the <source> tag -->
</video>
While the <video> tag itself doesn’t specify the video file, it defines where the video will be displayed. The core functionality is achieved with its attributes, which we'll dive into next.
Key Attributes of the <video> Tag
Several key attributes influence how the <video> tag behaves. Let's explore some of the most essential ones:
-
src: Specifies the URL of the video file to play. While this attribute can be directly used within the<video>tag, it's generally better to use<source>tags within<video>for better flexibility. -
controls: Adds browser-provided video controls (play, pause, volume, etc.). If this attribute isn't present, users won't have a way to interact with the video playback without implementing custom controls with Javascript. -
autoplay: Makes the video start playing automatically when the page loads. Use this sparingly, as it can annoy users and consume bandwidth. loop: Makes the video replay from the beginning once it finishes. Useful for background videos or short clips that can be displayed continuously.muted: Sets the video's initial volume to mute. Often used in conjunction withautoplayto prevent unwanted noise on page load.poster: Specifies an image to display before the video starts playing. This provides a visual placeholder and enhances the initial user experience.widthandheight: Sets the dimensions of the video player. Specifying these attributes will prevent layout shifts when the page loads.
The <source> Tag for Format Flexibility
To handle different video formats for optimal browser compatibility, we use <source> tags inside the <video> element. The browser will choose the first supported format from the list provided. This approach ensures your videos play well across various platforms and browsers.
<video width="640" height="360" controls poster="poster.jpg">
<source src="my-video.mp4" type="video/mp4">
<source src="my-video.webm" type="video/webm">
<source src="my-video.ogg" type="video/ogg">
Your browser does not support the video tag.
</video>
This example shows how you provide MP4, WebM, and Ogg versions of the same video. The type attribute specifies the media format to help browsers choose the compatible format. The browser starts from the top and picks the first compatible format. If no source is compatible, the fallback text will show to the user.
Understanding Video Formats and Codecs
Video formats are containers that hold the video and audio data. Codecs are algorithms used to compress and decompress video data, allowing efficient storage and transmission. Here are some common video formats and their uses:
- MP4 (.mp4): A widely supported format based on the H.264 (and now H.265/HEVC) codec. It's the most compatible format across all browsers and platforms. The combination of H.264 with MP4 is a very good choice in terms of compatibility and quality.
- WebM (.webm): An open-source format that uses the VP8 or VP9 codec. It's designed for the web and offers excellent quality. It has good browser support but may need to be accompanied by MP4 for maximum coverage.
- Ogg (.ogg): Another open-source format which uses Theora codec for video and Vorbis for audio. It has good browser support, but it's less common than MP4 and WebM.
Browser Compatibility
Browser compatibility is essential when working with video formats. While MP4 is very broadly supported, using multiple source formats (MP4, WebM, Ogg) using the <source> element ensures that you have broad coverage for most modern browsers. As an example, WebM tends to be the first choice on most browsers except Apple-based devices. The order in which you declare the <source> elements is important since the browser will use the first supported format.
Here is the recommended order of <source> elements:
- WebM (for most modern browsers)
- MP4 (for maximum compatibility)
- Ogg (for additional support)
Practical Examples
Let's look at some practical examples of using the <video> tag.
Basic Video Embedding with Controls
This is the most fundamental example of embedding a video with standard browser controls.
<video width="640" height="360" controls>
<source src="my-video.mp4" type="video/mp4">
Your browser does not support the video tag.
</video>
Autoplaying and Looping a Muted Video
Here’s how to set a video to autoplay, loop, and be muted, commonly used for background elements.
<video width="640" height="360" autoplay loop muted poster="video-poster.jpg">
<source src="my-video.mp4" type="video/mp4">
<source src="my-video.webm" type="video/webm">
Your browser does not support the video tag.
</video>
Video with Custom Poster Image
Setting a poster image adds visual appeal before the video starts.
<video width="640" height="360" controls poster="my-poster.jpg">
<source src="my-video.mp4" type="video/mp4">
Your browser does not support the video tag.
</video>
Best Practices and Tips
- Always provide multiple source formats: Ensure broad browser compatibility by including MP4, WebM, and Ogg formats if possible.
- Use the poster attribute: Improve the initial experience by showing a relevant image before the video plays.
- Avoid Autoplay unless necessary: Autoplaying videos can be disruptive to users and should be used judiciously. When using it, use
mutedfor better user experience. - Specify width and height: Define the dimensions of the video player using the
widthandheightattributes to avoid layout shifts. - Optimize your video files: Use the most efficient codecs and compress the video to reduce the file size without compromising the visual quality.
- Use responsive design: Ensure videos scale appropriately across different screen sizes by using responsive techniques like percentage-based dimensions.
- Test across browsers: Always test your video implementations on different browsers (Chrome, Firefox, Safari, Edge) to ensure smooth playback.
- Provide fallback content: Add a text message inside the
<video>tag for browsers that do not support it. - Consider Accessibility: Provide closed captions or subtitles, using the
<track>tag for users who require them.
By following these best practices, you can effectively embed and control video content on your web pages, providing a richer and more engaging experience for your users. Remember, using the <video> tag effectively is an important skill for any modern web developer. Experiment with these techniques and combine them to create the best video experience for your viewers.