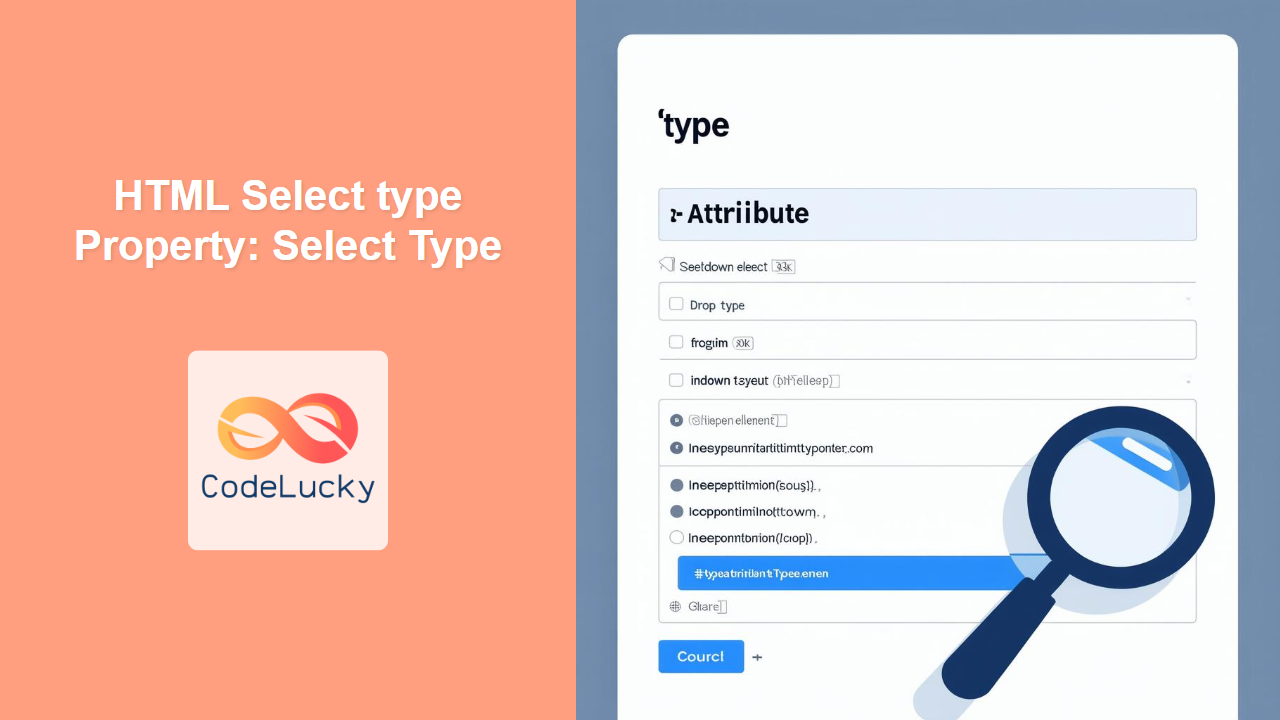HTML Select type Property: A Comprehensive Guide
The HTML <select> element is a fundamental part of web forms, allowing users to select one or more options from a dropdown list. While the <select> element itself doesn’t have a type attribute in the same way that <input> elements do (e.g., type="text", type="email"), it inherently defines a selection type—either single selection or multiple selection when combined with the multiple attribute.
This guide clarifies the distinction between the implicit selection type of the <select> element and the related properties that control its behavior.
What is the type Property in the Context of <select>?
Unlike <input> elements, the <select> element does not have a direct type attribute. The selection behavior is determined by the presence or absence of the multiple attribute:
- Single Selection: When the
multipleattribute is absent, the<select>element allows the user to select only one option from the list. - Multiple Selection: When the
multipleattribute is present, the<select>element allows the user to select multiple options.
This distinction is crucial for understanding how to configure the <select> element to meet your form’s requirements.
Syntax
The syntax for defining a single-selection <select> element is:
<select id="singleSelect">
<option value="option1">Option 1</option>
<option value="option2">Option 2</option>
<option value="option3">Option 3</option>
</select>
For a multiple-selection <select> element, the syntax is:
<select id="multipleSelect" multiple>
<option value="optionA">Option A</option>
<option value="optionB">Option B</option>
<option value="optionC">Option C</option>
</select>
Key Attributes and Properties
While the <select> element doesn’t have a type attribute, these attributes and properties influence its behavior:
| Attribute/Property | Description |
|---|---|
| `multiple` | Boolean attribute. When present, allows the user to select multiple options. |
| `size` | Numeric attribute. Specifies the number of visible options in a multiple-selection list. If `multiple` is not present, it has no effect. |
| `selectedIndex` | Property. Returns the index of the first selected option in a single-selection list. Returns -1 if no option is selected. |
| `options` | Property. Returns an `HTMLOptionsCollection` representing the list of ` |
| `value` | Property. Returns the value of the selected option (for single select). |
Practical Examples
Let’s explore practical examples to demonstrate the use of single and multiple selection <select> elements.
Single Selection Example
In this example, we’ll create a simple <select> element that allows the user to choose one country from a list.
<label for="countrySelect">Select a country:</label>
<select id="countrySelect" name="country">
<option value="us">United States</option>
<option value="ca">Canada</option>
<option value="uk">United Kingdom</option>
<option value="de">Germany</option>
<option value="fr">France</option>
</select>
<script>
const countrySelectElement = document.getElementById("countrySelect");
countrySelectElement.addEventListener("change", function () {
const selectedCountry =
countrySelectElement.options[countrySelectElement.selectedIndex].text;
alert("You selected: " + selectedCountry);
});
</script>
In this code:
- We create a
<select>element with theid“countrySelect”. - We add several
<option>elements representing different countries. - We use JavaScript to listen for the
changeevent on the<select>element. - When the user selects a country, an alert box displays the selected country.
Multiple Selection Example
Now, let’s create a <select> element that allows the user to choose multiple programming languages.
<label for="languageSelect">Select programming languages:</label>
<select id="languageSelect" name="languages" multiple size="4">
<option value="javascript">JavaScript</option>
<option value="python">Python</option>
<option value="java">Java</option>
<option value="csharp">C#</option>
<option value="cpp">C++</option>
<option value="php">PHP</option>
</select>
<script>
const languageSelectElement = document.getElementById("languageSelect");
languageSelectElement.addEventListener("change", function () {
const selectedLanguages = Array.from(languageSelectElement.options)
.filter((option) => option.selected)
.map((option) => option.text);
alert("You selected: " + selectedLanguages.join(", "));
});
</script>
In this code:
- We create a
<select>element with theid“languageSelect” and themultipleattribute. - The
sizeattribute is set to “4”, meaning four options are visible at once. - We add several
<option>elements representing different programming languages. - We use JavaScript to listen for the
changeevent on the<select>element. - When the user selects multiple languages, an alert box displays the selected languages.
Dynamically Adding Options to a <select> Element
You can dynamically add options to a <select> element using JavaScript. This is useful when the options are loaded from an external source or generated programmatically.
<label for="dynamicSelect">Select an option:</label>
<select id="dynamicSelect" name="dynamicOption"></select>
<script>
const dynamicSelectElement = document.getElementById("dynamicSelect");
const optionsData = [
{ value: "1", text: "Option One" },
{ value: "2", text: "Option Two" },
{ value: "3", text: "Option Three" },
];
optionsData.forEach((optionData) => {
const optionElement = document.createElement("option");
optionElement.value = optionData.value;
optionElement.text = optionData.text;
dynamicSelectElement.add(optionElement);
});
dynamicSelectElement.addEventListener("change", function () {
const selectedOption =
dynamicSelectElement.options[dynamicSelectElement.selectedIndex].text;
alert("You selected: " + selectedOption);
});
</script>
In this code:
- We create an empty
<select>element with theid“dynamicSelect”. - We define an array
optionsDatacontaining the options to be added. - We iterate over the
optionsDataarray and create a new<option>element for each item. - We set the
valueandtextproperties of the<option>element. - We add the
<option>element to the<select>element using theadd()method. - We use JavaScript to listen for the
changeevent on the<select>element and display the selected option.
Common Pitfalls and How to Avoid Them
-
Forgetting the
multipleAttribute:- Pitfall: Neglecting to include the
multipleattribute when you need users to select multiple options. - Solution: Always include the
multipleattribute when you want users to select multiple options. Verify that the UI/UX aligns with the intended multiple-selection functionality.
- Pitfall: Neglecting to include the
-
Incorrectly Handling Selected Options:
- Pitfall: Not properly iterating through the selected options in a multiple-selection
<select>element. - Solution: Use JavaScript to iterate through the
optionscollection and check theselectedproperty of each option.
- Pitfall: Not properly iterating through the selected options in a multiple-selection
-
Accessibility Issues:
- Pitfall: Failing to provide proper labels or instructions for the
<select>element, making it difficult for users with disabilities to understand and use. - Solution: Always include a
<label>element associated with the<select>element, and provide clear instructions on how to use it.
- Pitfall: Failing to provide proper labels or instructions for the
Real-World Applications
The <select> element, with its implicit type influenced by the multiple attribute, is used in a variety of real-world applications:
- E-commerce: Allowing users to select product options such as size, color, or quantity.
- Registration Forms: Gathering user information such as country, state, or preferred language.
- Settings Panels: Configuring application settings such as theme, font size, or notification preferences.
- Search Filters: Selecting multiple criteria to refine search results.
- Data Visualization: Choosing datasets or chart types to display in a dashboard.
Browser Support
The <select> element is supported by all major browsers, including:
- Chrome
- Firefox
- Safari
- Edge
- Opera
Conclusion
The HTML <select> element is a versatile tool for creating interactive forms. Understanding the distinction between single and multiple selection, and how to use the multiple attribute, is essential for building effective web applications. By following the guidelines and examples in this guide, you can create <select> elements that enhance the user experience and meet your application’s requirements.