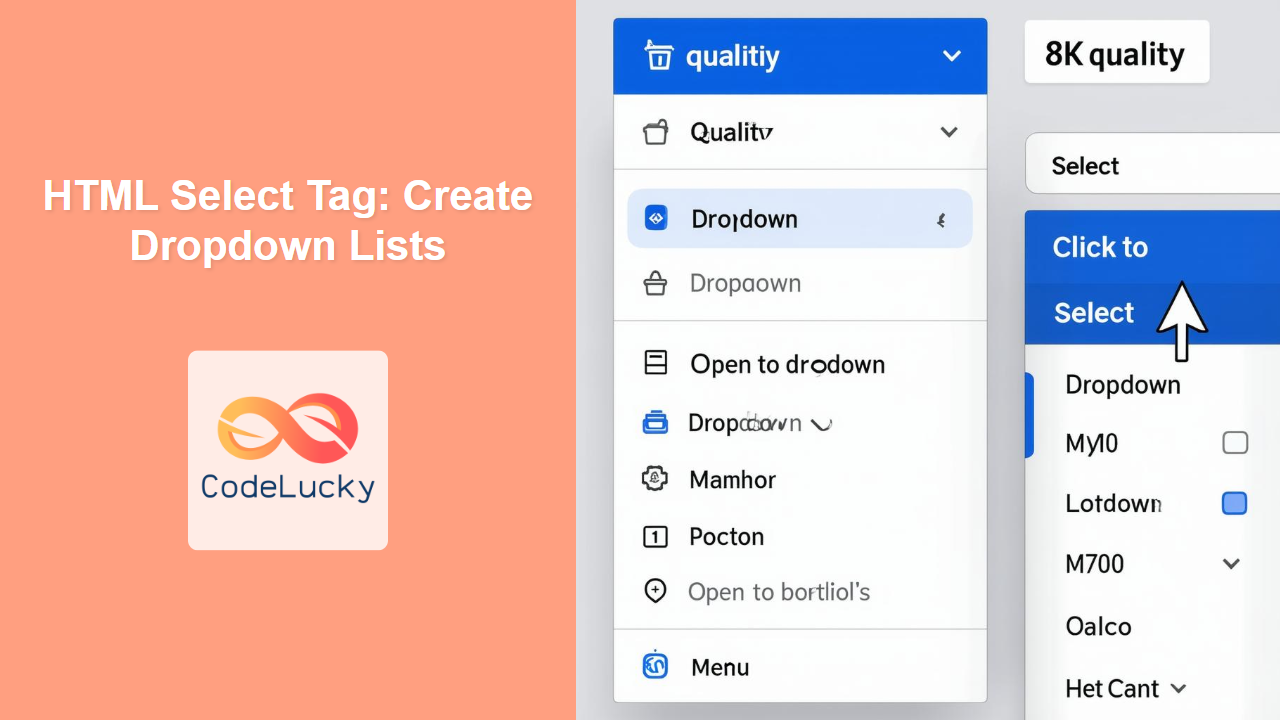HTML <select> Tag
The <select> tag is used to create a dropdown list, also known as a select box or combo box. This allows users to choose one or more options from a predefined list. It's a crucial element for building interactive forms in HTML.
Syntax
<select name="selectName"
autocomplete="on|off"
autofocus
disabled
form="form_id"
multiple
name="name"
required
size="number">
<optgroup label="groupName">
<option value="optionValue" selected>Option Text</option>
...
</optgroup>
<option value="optionValue" selected>Option Text</option>
...
</select>
Attributes
| Attribute | Value | Description | |
|---|---|---|---|
autocomplete |
on \ |
off |
Specifies whether the browser should automatically complete the form (values). |
autofocus |
autofocus |
Specifies that the dropdown should automatically get focus when the page loads. Only one element can have this attribute per page. | |
disabled |
disabled |
Specifies that the dropdown should be disabled (unusable). | |
form |
form_id |
Specifies the form the dropdown belongs to. The value of this attribute must match the ID of the form. | |
multiple |
multiple |
Specifies that multiple options can be selected. | |
name |
name |
Specifies the name of the dropdown, used when submitting form data. | |
required |
required |
Specifies that the user is required to select a value before submitting the form. | |
size |
number |
Defines the number of visible options in a scrollable list. |
Example
<form action="/submit" method="post">
<label for="cars">Choose a car:</label>
<select name="cars" id="cars">
<option value="volvo">Volvo</option>
<option value="saab">Saab</option>
<option value="mercedes">Mercedes</option>
<option value="audi">Audi</option>
</select>
<br><br>
<input type="submit" value="Submit">
</form>
More Examples
Basic Select with Default Option
<select name="country">
<option value="us">United States</option>
<option value="ca" selected>Canada</option>
<option value="uk">United Kingdom</option>
</select>
Explanation: The selected attribute sets "Canada" as the default selected option.
Select with Optgroups
<select name="city">
<optgroup label="North America">
<option value="ny">New York</option>
<option value="la">Los Angeles</option>
<option value="tor">Toronto</option>
</optgroup>
<optgroup label="Europe">
<option value="ldn">London</option>
<option value="par">Paris</option>
<option value="ber">Berlin</option>
</optgroup>
</select>
Explanation: optgroup elements group related options, improving readability and organization within the dropdown.
Multiple Selection
<select name="fruits" multiple size="3">
<option value="apple">Apple</option>
<option value="banana">Banana</option>
<option value="orange">Orange</option>
<option value="grape">Grape</option>
</select>
Explanation: The multiple attribute allows users to select multiple options. The size attribute specifies the number of options to be visible without scrolling.
Select with Required field
<form action="/submit" method="post">
<label for="pet">Choose a pet:</label>
<select name="pet" id="pet" required>
<option value="" disabled selected>Select a pet</option>
<option value="dog">Dog</option>
<option value="cat">Cat</option>
<option value="bird">Bird</option>
</select>
<br><br>
<input type="submit" value="Submit">
</form>
Explanation: The required attribute ensures that a user makes a selection before submitting the form. The first option is set as default and disabled, forcing the user to select other value.
Dynamic Options using JavaScript
<select id="dynamicOptions"></select>
<script>
const selectElement = document.getElementById('dynamicOptions');
const options = ['Option 1', 'Option 2', 'Option 3'];
options.forEach(option => {
const newOption = document.createElement('option');
newOption.value = option.toLowerCase().replace(' ', '_');
newOption.textContent = option;
selectElement.appendChild(newOption);
});
</script>
Explanation: This example demonstrates adding options to the select element dynamically using JavaScript.
Browser Support
The <select> tag is supported by all modern browsers:
- Chrome
- Edge
- Firefox
- Safari
- Opera
Notes and Tips
- Always include a label with the
<label>tag for accessibility purposes. - The
nameattribute is crucial for form submission; make sure it is descriptive and unique within the form. - Use
optgroupelements to group related options in a large select list for better organization and user experience. - Use a
placeholderoptionas the first one withdisabledandselectedattributes as a default guide, especially if you want the user to select a value, it's good practice to have one with descriptive text such as "Select a value". - The
sizeattribute in a multiple select element can significantly improve the user experience by showing more options at once, reducing the need for scrolling in some cases. - You can customize the appearance of the select element using CSS, but browser-specific limitations exist. Be aware of browser inconsistencies.
- When handling form submission, ensure that your backend code is prepared to process the selected values correctly.