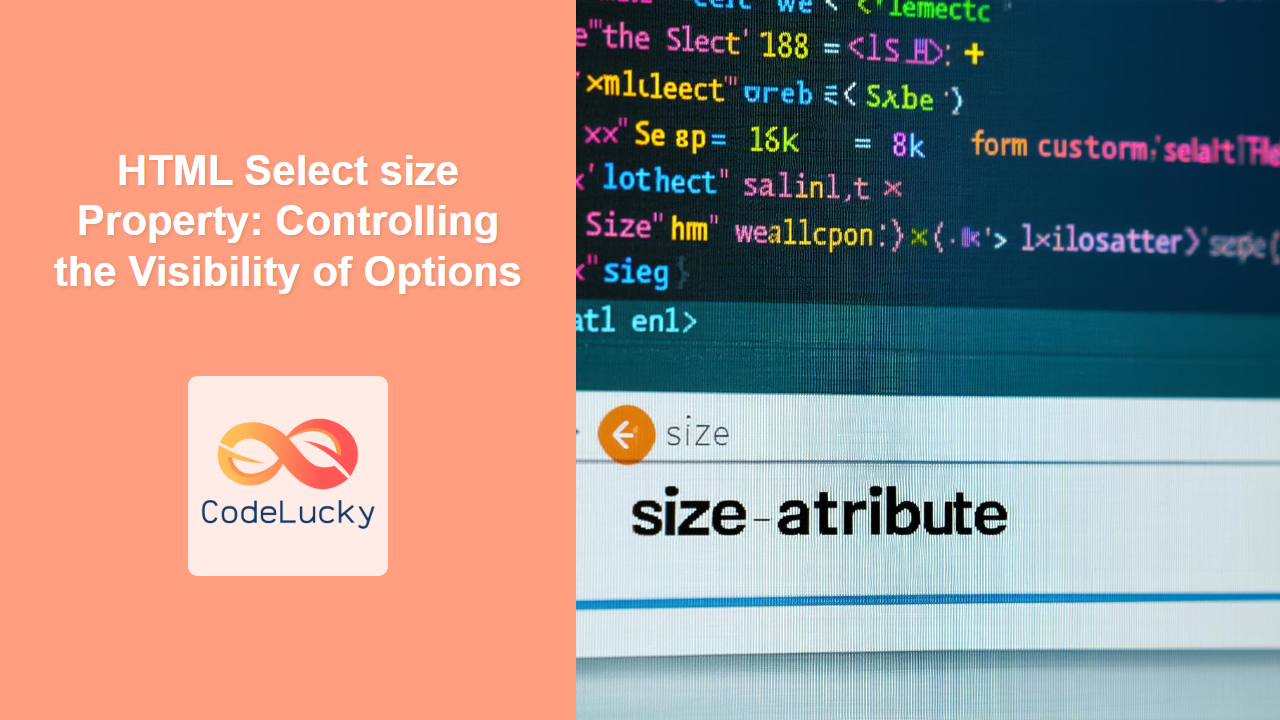Understanding the HTML Select size Property
The size property of the HTML <select> element determines the number of options that are visible in the dropdown list without scrolling. By default, a standard <select> element displays a single option and expands into a dropdown when clicked. The size attribute modifies this behavior, allowing multiple options to be visible at once, effectively transforming the <select> element into a listbox-like interface.
Purpose of the size Property
The primary purpose of the size property is to:
- Control the visual presentation of the
<select>element. - Display multiple options simultaneously, improving usability in certain contexts.
- Offer an alternative to the standard dropdown interface, providing a listbox-like experience.
Syntax of the size Property
The size attribute is specified directly within the <select> tag. It accepts an integer value that indicates the number of visible options.
<select id="mySelect" name="options" size="4">
<option value="option1">Option 1</option>
<option value="option2">Option 2</option>
<option value="option3">Option 3</option>
<option value="option4">Option 4</option>
<option value="option5">Option 5</option>
<option value="option6">Option 6</option>
</select>
Here, size="4" means that four options will be visible at a time in the <select> element.
Key Attributes of the size Property
The size property has a straightforward set of characteristics:
| Attribute | Type | Description |
|---|---|---|
| `size` | Integer | Specifies the number of visible options in the select element. |
Note: The size attribute only affects the visual presentation of the <select> element. It does not limit the number of options that can be added to the list. 💡
Basic Examples of the size Property
Let’s explore some basic examples to understand how the size property affects the appearance of the <select> element.
Displaying Multiple Options
This example demonstrates how to display multiple options in a <select> element using the size property.
<label for="fruits">Choose a fruit:</label>
<select id="fruits" name="fruits" size="3">
<option value="apple">Apple</option>
<option value="banana">Banana</option>
<option value="cherry">Cherry</option>
<option value="date">Date</option>
<option value="fig">Fig</option>
</select>
This code will render a <select> element that displays three options at a time. If there are more options than the specified size, a scrollbar will appear, allowing users to scroll through the remaining options.
Setting Size to a Larger Value
Setting the size attribute to a value larger than the number of options will result in the <select> element displaying all options with empty space at the bottom.
<label for="colors">Choose a color:</label>
<select id="colors" name="colors" size="5">
<option value="red">Red</option>
<option value="green">Green</option>
<option value="blue">Blue</option>
</select>
In this case, the <select> element will display all three color options with additional empty space to fill the specified size of five.
Combining size with the multiple Attribute
The size attribute can be combined with the multiple attribute to create a listbox that allows users to select multiple options simultaneously.
<label for="cars">Choose a car:</label>
<select id="cars" name="cars" size="4" multiple>
<option value="volvo">Volvo</option>
<option value="saab">Saab</option>
<option value="mercedes">Mercedes</option>
<option value="audi">Audi</option>
</select>
This code creates a listbox-like interface where users can select multiple car options using Ctrl/Cmd + Click or Shift + Click.
Advanced Techniques with the size Property
Dynamically Changing the size Property with JavaScript
You can dynamically change the size property of a <select> element using JavaScript. This allows you to adjust the number of visible options based on user interactions or other application logic.
<label for="dynamicOptions">Choose an option:</label>
<select id="dynamicOptions" name="dynamicOptions" size="2">
<option value="1">Option 1</option>
<option value="2">Option 2</option>
<option value="3">Option 3</option>
<option value="4">Option 4</option>
<option value="5">Option 5</option>
</select>
<br />
<button onclick="increaseSize()">Increase Size</button>
<button onclick="decreaseSize()">Decrease Size</button>
<script>
function increaseSize() {
const selectElement_size = document.getElementById("dynamicOptions");
selectElement_size.size = Math.min(selectElement_size.options.length, selectElement_size.size + 1);
}
function decreaseSize() {
const selectElement_size_d = document.getElementById("dynamicOptions");
selectElement_size_d.size = Math.max(1, selectElement_size_d.size - 1);
}
</script>
This example provides buttons to increase and decrease the size property of the <select> element dynamically. The Math.min and Math.max functions ensure that the size stays within reasonable bounds.
Real-World Application: Configuring Display Settings
Consider a scenario where you want to allow users to configure the number of items displayed in a list. The size property can be used to provide a visual representation of the selected display setting.
<label for="displayItems">Items to display:</label>
<select id="displayItems" name="displayItems" size="3" onchange="updateDisplay()">
<option value="5">5 items</option>
<option value="10">10 items</option>
<option value="15">15 items</option>
<option value="20">20 items</option>
</select>
<script>
function updateDisplay() {
const selectElement_display = document.getElementById("displayItems");
const selectedValue_display = selectElement_display.value;
console.log("Display items set to: " + selectedValue_display);
// Additional logic to update the display based on the selected value
}
</script>
This code provides a <select> element that allows users to choose the number of items to display. The size property displays three options at a time, and the onchange event triggers a function to update the display based on the selected value.
Best Practices for Using the size Property
- Consider Usability: Use the
sizeproperty judiciously. Displaying too many options can overwhelm users, while displaying too few can require excessive scrolling. - Responsive Design: Ensure that the
<select>element with thesizeproperty adapts well to different screen sizes. - Accessibility: Provide appropriate labels and instructions to ensure that users understand how to interact with the
<select>element. - Combine with
multipleAppropriately: Only use themultipleattribute when it makes sense for users to select multiple options.
Browser Support
The size property of the HTML <select> element is widely supported across all major browsers, including Chrome, Firefox, Safari, and Edge.
Note: While browser support is excellent, always test your implementation across different browsers and devices to ensure a consistent user experience. 🧐
Conclusion
The size property of the HTML <select> element is a useful tool for controlling the visual presentation of dropdown lists. By specifying the number of visible options, you can create a listbox-like interface that improves usability and provides an alternative to the standard dropdown. Understanding how to use the size property effectively can enhance the user experience and provide more flexible form elements in your web applications.