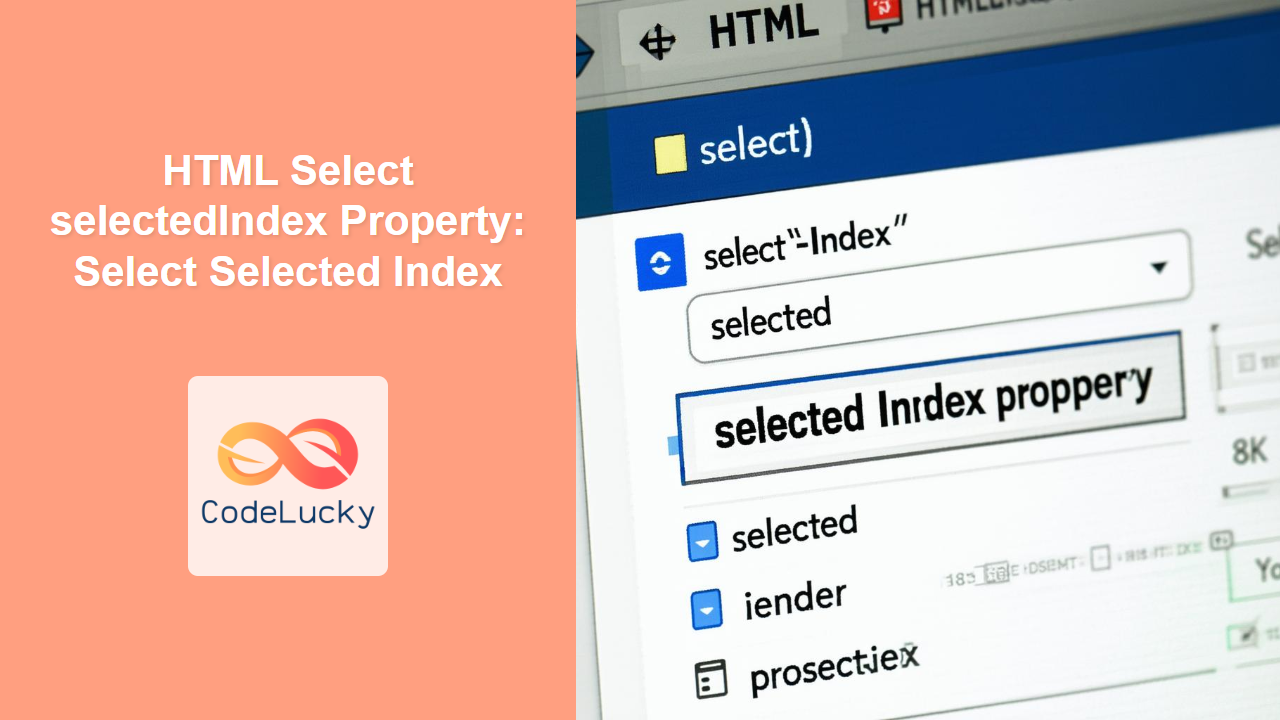HTML Select selectedIndex Property: A Comprehensive Guide
The selectedIndex property in HTML is a crucial attribute of the <select> element, allowing developers to programmatically get or set the index of the selected option in a dropdown list. This property is essential for creating dynamic and interactive forms where the selection state needs to be controlled via JavaScript. This guide provides an in-depth look at the selectedIndex property, complete with syntax, practical examples, and usage tips.
What is the selectedIndex Property?
The selectedIndex property returns or sets the index of the selected option within a <select> element. The index is zero-based, meaning the first option has an index of 0, the second has an index of 1, and so on. If no option is selected, or if the selection cannot be determined, the property returns -1.
Purpose of the selectedIndex Property
The primary purpose of the selectedIndex property is to:
- Get the currently selected option: Retrieve the index of the selected option in a dropdown list.
- Set the selected option: Programmatically change the selected option by setting its index.
- Handle default selections: Ensure a specific option is selected by default when the page loads.
- Implement dynamic updates: Modify the selection based on user interactions or other events.
Syntax
The selectedIndex property is accessed and modified via JavaScript.
Getting the selectedIndex
let index = selectElement.selectedIndex;
Setting the selectedIndex
selectElement.selectedIndex = index;
Here, selectElement is a reference to the HTML <select> element obtained using JavaScript (e.g., document.getElementById()).
Key Attributes of the selectedIndex Property
Understanding the key aspects of the selectedIndex property is essential for effective use:
| Attribute | Type | Description |
|---|---|---|
| `selectedIndex` | Number | Gets or sets the index of the selected option in the dropdown list. Returns -1 if no option is selected. |
Note: The selectedIndex property provides a direct way to manipulate the selection state of a dropdown list, making it a powerful tool for dynamic form handling. 💡
Examples
Let’s explore several practical examples of how to use the selectedIndex property. Each example includes the necessary HTML and JavaScript code to demonstrate its usage.
Getting the Selected Index
This example demonstrates how to retrieve the index of the currently selected option in a dropdown list.
<select id="mySelectGet">
<option value="apple">Apple</option>
<option value="banana" selected>Banana</option>
<option value="orange">Orange</option>
</select>
<button onclick="getIndex()">Get Selected Index</button>
<p id="resultGet"></p>
<script>
function getIndex() {
const selectElementGet = document.getElementById("mySelectGet");
const selectedIndexGet = selectElementGet.selectedIndex;
document.getElementById("resultGet").textContent =
"Selected index: " + selectedIndexGet;
}
</script>
In this example, the “Banana” option is pre-selected with the selected attribute. When the button is clicked, the getIndex() function retrieves the selectedIndex of the select element and displays it.
Output:
If “Banana” is selected by default, the output will be:
Selected index: 1
Setting the Selected Index
This example demonstrates how to programmatically set the selected option in a dropdown list using the selectedIndex property.
<select id="mySelectSet">
<option value="apple">Apple</option>
<option value="banana">Banana</option>
<option value="orange">Orange</option>
</select>
<button onclick="setIndex()">Select Orange</button>
<script>
function setIndex() {
const selectElementSet = document.getElementById("mySelectSet");
selectElementSet.selectedIndex = 2; // Select "Orange"
}
</script>
In this example, clicking the “Select Orange” button sets the selectedIndex of the select element to 2, which corresponds to the “Orange” option.
Handling No Selection
This example demonstrates how the selectedIndex property returns -1 when no option is selected, and how to handle this case.
<select id="mySelectNone">
<option value="apple">Apple</option>
<option value="banana">Banana</option>
<option value="orange">Orange</option>
</select>
<button onclick="checkIndex()">Check Selected Index</button>
<p id="resultNone"></p>
<script>
function checkIndex() {
const selectElementNone = document.getElementById("mySelectNone");
const selectedIndexNone = selectElementNone.selectedIndex;
if (selectedIndexNone === -1) {
document.getElementById("resultNone").textContent =
"No option is selected.";
} else {
document.getElementById("resultNone").textContent =
"Selected index: " + selectedIndexNone;
}
}
// Remove the selected attribute from all options to start with no selection
const selectElement = document.getElementById("mySelectNone");
for (let i = 0; i < selectElement.options.length; i++) {
selectElement.options[i].removeAttribute("selected");
}
</script>
Here, the script dynamically ensures that no option is initially selected. When the button is clicked, the checkIndex() function checks the selectedIndex and displays a message indicating whether an option is selected.
Output:
Initially, the output will be:
No option is selected.
Dynamic Updates Based on Selection
This example demonstrates how to dynamically update content based on the selected option using the selectedIndex property.
<select id="mySelectDynamic" onchange="updateSelection()">
<option value="apple">Apple</option>
<option value="banana">Banana</option>
<option value="orange">Orange</option>
</select>
<p id="selectionInfo"></p>
<script>
function updateSelection() {
const selectElementDynamic = document.getElementById("mySelectDynamic");
const selectedIndexDynamic = selectElementDynamic.selectedIndex;
const selectedOptionDynamic =
selectElementDynamic.options[selectedIndexDynamic];
document.getElementById("selectionInfo").textContent =
"You selected: " + selectedOptionDynamic.text +
" (value: " + selectedOptionDynamic.value + ")";
}
</script>
In this example, the updateSelection() function is called whenever the selected option changes. It retrieves the selectedIndex, gets the corresponding option, and displays information about the selected option.
Real-World Application: Dependent Dropdowns
Let’s create a real-world example of dependent dropdowns where the options in the second dropdown depend on the selection in the first.
<label for="fruitSelect">Select a Fruit:</label>
<select id="fruitSelect" onchange="updateColors()">
<option value="">-- Select Fruit --</option>
<option value="apple">Apple</option>
<option value="banana">Banana</option>
<option value="orange">Orange</option>
</select>
<label for="colorSelect">Select a Color:</label>
<select id="colorSelect">
<option value="">-- Select Color --</option>
</select>
<script>
const fruitColors = {
apple: ["red", "green", "yellow"],
banana: ["yellow"],
orange: ["orange"],
};
function updateColors() {
const fruitSelectElement = document.getElementById("fruitSelect");
const colorSelectElement = document.getElementById("colorSelect");
const selectedFruitIndex = fruitSelectElement.selectedIndex;
const selectedFruitValue = fruitSelectElement.value;
// Clear existing options
colorSelectElement.innerHTML = '<option value="">-- Select Color --</option>';
if (selectedFruitValue && fruitColors[selectedFruitValue]) {
fruitColors[selectedFruitValue].forEach((color) => {
const option = document.createElement("option");
option.value = color;
option.text = color.charAt(0).toUpperCase() + color.slice(1);
colorSelectElement.add(option);
});
}
}
</script>
In this example, the updateColors() function is called when a fruit is selected. It dynamically updates the color dropdown with colors associated with the selected fruit, using the selectedIndex to determine which fruit was chosen.
Browser Support
The selectedIndex property is supported by all major browsers, ensuring consistent behavior across different platforms.
Note: It’s always a good practice to test your code across multiple browsers to ensure compatibility and a consistent user experience. 🧐
Conclusion
The selectedIndex property is a fundamental tool for handling selections in HTML <select> elements. By understanding its syntax, and practical applications, you can create dynamic and interactive forms that enhance the user experience. Whether you need to get the current selection, set a specific option, or dynamically update content based on the selection, the selectedIndex property provides the flexibility and control you need. Happy coding!