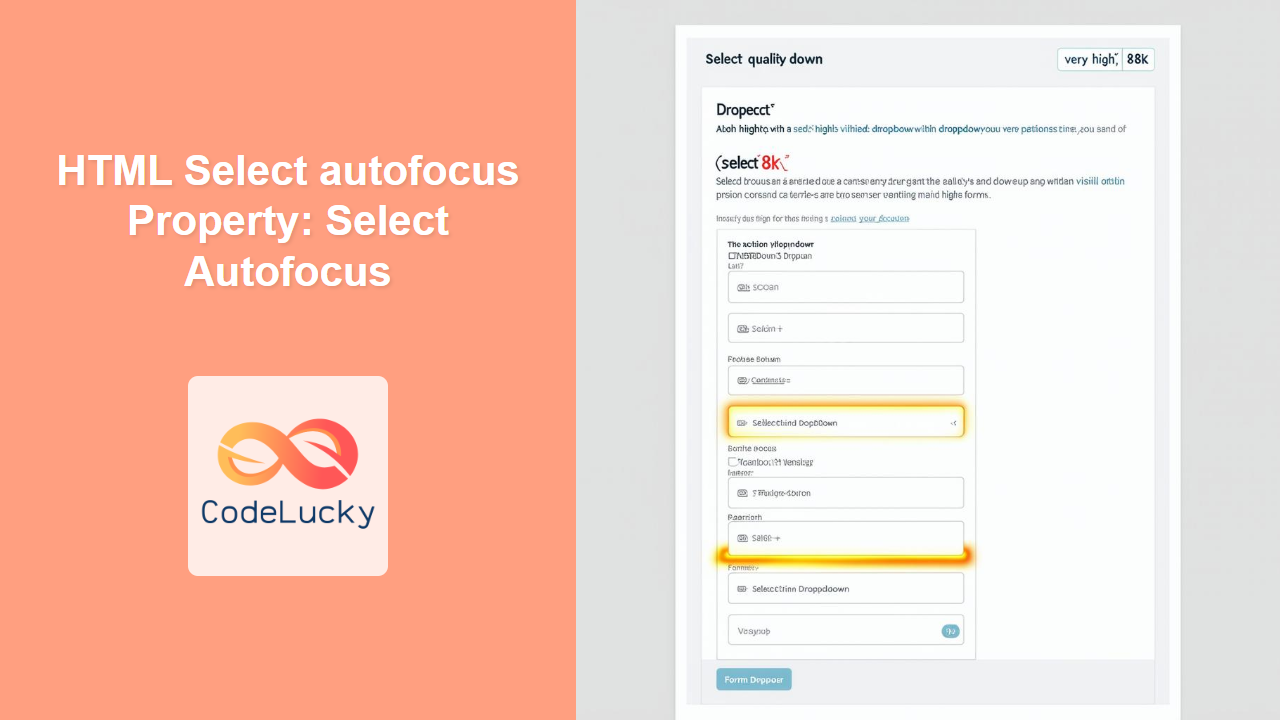HTML Select autofocus Property: Automatically Focus Dropdowns
The autofocus property in HTML, when used with the <select> element, specifies that a dropdown menu should automatically receive focus when the page loads. This feature is particularly useful for forms where you want to guide the user’s attention to a specific field immediately. It enhances user experience by reducing the need for manual clicks or tabbing to the desired input.
What is the autofocus Property?
The autofocus attribute is a boolean attribute. When present, it specifies that an element should automatically get focus when the page loads. It can be applied to various form elements like <input>, <textarea>, <select>, and others. For the <select> element, it makes the dropdown active and ready for user interaction as soon as the page is loaded.
Syntax
The syntax for using the autofocus attribute with the <select> element is straightforward:
<select id="mySelect" name="options" autofocus>
<option value="option1">Option 1</option>
<option value="option2">Option 2</option>
<option value="option3">Option 3</option>
</select>
Attributes
The autofocus attribute does not require any value. Its presence alone indicates that the <select> element should be focused.
| Attribute | Value | Description |
|---|---|---|
| `autofocus` | `autofocus` (boolean) | Specifies that the ` |
Examples
Let’s explore some examples to understand how the autofocus property works with the <select> element.
Basic Usage
This example demonstrates the basic usage of the autofocus attribute.
<label for="basicSelect">Select an option:</label>
<select id="basicSelect" name="basic_options" autofocus>
<option value="option1">Option 1</option>
<option value="option2">Option 2</option>
<option value="option3">Option 3</option>
</select>
In this case, the <select> element with the ID basicSelect will automatically receive focus when the page loads.
Autofocus with Multiple Select Elements
If you have multiple <select> elements on a page, only the first one with the autofocus attribute will receive focus.
<label for="select1">Select Option 1:</label>
<select id="select1" name="options1" autofocus>
<option value="option1">Option 1</option>
<option value="option2">Option 2</option>
</select>
<label for="select2">Select Option 2:</label>
<select id="select2" name="options2">
<option value="optionA">Option A</option>
<option value="optionB">Option B</option>
</select>
Only the <select> element with the ID select1 will be focused when the page loads.
Dynamic Addition of autofocus Using JavaScript
You can also dynamically add the autofocus attribute to a <select> element using JavaScript.
<label for="dynamicSelect">Select an option:</label>
<select id="dynamicSelect" name="dynamic_options">
<option value="option1">Option 1</option>
<option value="option2">Option 2</option>
<option value="option3">Option 3</option>
</select>
<button id="focusButton">Focus Select</button>
<script>
const dynamicSelect_select = document.getElementById("dynamicSelect");
const focusButton_select = document.getElementById("focusButton");
focusButton_select.addEventListener("click", function () {
dynamicSelect_select.focus();
});
</script>
In this example, clicking the “Focus Select” button will set focus to the <select> element with the ID dynamicSelect.
Disabling Autofocus
To disable the autofocus behavior, simply remove the autofocus attribute from the <select> element.
<label for="noAutofocusSelect">Select an option:</label>
<select id="noAutofocusSelect" name="no_autofocus_options">
<option value="option1">Option 1</option>
<option value="option2">Option 2</option>
<option value="option3">Option 3</option>
</select>
In this case, the <select> element with the ID noAutofocusSelect will not automatically receive focus when the page loads.
Real-World Applications
The autofocus property is beneficial in scenarios where you want to immediately draw the user’s attention to a specific form field. Some real-world applications include:
- Login Forms: Autofocusing on the username field.
- Search Bars: Autofocusing on the search input field.
- Primary Action Forms: Autofocusing on the first required field in a form.
- Checkout Pages: Autofocusing on the first field in the billing or shipping address section.
Accessibility Considerations
- Avoid Overuse: Use
autofocussparingly. Overusing it can be disorienting for users, especially those using screen readers or navigating with a keyboard. ⚠️ - Provide Clear Visual Cues: Ensure there’s a clear visual indication of which element is focused. This is usually handled by the browser’s default focus styles, but you may need to enhance it with CSS.
- Test with Assistive Technologies: Always test your implementation with assistive technologies like screen readers to ensure it doesn’t cause accessibility issues.
Browser Support
The autofocus attribute is widely supported across modern web browsers:
- Chrome
- Edge
- Firefox
- Safari
- Opera
Tips and Notes
- Single
autofocusper Page: Only one element on a page should have theautofocusattribute to avoid confusing the user. - Enhance Accessibility: Ensure the focused element is clearly visible and does not disrupt the navigation flow for keyboard users.
- Consider User Experience: Use
autofocusthoughtfully to enhance, not hinder, the user experience.
Conclusion
The autofocus property for the HTML <select> element is a valuable tool for improving form usability by automatically focusing on a dropdown menu when the page loads. When used judiciously, it can streamline user interaction and guide users through forms more efficiently. Always consider accessibility and user experience to ensure it enhances, rather than detracts from, the overall usability of your web pages.