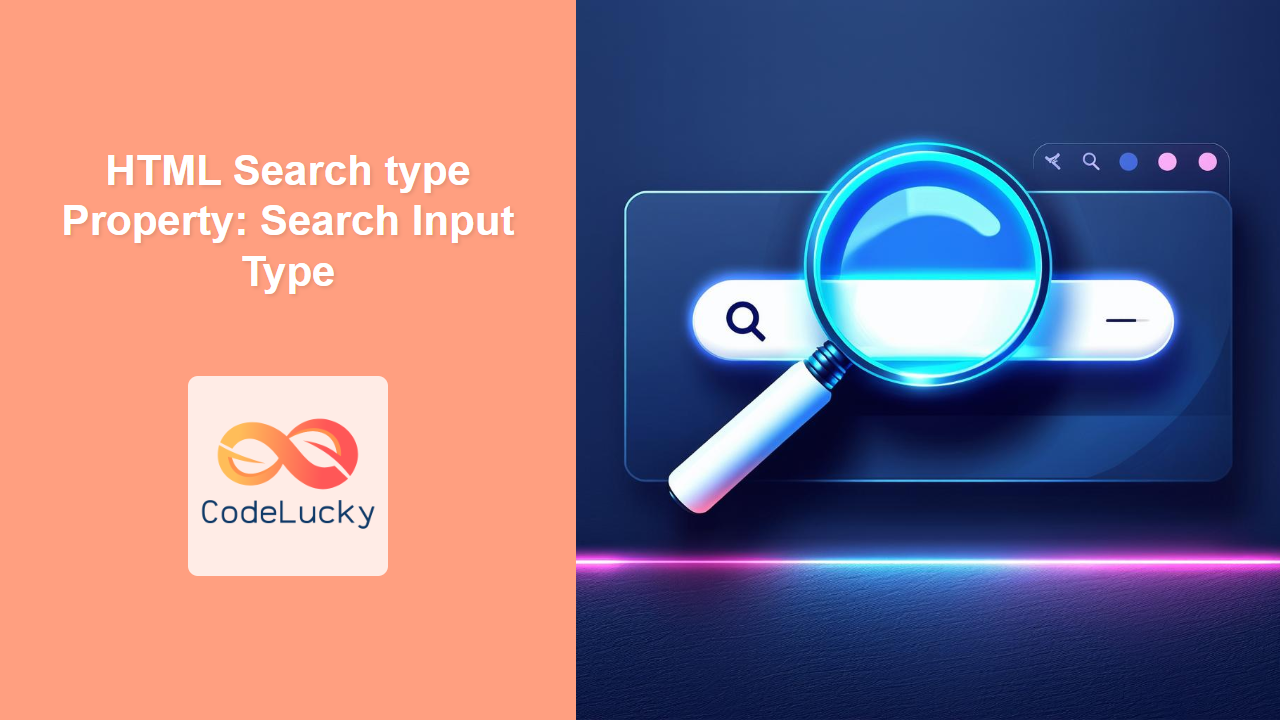HTML Search Input Type: A Comprehensive Guide
The HTML <input> element with the type="search" attribute is specifically designed for creating search fields within web forms. This input type offers a user-friendly way to accept search queries, often providing visual cues like rounded corners and a clear button in modern browsers. This guide will walk you through the essentials of the search input type, from basic implementation to practical examples.
What is the Search Input Type?
The <input type="search"> element is an HTML form input designed to handle search queries. It’s similar to a standard text input but semantically represents a search field, which can be beneficial for user agents and assistive technologies. Modern browsers often enhance this input type with features like a clear button and specific styling.
Purpose of the Search Input Type
The primary purpose of the search input type is to:
- Provide a dedicated input field for accepting search queries.
- Semantically mark the input as a search field, aiding accessibility.
- Offer visual cues and browser enhancements for a better user experience.
Getting Started with Search Input Type
To use the search input type, include the <input> element in your HTML form with the type attribute set to “search”.
<form>
<label for="searchQuery">Search:</label>
<input type="search" id="searchQuery" name="searchQuery" />
<button type="submit">Search</button>
</form>
This creates a basic search input field with an associated label.
Important Search Input Attributes
Understanding the key attributes of the <input type="search"> element is crucial for effective use:
| Attribute | Type | Description |
|---|---|---|
| `type` | String | Specifies the type of input element. For a search field, it is set to `”search”`. |
| `id` | String | A unique identifier for the input element, used to associate it with labels or access it via JavaScript. |
| `name` | String | The name of the input element, used when submitting the form to identify the data. |
| `placeholder` | String | Provides a hint to the user about what kind of information is expected in the input field. |
| `required` | Boolean | Specifies that the input field must be filled out before submitting the form. |
| `size` | Number | Specifies the visible width of the input field in characters. |
| `readonly` | Boolean | Specifies that the input field is read-only and cannot be modified by the user. |
| `value` | String | Specifies the initial value of the input field. |
| `autofocus` | Boolean | Specifies that the input field should automatically get focus when the page loads. |
| `disabled` | Boolean | Specifies that the input field is disabled and cannot be used. |
| `form` | String | Specifies one or more forms the input field belongs to. |
Basic Examples of Search Input Type
Let’s explore some basic examples of using the search input type. Each example includes the necessary HTML code to render a basic search field.
Basic Search Input
A simple search input field with a label and a submit button.
<form>
<label for="basicSearch">Search:</label>
<input type="search" id="basicSearch" name="basicSearch" />
<button type="submit">Search</button>
</form>
This creates a basic search input field with an associated label and submit button.
Search Input with Placeholder
Adding a placeholder attribute to provide a hint to the user.
<form>
<label for="placeholderSearch">Search:</label>
<input
type="search"
id="placeholderSearch"
name="placeholderSearch"
placeholder="Enter your query"
/>
<button type="submit">Search</button>
</form>
The placeholder text “Enter your query” will be displayed in the input field until the user starts typing.
Required Search Input
Making the search input field mandatory by using the required attribute.
<form>
<label for="requiredSearch">Search:</label>
<input
type="search"
id="requiredSearch"
name="requiredSearch"
required
placeholder="Enter your query"
/>
<button type="submit">Search</button>
</form>
The form will not submit if the search input field is left empty.
Sized Search Input
Setting the size of the search input field using the size attribute.
<form>
<label for="sizedSearch">Search:</label>
<input
type="search"
id="sizedSearch"
name="sizedSearch"
size="30"
placeholder="Enter your query"
/>
<button type="submit">Search</button>
</form>
The size attribute sets the visible width of the input field to 30 characters.
ReadOnly Search Input
Making the search input field read-only using the readonly attribute.
<form>
<label for="readonlySearch">Search:</label>
<input
type="search"
id="readonlySearch"
name="readonlySearch"
value="Initial Value"
readonly
/>
<button type="submit">Search</button>
</form>
The input field will display “Initial Value” but cannot be modified by the user.
Advanced Search Input Techniques
Combining Attributes
You can combine multiple attributes to create a more customized search input field.
<form>
<label for="advancedSearch">Search:</label>
<input
type="search"
id="advancedSearch"
name="advancedSearch"
placeholder="Enter your query"
required
size="40"
/>
<button type="submit">Search</button>
</form>
This example combines placeholder, required, and size attributes for a more comprehensive search input field.
Using JavaScript with Search Input
You can use JavaScript to enhance the functionality of the search input field. For example, you can trigger a search on pressing the Enter key.
<form id="searchForm">
<label for="jsSearch">Search:</label>
<input
type="search"
id="jsSearch"
name="jsSearch"
placeholder="Enter your query"
/>
<button type="submit">Search</button>
</form>
<script>
document.getElementById("searchForm").addEventListener("submit", function (e) {
e.preventDefault(); // Prevent the default form submission
const query = document.getElementById("jsSearch").value;
alert("Searching for: " + query); // Replace with your search logic
});
</script>
This example prevents the default form submission and displays an alert with the search query. In a real-world scenario, you would replace the alert with your actual search logic.
Real-World Applications of the Search Input Type
The search input type is used in various scenarios, including:
- Website Search: Implementing search functionality on websites.
- E-commerce Platforms: Allowing users to search for products.
- Content Management Systems (CMS): Providing search capabilities for content.
- Web Applications: Enabling search features within web-based applications.
Use Case Example: Instant Search Suggestion
Let’s create a practical example that demonstrates how to use the search input type with JavaScript to build a simple instant search suggestion feature.
<style>
#suggestions {
list-style-type: none;
padding: 0;
margin: 0;
border: 1px solid #ddd;
display: none;
position: absolute;
background-color: white;
width: 200px;
}
#suggestions li {
padding: 5px;
cursor: pointer;
}
#suggestions li:hover {
background-color: #f0f0f0;
}
</style>
<form>
<label for="instantSearch">Search:</label>
<input type="search" id="instantSearch" name="instantSearch" />
<ul id="suggestions"></ul>
</form>
<script>
const searchInput = document.getElementById("instantSearch");
const suggestionsList = document.getElementById("suggestions");
const availableSuggestions = [
"Apple",
"Banana",
"Cherry",
"Date",
"Fig",
"Grape",
];
searchInput.addEventListener("input", function () {
const query = this.value.toLowerCase();
const filteredSuggestions = availableSuggestions.filter((item) =>
item.toLowerCase().startsWith(query)
);
suggestionsList.innerHTML = ""; // Clear previous suggestions
if (query && filteredSuggestions.length > 0) {
filteredSuggestions.forEach((suggestion) => {
const li = document.createElement("li");
li.textContent = suggestion;
li.addEventListener("click", function () {
searchInput.value = suggestion;
suggestionsList.style.display = "none";
});
suggestionsList.appendChild(li);
});
suggestionsList.style.display = "block";
} else {
suggestionsList.style.display = "none";
}
});
// Hide suggestions when clicking outside the input
document.addEventListener("click", function (event) {
if (!event.target.closest("form")) {
suggestionsList.style.display = "none";
}
});
</script>
This example demonstrates:
- Instant Filtering: Filtering available suggestions based on user input.
- Dynamic List Generation: Creating and displaying a list of suggestions dynamically.
- User Interaction: Handling click events to select a suggestion and populate the search input.
- CSS Styling: Basic styling to display suggestions in an appealing manner.
Browser Support
The search input type enjoys excellent support across all modern web browsers, ensuring that your search fields will render consistently across various platforms.
Conclusion
The HTML search input type is a valuable tool for creating user-friendly search fields within web forms. This comprehensive guide should equip you with the knowledge and skills necessary to effectively use the search input type in your projects. From basic implementation to advanced techniques, the possibilities are vast. Happy coding!