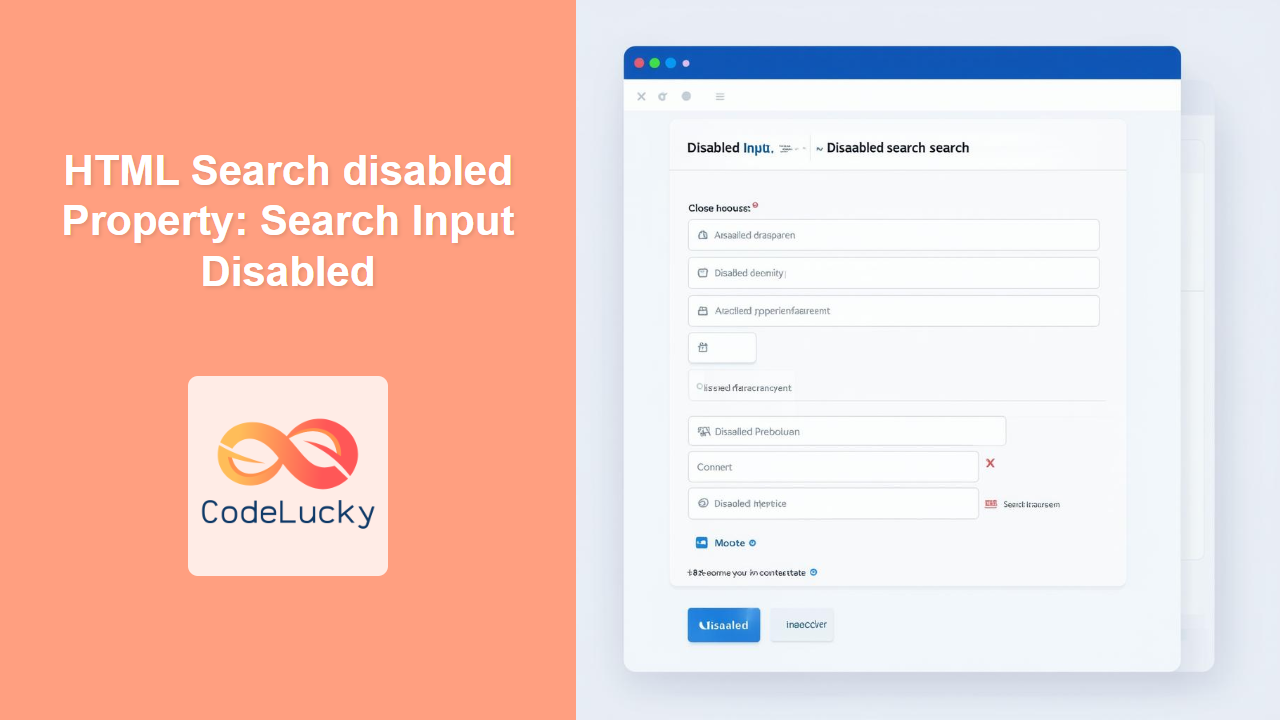HTML Search Input disabled Property: Comprehensive Guide
The disabled attribute in HTML is a boolean attribute that, when present, prevents the user from interacting with an element. When applied to a <search> input element, it makes the input field uneditable and un-submittable. This property is useful for controlling user input based on certain conditions or form states.
Purpose of the disabled Property
The primary purpose of the disabled property is to:
- Prevent user interaction with a search input field.
- Indicate that the input field is currently unavailable or irrelevant.
- Control form submission based on certain conditions.
- Enhance the accessibility of web forms by clearly indicating which elements are active.
Syntax
The syntax for using the disabled attribute in an HTML <search> input element is simple:
<input type="search" id="mySearch" disabled>
or
<input type="search" id="mySearch" disabled="disabled">
Attributes
The disabled attribute is a boolean attribute, meaning its presence alone indicates that the element is disabled. It does not require a value, but it’s common to see disabled="disabled" for XHTML compatibility.
| Attribute | Type | Description |
|---|---|---|
| `disabled` | Boolean | When present, it disables the search input field, preventing user interaction. If absent, the input field is enabled and interactive. |
Examples
Basic Usage
Here’s a basic example demonstrating how to disable a search input field:
<label for="search1">Search:</label>
<input type="search" id="search1" name="search1" value="Initial Value" disabled>
Output:
In this example, the search input field is disabled and cannot be edited.
Dynamically Disabling a Search Input
You can use JavaScript to dynamically disable or enable a search input field based on certain conditions.
<label for="search2">Search:</label>
<input type="search" id="search2" name="search2" value="Initial Value">
<button onclick="toggleDisable()">Toggle Disable</button>
<script>
function toggleDisable() {
var searchInput = document.getElementById("search2");
searchInput.disabled = !searchInput.disabled;
}
</script>
In this example, clicking the “Toggle Disable” button will switch the disabled state of the search input field.
Disabling a Search Input Based on Form Validation
Here’s a more advanced example where the search input is disabled until a checkbox is checked, simulating a terms and conditions agreement.
<label for="search3">Search:</label>
<input type="search" id="search3" name="search3" value="Initial Value" disabled>
<br>
<input type="checkbox" id="termsCheckbox" onchange="enableSearch()">
<label for="termsCheckbox">I agree to the terms and conditions</label>
<script>
function enableSearch() {
var searchInput = document.getElementById("search3");
var termsCheckbox = document.getElementById("termsCheckbox");
searchInput.disabled = !termsCheckbox.checked;
}
</script>
When the page loads, the search input is disabled. Only after checking the “I agree to the terms and conditions” checkbox, the search input becomes enabled.
Using the disabled Property with Forms
When a search input is disabled, its value is not submitted with the form. This can be useful for controlling which data is sent to the server.
<form id="myForm">
<label for="search4">Search:</label>
<input type="search" id="search4" name="search4" value="Initial Value" disabled><br><br>
<input type="submit" value="Submit">
</form>
<script>
document.getElementById("myForm").addEventListener("submit", function(event) {
event.preventDefault(); // Prevent the form from actually submitting
alert("Form submitted, but the disabled search input's value is not sent.");
});
</script>
In this example, submitting the form will trigger an alert. The alert confirms that the form submission occurred, but the disabled search input’s value would not be included in a real submission.
Styling a Disabled Search Input
You can use CSS to style a disabled search input to visually indicate its state.
<style>
input[type="search"]:disabled {
background-color: #ddd;
color: #888;
border: 1px solid #ccc;
cursor: not-allowed;
}
</style>
<label for="search5">Search:</label>
<input type="search" id="search5" name="search5" value="Initial Value" disabled>
Output:
<style>
input[type="search"]:disabled {
background-color: #ddd;
color: #888;
border: 1px solid #ccc;
cursor: not-allowed;
}
</style>
<label for="search5-output">Search:</label>
<input type="search" id="search5-output" name="search5-output" value="Initial Value" disabled>
This CSS styles the disabled search input with a gray background, light gray text, a light gray border, and a “not-allowed” cursor, providing a clear visual cue that the input is inactive.
Accessibility Considerations
- ARIA Attributes: For complex scenarios, consider using ARIA attributes like
aria-disabledto provide more semantic information to assistive technologies. - Contrast: Ensure that the visual styling of disabled inputs provides sufficient contrast to be easily distinguishable.
- Labels: Always provide clear labels for disabled inputs to explain their purpose.
Tips and Notes
- Use the
disabledattribute to prevent users from interacting with an element temporarily. - Dynamically toggle the
disabledproperty using JavaScript based on user actions or application state. - Remember that disabled form elements are not submitted with the form.
- Style disabled elements appropriately to provide a clear visual indication of their state.
- Ensure sufficient contrast for disabled elements to meet accessibility standards.
Conclusion
The disabled property is a valuable tool for controlling the interactivity of search input fields in HTML forms. By understanding how to use this property effectively, you can create more user-friendly and accessible web applications.