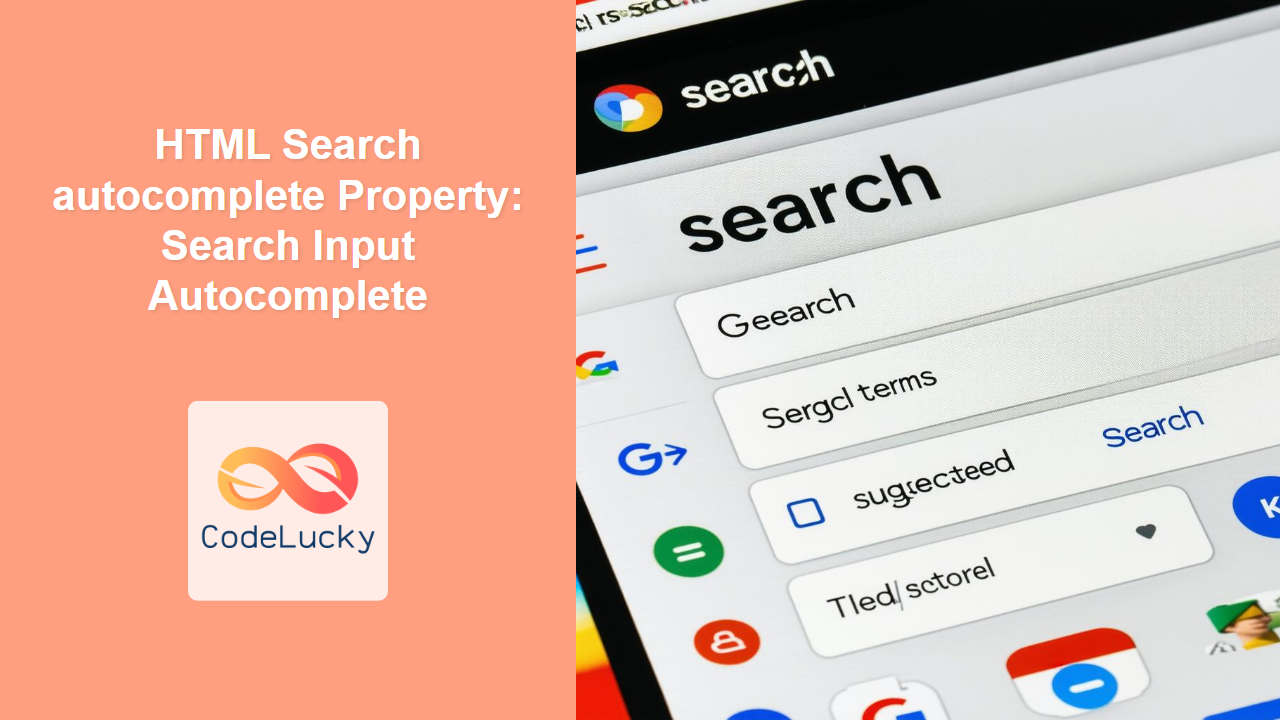HTML Search autocomplete Property: Enhancing Search Input with Autocomplete
The HTML <input> element with type="search" is specifically designed for search input fields. The autocomplete attribute enhances this element by providing suggestions as the user types, improving the user experience and search efficiency. This guide will walk you through everything you need to know about the autocomplete property for search input fields.
What is the autocomplete Property?
The autocomplete attribute specifies whether or not the browser should offer autocomplete suggestions for the search input field. Autocomplete can help users quickly find what they’re looking for by suggesting relevant search terms based on their previous entries or predefined values.
Syntax
The autocomplete attribute can be used with the <input type="search"> element and accepts several values:
<input type="search" id="search-input" name="search" autocomplete="value">
Possible Values for autocomplete
| Value | Description |
|---|---|
| `on` | Enables autocomplete. The browser may suggest entries based on previous user input. |
| `off` | Disables autocomplete. The browser will not suggest any entries. |
| `name` | Autocomplete for the field is based on the field’s `name` attribute. |
| `honorific-prefix` | Prefix or title (e.g., “Dr.”, “Mr.”, “Ms.”). |
| `given-name` | First name. |
| `additional-name` | Middle name. |
| `family-name` | Last name. |
| `honorific-suffix` | Suffix (e.g., “Jr.”, “III”). |
| `nickname` | Nickname or short name. |
| `email` | Email address. |
| `username` | Username. |
| `new-password` | A new password. The browser may offer to generate a strong password. |
| `current-password` | The user’s current password for the site. |
| `organization-title` | Job title (e.g., “Software Engineer”, “Project Manager”). |
| `organization` | Company name. |
| `street-address` | Street address. |
| `address-line1` | Additional address line 1. |
| `address-line2` | Additional address line 2. |
| `address-level1` | Country or region (e.g., “US”, “CA”). |
| `address-level2` | City. |
| `address-level3` | Subdivision within a city (e.g., neighborhood). |
| `address-level4` | Specific street address. |
| `country` | Country code (e.g., “US”, “CA”). |
| `country-name` | Country name (e.g., “United States”, “Canada”). |
| `postal-code` | Postal code or ZIP code. |
| `cc-name` | Full name on the credit card. |
| `cc-given-name` | First name on the credit card. |
| `cc-additional-name` | Middle name on the credit card. |
| `cc-family-name` | Last name on the credit card. |
| `cc-number` | Credit card number. |
| `cc-exp` | Credit card expiration date. |
| `cc-exp-month` | Credit card expiration month. |
| `cc-exp-year` | Credit card expiration year. |
| `cc-csc` | Credit card security code (CSC). |
| `cc-type` | Credit card type. |
| `transaction-currency` | Currency for the transaction. |
| `transaction-amount` | Amount for the transaction. |
| `language` | Preferred language. |
| `bday` | Birthday. |
| `bday-day` | Birthday day. |
| `bday-month` | Birthday month. |
| `bday-year` | Birthday year. |
| `tel` | Full telephone number, including country code. |
| `tel-country-code` | Telephone country code. |
| `tel-national` | Telephone number without the country code. |
| `tel-area-code` | Telephone area code. |
| `tel-local` | Telephone number without country and area code. |
| `tel-extension` | Telephone extension code. |
| `impp` | URL for an instant messaging protocol endpoint. |
| `url` | URL. |
| `photo` | URL to a photograph, icon, or other image representing the person or organization. |
| `street-address` | Street address. |
| `address-line1` | First line of a street address. |
| `address-line2` | Second line of a street address. |
| `address-level2` | City, town, village, or other locality. |
| `address-level1` | State, province, region, or other top-level administrative division. |
| `country` | Country code. |
| `postal-code` | Postal code (e.g., ZIP code). |
Examples
Let’s explore some practical examples of using the autocomplete property with search input fields.
Example 1: Basic Autocomplete On
This example enables autocomplete for a search input field. The browser will suggest search terms based on previous entries.
<form>
<label for="search-input-on">Search:</label>
<input
type="search"
id="search-input-on"
name="search"
autocomplete="on"
/>
<button type="submit">Search</button>
</form>
In this case, as the user types, the browser provides suggestions based on past searches.
Example 2: Disabling Autocomplete
This example disables autocomplete for a search input field. The browser will not suggest any entries.
<form>
<label for="search-input-off">Search:</label>
<input
type="search"
id="search-input-off"
name="search"
autocomplete="off"
/>
<button type="submit">Search</button>
</form>
With autocomplete="off", the browser does not provide any suggestions, giving the user a clean, unassisted search experience.
Example 3: Using Autocomplete with a Data List
To provide specific suggestions, you can use a <datalist> element in combination with the list attribute.
<form>
<label for="search-input-list">Search:</label>
<input
type="search"
id="search-input-list"
name="search"
list="search-suggestions"
/>
<datalist id="search-suggestions">
<option value="JavaScript"></option>
<option value="HTML"></option>
<option value="CSS"></option>
<option value="Web Development"></option>
</datalist>
<button type="submit">Search</button>
</form>
This example provides a predefined list of suggestions (JavaScript, HTML, CSS, Web Development) that appear as the user types in the search input field.
Example 4: Autocomplete with Name and Email
This example demonstrates using specific autocomplete types for name and email input fields within a form.
<form>
<label for="name">Name:</label>
<input type="text" id="name" name="name" autocomplete="name" /><br /><br />
<label for="email">Email:</label>
<input type="email" id="email" name="email" autocomplete="email" /><br /><br />
<label for="country">Country:</label>
<input
type="text"
id="country"
name="country"
autocomplete="country-name"
/><br /><br />
<label for="postal-code">Postal Code:</label>
<input
type="text"
id="postal-code"
name="postal-code"
autocomplete="postal-code"
/><br /><br />
<button type="submit">Submit</button>
</form>
This code snippet pre-fills the form fields with stored information based on the autocomplete attribute values, enhancing the user experience by reducing the need for manual input.
Tips and Best Practices
- Use meaningful values: Choose the correct
autocompletevalues to provide the best suggestions for each field. - Consider user privacy: Be mindful of the data you’re storing and suggesting. Provide options for users to clear their search history. 🛡️
- Test across browsers: Autocomplete behavior can vary between browsers, so test your implementation thoroughly.
- Combine with data lists: For specific suggestions, use the
<datalist>element to provide a controlled set of options. - Mobile optimization: Ensure that autocomplete works well on mobile devices, providing a seamless search experience. 📱
Real-World Applications
- E-commerce sites: Suggest product names, categories, or brands as users type in the search bar. 🛍️
- Search engines: Provide popular search terms or trending topics to help users find relevant information quickly. 🌐
- Form fields: Autocomplete address, contact, and payment information to streamline the checkout process. 💳
- Internal search: Suggest employee names, department codes, or document titles within an organization’s intranet. 🏢
Browser Support
The autocomplete attribute is widely supported across modern browsers, including Chrome, Firefox, Safari, and Edge. However, behavior can vary slightly between browsers, so it’s important to test your implementation to ensure consistent functionality.
Note: While browser support is generally good, always test in your target browsers to ensure compatibility. 🧐
Conclusion
The autocomplete property is a valuable tool for enhancing the user experience of search input fields. By providing relevant suggestions, you can help users find what they’re looking for more quickly and efficiently. Whether you’re building an e-commerce site, a search engine, or a simple form, the autocomplete property can significantly improve usability and satisfaction. 🚀