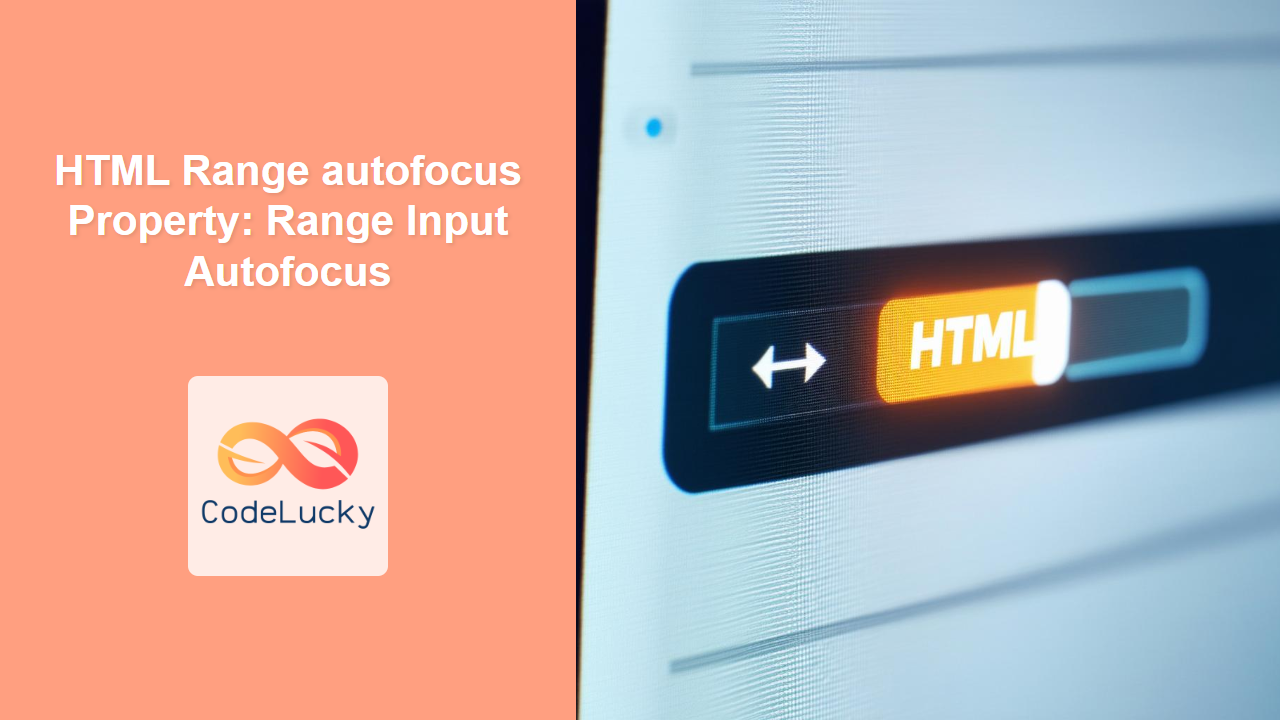HTML Range autofocus Property: Range Input Autofocus
The HTML autofocus property, when used with the <input type="range"> element, specifies that the range slider should automatically receive focus when the page loads. This can enhance user experience by directing the user’s attention to the range input immediately, especially in forms or interactive elements where adjusting the range is a primary action. This article will guide you through the usage of the autofocus property with range inputs, providing clear examples and practical insights.
What is the autofocus Property?
The autofocus property is a boolean attribute that, when present on an HTML element, instructs the browser to automatically give focus to that element once the page has loaded. For range inputs, this means the slider will be ready for immediate interaction, allowing users to adjust the value without needing to click on it first.
Purpose of the autofocus Property
The primary purpose of the autofocus property is to:
- Improve user experience by directing focus to the most important form element.
- Reduce the number of interactions required to start using a form.
- Highlight a specific range input that requires immediate attention.
Syntax
The syntax for using the autofocus property with a range input is straightforward:
<input type="range" id="myRange" autofocus>
Here, the presence of the autofocus attribute (without needing a value, although autofocus="autofocus" is also valid) tells the browser to focus on this range input.
Important Attributes
Understanding the key attributes of the <input type="range"> element is crucial for effective use:
| Attribute | Type | Description |
|---|---|---|
| `type` | String | Specifies the type of the input element. For a range slider, it should be set to `”range”`. |
| `id` | String | A unique identifier for the range input element, used to access it via JavaScript. |
| `autofocus` | Boolean | Specifies that the range input should automatically get focus when the page loads. |
| `min` | Number | Specifies the minimum value for the range input. |
| `max` | Number | Specifies the maximum value for the range input. |
| `step` | Number | Specifies the interval between legal numbers for the range input. |
| `value` | Number | Specifies the current value of the range input. |
Note: Only one element on a page should have the autofocus attribute to avoid confusing the user. ⚠️
Examples of Using the autofocus Property
Let’s explore some practical examples of using the autofocus property with range inputs.
Basic Autofocus
This example demonstrates a simple range input with the autofocus property.
<label for="volume">Volume:</label>
<input type="range" id="volume" name="volume" min="0" max="100" autofocus>
In this case, when the page loads, the range input for volume will automatically be focused, allowing the user to adjust it immediately.
Autofocus in a Form
This example shows how to use autofocus within a form context.
<form>
<label for="brightness">Brightness:</label>
<input type="range" id="brightness" name="brightness" min="0" max="100" autofocus><br><br>
<label for="contrast">Contrast:</label>
<input type="range" id="contrast" name="contrast" min="0" max="100"><br><br>
<input type="submit" value="Submit">
</form>
Here, the brightness range input will receive focus when the form loads, prompting the user to adjust the brightness first.
Using JavaScript to Control Autofocus
While the autofocus attribute is typically used directly in HTML, you can also control it with JavaScript.
<label for="saturation">Saturation:</label>
<input type="range" id="saturation" name="saturation" min="0" max="100">
<script>
document.addEventListener("DOMContentLoaded", function() {
document.getElementById("saturation").focus();
});
</script>
In this example, JavaScript is used to ensure the saturation range input receives focus after the DOM is fully loaded.
Real-World Application: Image Editor
Consider a simple image editor where users can adjust various parameters such as brightness, contrast, and saturation. The autofocus property can be used to focus on the most commonly adjusted parameter.
<div style="width: 300px; border: 1px solid #ddd; padding: 20px;">
<label for="brightnessEditor">Brightness:</label>
<input type="range" id="brightnessEditor" name="brightnessEditor" min="0" max="100" value="50" autofocus><br><br>
<label for="contrastEditor">Contrast:</label>
<input type="range" id="contrastEditor" name="contrastEditor" min="0" max="100" value="50"><br><br>
<label for="saturationEditor">Saturation:</label>
<input type="range" id="saturationEditor" name="saturationEditor" min="0" max="100" value="50"><br><br>
</div>
In this image editor example, the brightness range input will be focused by default, assuming it’s the parameter users adjust most frequently.
Dynamic Example: Adjusting Circle Radius
Here’s a more advanced example using JavaScript and Canvas to dynamically adjust the radius of a circle using a range input with autofocus:
<canvas id="circleCanvas" width="200" height="200" style="border: 1px solid black;"></canvas>
<br>
<label for="radiusRange">Radius:</label>
<input type="range" id="radiusRange" min="10" max="100" value="50" autofocus>
<script>
const canvas_circle = document.getElementById('circleCanvas');
const ctx_circle = canvas_circle.getContext('2d');
const radiusRangeInput = document.getElementById('radiusRange');
function drawCircle(radius) {
ctx_circle.clearRect(0, 0, canvas_circle.width, canvas_circle.height);
ctx_circle.beginPath();
ctx_circle.arc(canvas_circle.width / 2, canvas_circle.height / 2, radius, 0, 2 * Math.PI);
ctx_circle.fillStyle = 'lightblue';
ctx_circle.fill();
ctx_circle.stroke();
}
radiusRangeInput.addEventListener('input', function() {
const radius = this.value;
drawCircle(radius);
});
drawCircle(radiusRangeInput.value); // Initial draw
</script>
In this example, the range input for the circle’s radius is focused when the page loads, allowing the user to immediately start adjusting the circle’s size.
Browser Support
The autofocus property is widely supported across modern web browsers.
Note: While autofocus is generally well-supported, it’s good practice to test your implementation across different browsers to ensure consistent behavior. 🧐
Conclusion
The autofocus property is a simple yet effective way to enhance the user experience by directing focus to a range input when the page loads. By strategically using autofocus, you can guide users and make your forms and interactive elements more intuitive and efficient. Remember to use it sparingly and thoughtfully to avoid creating a jarring or confusing experience for the user.