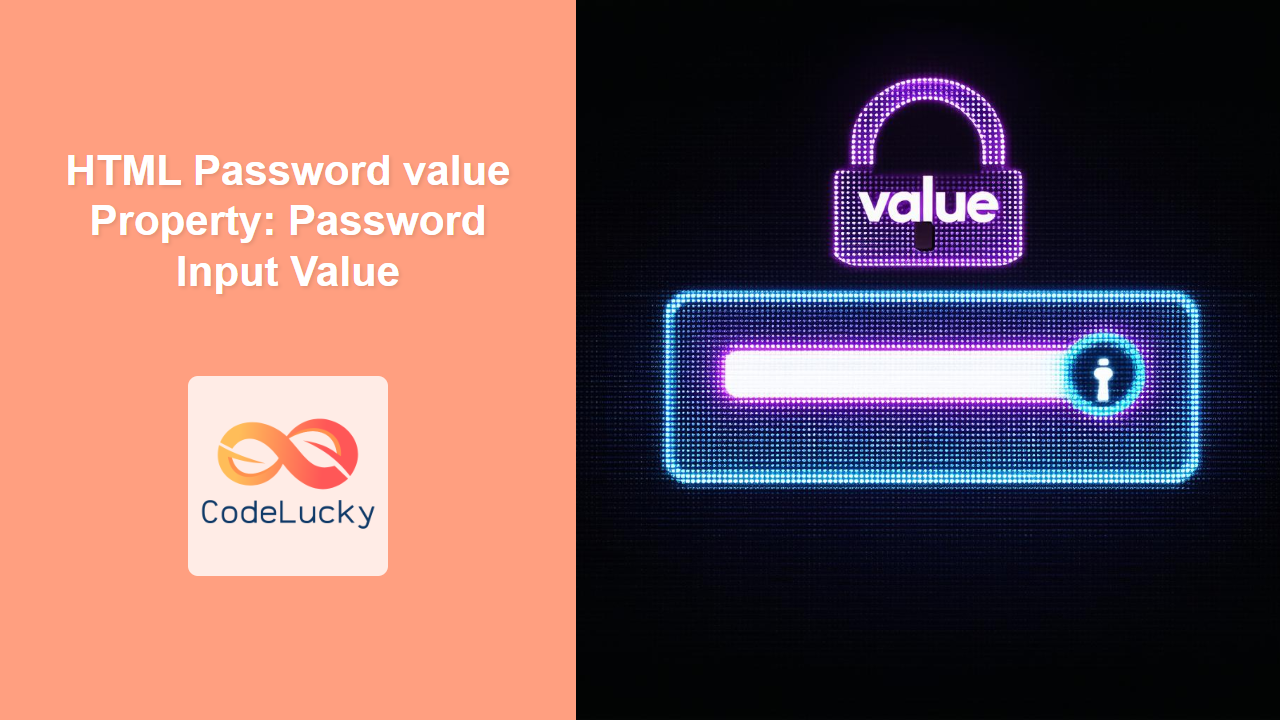HTML Password value Property: Understanding and Using Password Input Values
The HTML password input field (<input type="password">) is designed to securely collect sensitive information like passwords. The value property determines the initial content of the password field. While the displayed content is masked for security, you can programmatically set or retrieve the value using JavaScript. This guide explores the value property, its syntax, uses, and provides practical examples.
What is the value Property?
The value property for a password input field represents the actual text value entered or set in the password field. Unlike text inputs, the password input field masks the displayed value with dots or asterisks. However, the value property allows you to:
- Set an initial value (though rarely used for security reasons).
- Retrieve the entered value for processing (usually on form submission).
- Programmatically manipulate the value (with caution, as this can affect security).
Syntax
The value property can be set or retrieved using HTML or JavaScript.
HTML: Setting the Initial Value (Generally Not Recommended)
<input type="password" id="passwordInput" value="initialPassword">
Note: Setting a default value directly in HTML for password fields is generally discouraged due to security concerns. It’s best to leave the field empty and allow the user to enter their password. ⚠️
JavaScript: Getting and Setting the Value
// Getting the value
const passwordInputValue = document.getElementById("passwordInput").value;
// Setting the value (Use with caution)
document.getElementById("passwordInput").value = "newPasswordValue";
Attributes Table
Understanding the attributes associated with the password input can enhance your form design and functionality.
| Attribute | Description |
|---|---|
| `type` | Specifies the type of input element, which is “password” in this case. |
| `id` | A unique identifier for the password input field, used to access it via JavaScript. |
| `value` | The initial value of the password input field (can be set via HTML or JavaScript). |
| `name` | Specifies the name of the password input field, used when submitting the form. |
Examples
Let’s look at how to use the value property with the password input in different scenarios.
Example 1: Retrieving Password Value on Form Submission
This example demonstrates how to retrieve the password value when a form is submitted.
<form id="myForm_1">
<label for="password_1">Password:</label><br />
<input type="password" id="password_1" name="password_1" value="" /><br /><br />
<input type="submit" value="Submit" />
</form>
<p id="result_1"></p>
<script>
document
.getElementById("myForm_1")
.addEventListener("submit", function (event) {
event.preventDefault(); // Prevent form submission for demonstration
const passwordValue_1 = document.getElementById("password_1").value;
document.getElementById("result_1").textContent =
"Password submitted: " + passwordValue_1;
});
</script>
Output:
After entering a password and submitting the form, the script will display the entered password below the form. For demonstration purposes, the form submission is prevented, and the password is shown on the page.
Example 2: Programmatically Setting the Password Value (Not Recommended)
This example shows how to programmatically set the password value using JavaScript.
Note: Setting the password value programmatically is generally discouraged for security reasons. Use this approach only if you have a specific, secure use case. 🛡️
<label for="password_2">Password:</label><br />
<input type="password" id="password_2" name="password_2" value="" /><br /><br />
<button id="setValueButton_2">Set Password Value</button>
<script>
document
.getElementById("setValueButton_2")
.addEventListener("click", function () {
document.getElementById("password_2").value = "SecretValue123";
});
</script>
In this example, clicking the “Set Password Value” button will programmatically set the password field’s value.
Example 3: Clearing the Password Field
This example demonstrates how to clear the password field by setting its value to an empty string.
<label for="password_3">Password:</label><br />
<input type="password" id="password_3" name="password_3" value="InitialValue" /><br /><br />
<button id="clearValueButton_3">Clear Password Value</button>
<script>
document
.getElementById("clearValueButton_3")
.addEventListener("click", function () {
document.getElementById("password_3").value = "";
});
</script>
Clicking the “Clear Password Value” button will clear the password input field.
Example 4: Validating Password Strength on Input
This example shows how to check the password length in real-time and output a message:
<label for="password_4">Password:</label><br />
<input type="password" id="password_4" name="password_4" /><br /><br />
<p id="passwordStrength_4"></p>
<script>
document
.getElementById("password_4")
.addEventListener("input", function () {
const passwordValue_4 = this.value;
const passwordStrength_4 = document.getElementById("passwordStrength_4");
if (passwordValue_4.length < 8) {
passwordStrength_4.textContent = "Password is weak (minimum 8 characters)";
} else {
passwordStrength_4.textContent = "Password is strong";
}
});
</script>
As you type in the password field, the script checks the length and provides feedback on password strength.
Example 5: Masking/Unmasking Password Value
This example shows how to toggle the visibility of the password value by changing the input type:
<label for="password_5">Password:</label><br />
<input type="password" id="password_5" name="password_5" value="SecretValue" /><br /><br />
<button id="togglePassword_5">Show Password</button>
<script>
document
.getElementById("togglePassword_5")
.addEventListener("click", function () {
const passwordInput_5 = document.getElementById("password_5");
if (passwordInput_5.type === "password") {
passwordInput_5.type = "text";
this.textContent = "Hide Password";
} else {
passwordInput_5.type = "password";
this.textContent = "Show Password";
}
});
</script>
Clicking the “Show Password” button toggles the password field’s type between “password” and “text,” revealing or masking the value.
Security Considerations
- Avoid Default Values: Do not set default values for password fields in HTML.
- Secure Transmission: Always transmit password data over HTTPS to prevent eavesdropping.
- Client-Side Validation: Use client-side validation to provide immediate feedback, but always validate passwords on the server-side.
- Hashing: Never store passwords in plain text; always hash them using a strong hashing algorithm.
Best Practices
- User Experience: Provide clear feedback to users about password requirements (e.g., minimum length, character types).
- Accessibility: Ensure password fields are accessible to users with disabilities (e.g., proper labels, ARIA attributes).
- Regular Updates: Keep your form validation and security practices up-to-date with the latest web standards.
Conclusion
The value property of the HTML password input is crucial for handling password data in web forms. While setting initial values is generally discouraged, retrieving and manipulating the value programmatically is essential for form processing and validation. Always prioritize security and follow best practices when working with password fields to protect sensitive user information. 🔑