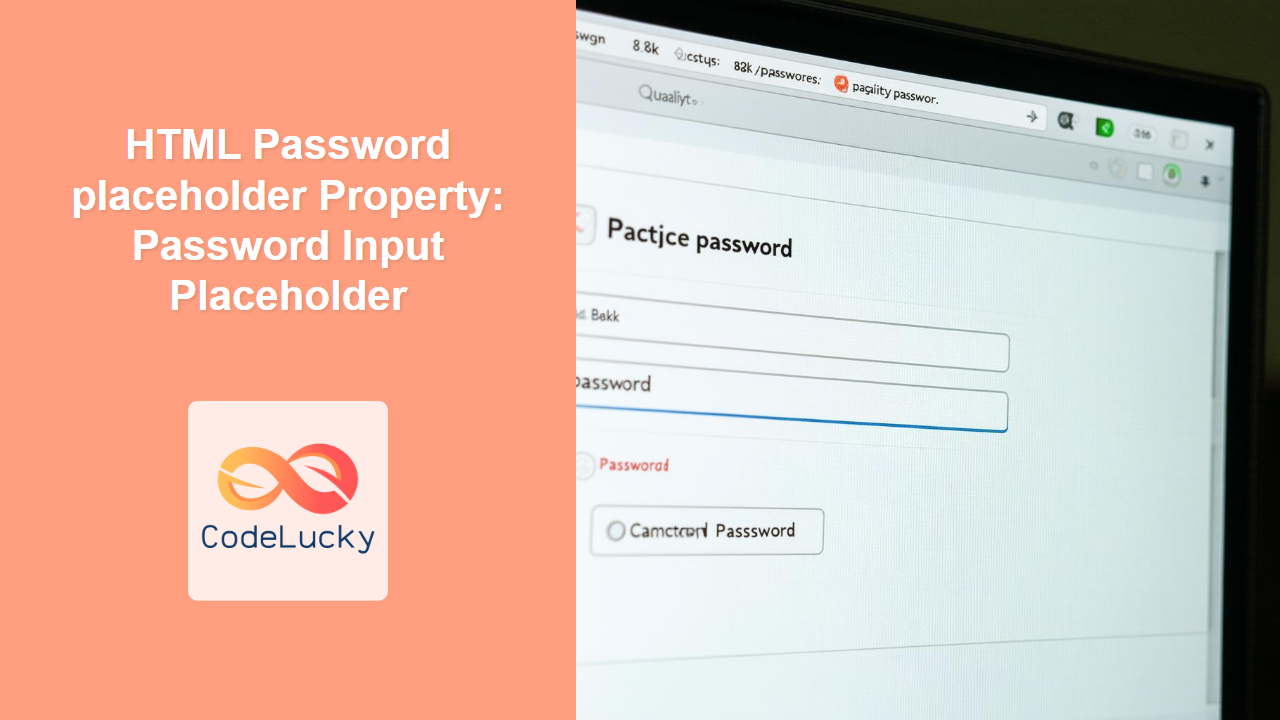HTML Password placeholder Property: Enhancing User Experience with Input Hints
The placeholder attribute in HTML is a valuable tool for enhancing the user experience of web forms. When applied to a password input field (<input type="password">), the placeholder attribute displays a hint or example within the input field before the user enters any text. This guide will explore how to effectively use the placeholder attribute for password input fields to provide helpful guidance to users.
What is the placeholder Attribute?
The placeholder attribute specifies a short hint that describes the expected value of an input field. The placeholder is displayed in the input field until the user begins to enter a value. It disappears as soon as the user starts typing.
Purpose of the placeholder Attribute
The primary purposes of the placeholder attribute are to:
- Provide guidance to users about the expected format or content of an input field.
- Improve the user experience by offering contextual help directly within the input field.
- Reduce the need for separate labels or instructions, leading to cleaner and more concise forms.
Syntax of the placeholder Attribute
The syntax for using the placeholder attribute in a password input field is straightforward:
<input type="password" id="passwordField" placeholder="Enter your password">
<input type="password">: Defines a password input field.placeholder="Your hint here": Specifies the hint text to display in the input field.
Key Attributes
| Attribute | Value | Description |
|---|---|---|
| `placeholder` | Text | Specifies a short hint that describes the expected value of the password input field. |
Examples of Using the placeholder Attribute
Let’s explore some practical examples of how to use the placeholder attribute with password input fields.
Basic Example
This example demonstrates a simple password input field with a placeholder indicating what the user should enter.
<label for="basicPassword">Password:</label>
<input
type="password"
id="basicPassword"
name="basicPassword"
placeholder="Enter your password"
style="border: 1px solid #ccc; padding: 8px; margin-top: 5px;"
/>
In this example, the placeholder text “Enter your password” is displayed in the password input field until the user starts typing.
Example with Password Requirements
This example shows how to use the placeholder attribute to provide specific password requirements.
<label for="complexPassword">Password:</label>
<input
type="password"
id="complexPassword"
name="complexPassword"
placeholder="Min. 8 characters, 1 number, 1 special character"
style="border: 1px solid #ccc; padding: 8px; margin-top: 5px;"
/>
Here, the placeholder text specifies the password requirements, such as minimum length, number of digits, and special characters.
Using JavaScript to Dynamically Set the Placeholder
You can also use JavaScript to dynamically set the placeholder attribute based on certain conditions or user interactions.
<label for="dynamicPassword">Password:</label>
<input
type="password"
id="dynamicPassword"
name="dynamicPassword"
style="border: 1px solid #ccc; padding: 8px; margin-top: 5px;"
/>
<script>
document.getElementById("dynamicPassword").placeholder =
"Enter your password";
</script>
This code sets the placeholder text to “Enter your password” using JavaScript after the page has loaded.
Real-World Application: Registration Form
In a registration form, the placeholder attribute can be used to guide users on creating a strong password.
<label for="registrationPassword">Password:</label>
<input
type="password"
id="registrationPassword"
name="registrationPassword"
placeholder="8+ characters, 1+ number, 1+ symbol"
style="border: 1px solid #ccc; padding: 8px; margin-top: 5px;"
/>
This example provides clear guidelines on the password requirements, enhancing the user experience.
Tips and Best Practices
- Keep it short and clear: The placeholder text should be concise and easy to understand.
- Avoid using it as a replacement for labels: Placeholders should complement labels, not replace them. Labels are essential for accessibility.
- Do not use sensitive information: Avoid displaying sensitive information such as example passwords in the placeholder.
- Consider accessibility: Ensure that the placeholder text has sufficient contrast for users with visual impairments.
- Test on different devices: Ensure that the placeholder text is displayed correctly on various screen sizes and devices.
Accessibility Considerations
While the placeholder attribute can enhance user experience, it’s crucial to consider accessibility:
- Contrast: Ensure sufficient contrast between the placeholder text and the background for users with visual impairments.
- Labels: Always include proper labels for your input fields. Placeholders are not a replacement for labels.
- Screen Readers: Some screen readers may not handle placeholders consistently. Test your forms with screen readers to ensure accessibility.
Browser Support
The placeholder attribute is supported by all modern web browsers, including:
- Chrome
- Firefox
- Safari
- Edge
- Opera
Conclusion
The placeholder attribute is a useful tool for providing hints and guidance to users filling out password input fields. By using clear and concise placeholder text, you can improve the user experience and ensure that users understand the expected format or requirements for their passwords. Remember to consider accessibility and to use placeholders in conjunction with proper labels for optimal usability. 🔑