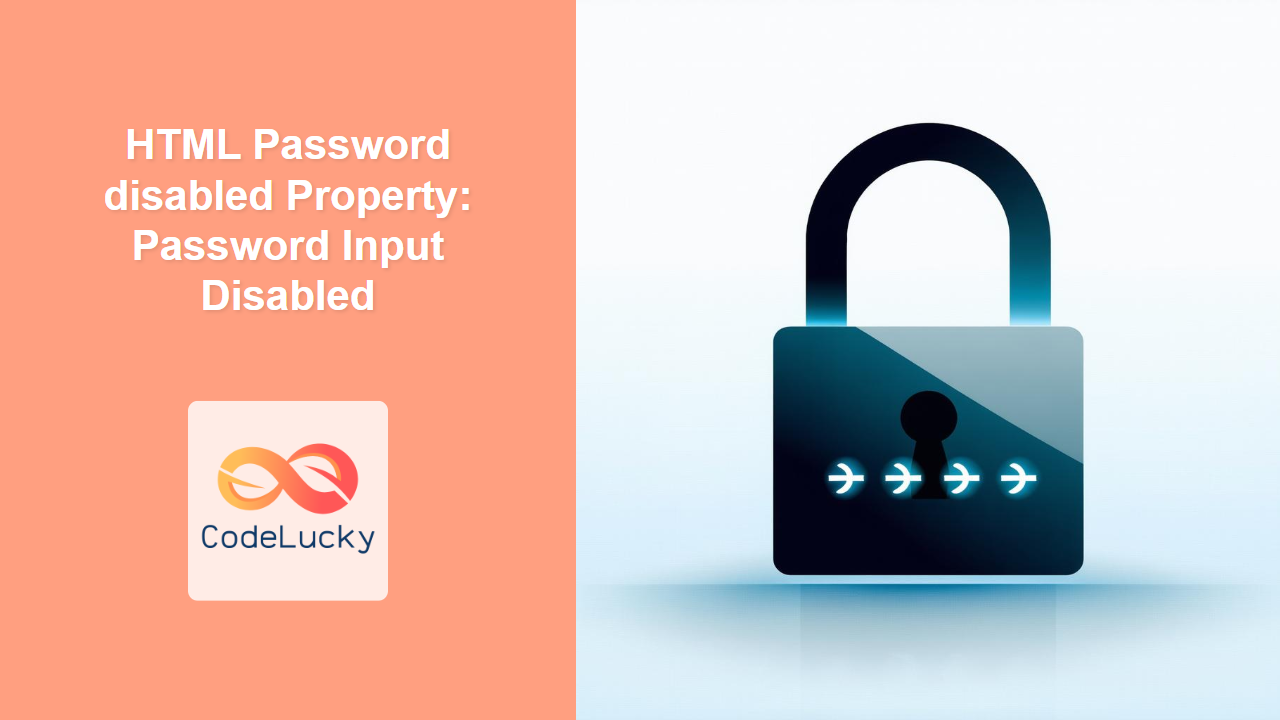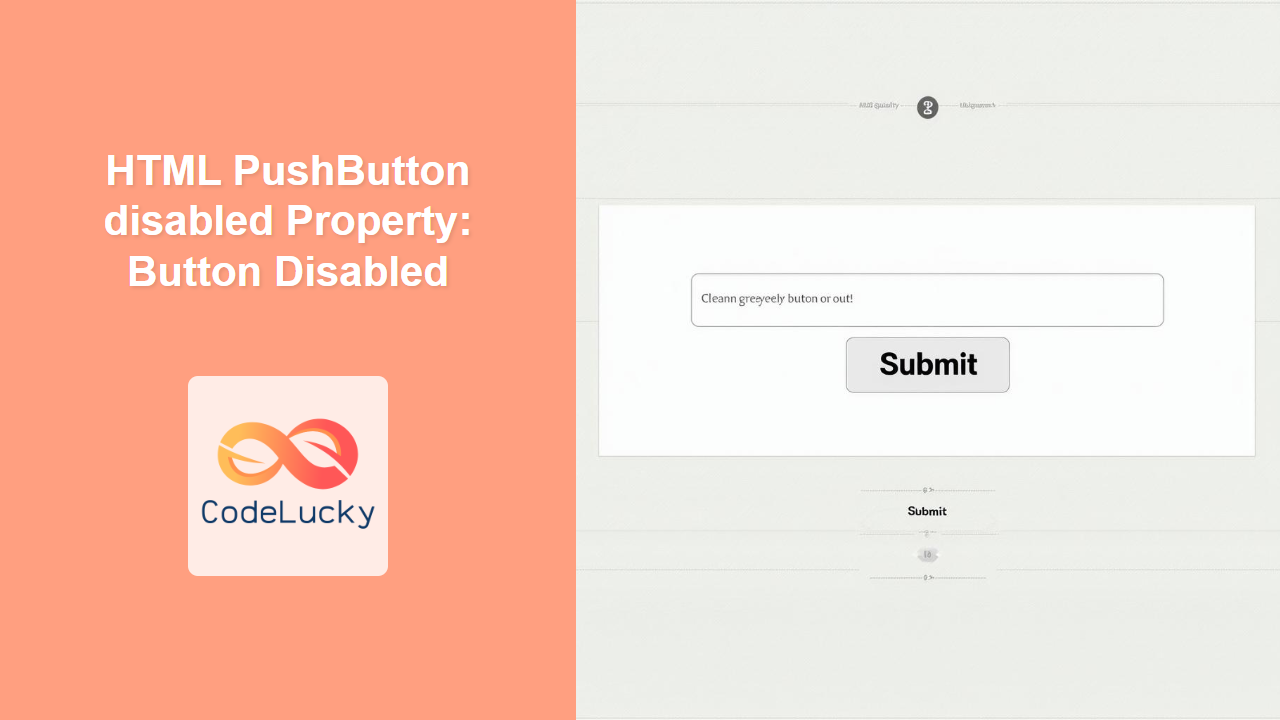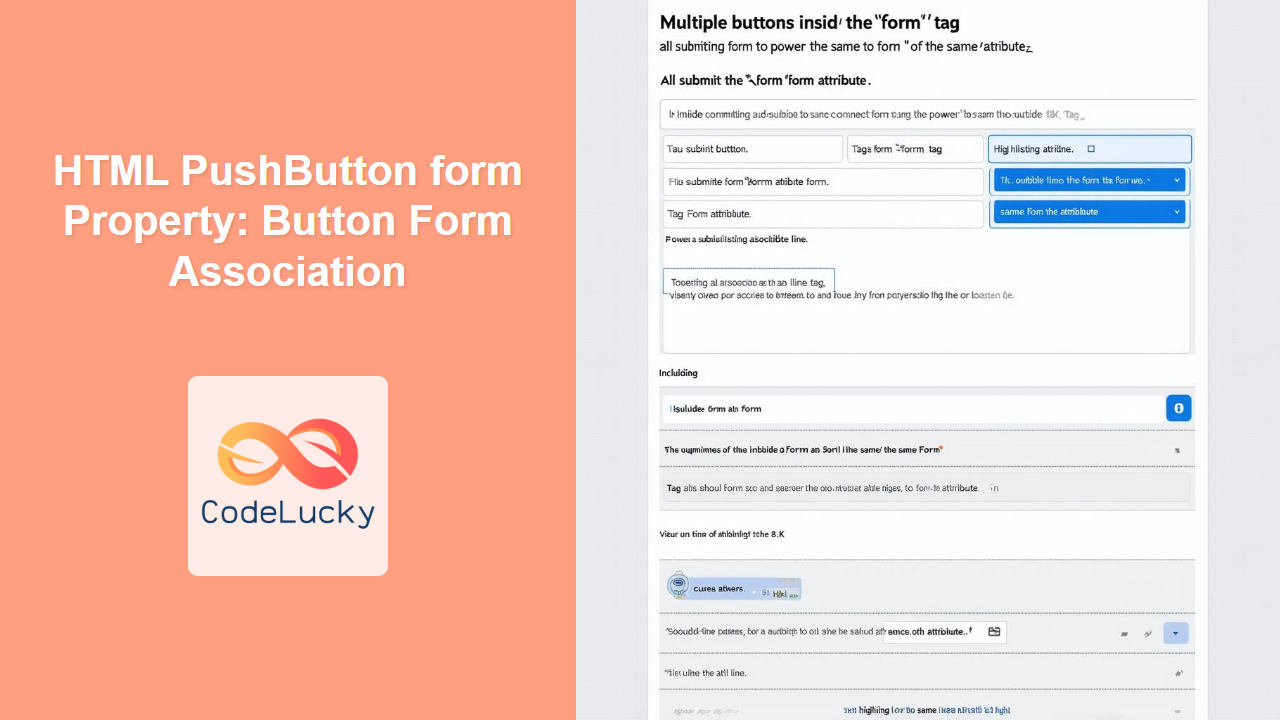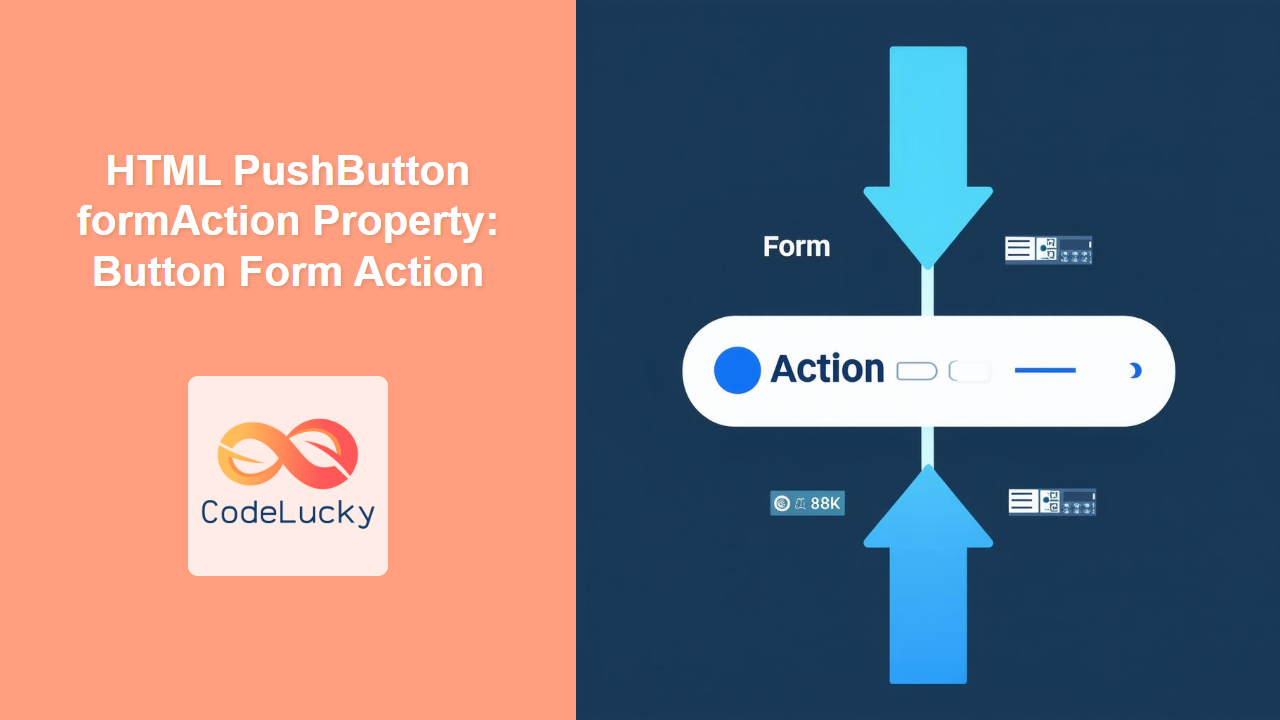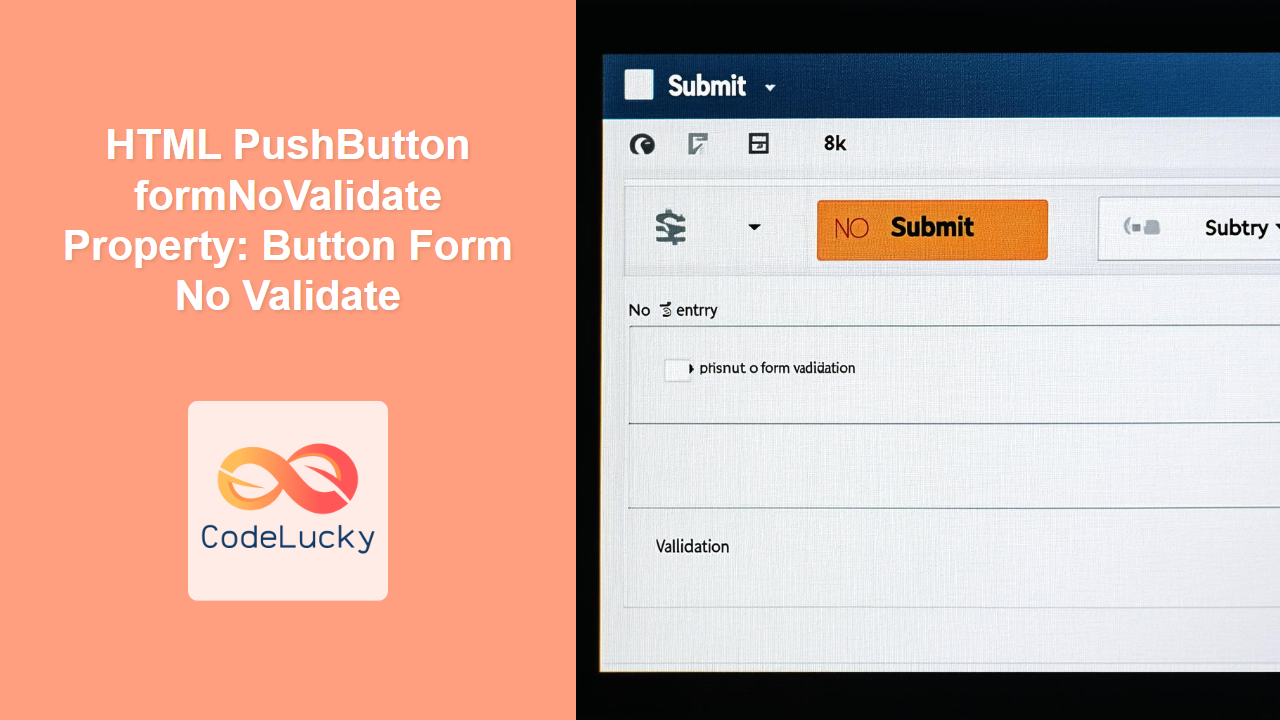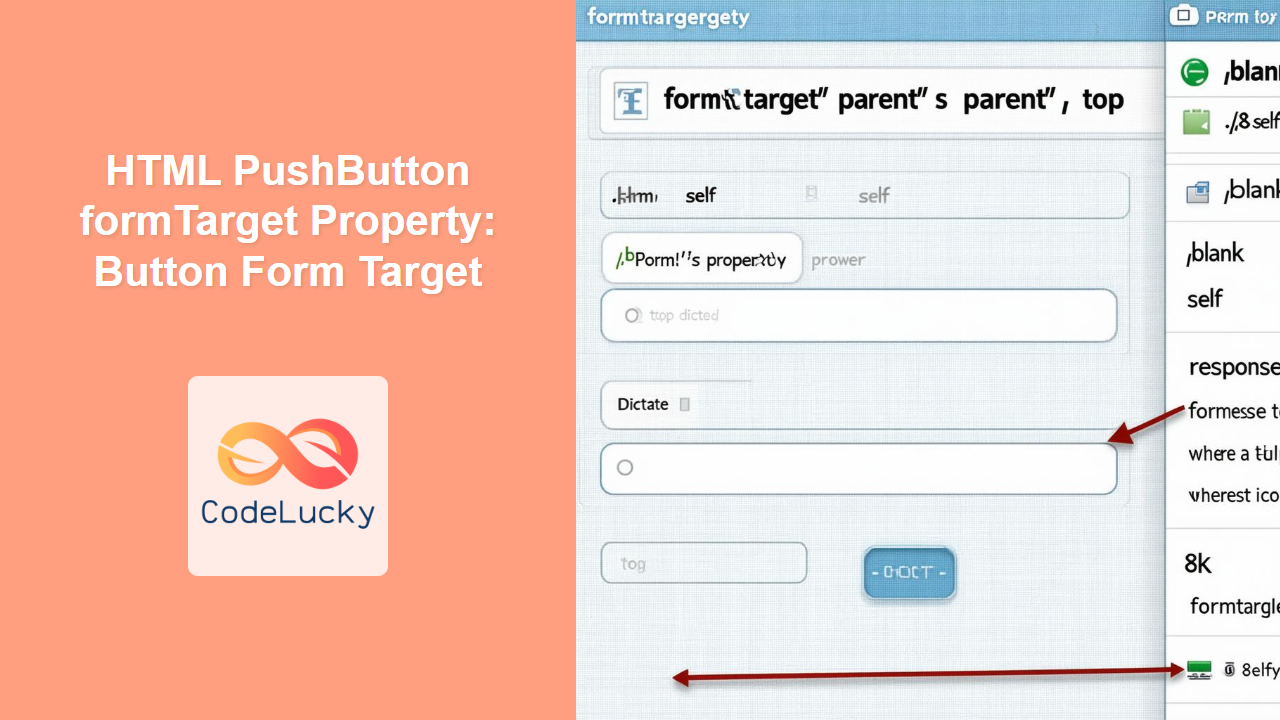HTML Password disabled Property: Making Password Inputs Inactive
The HTML disabled property for password input fields is a boolean attribute that, when present, prevents the user from interacting with the input. A disabled password input cannot receive focus, and its value is not submitted with the form. This property is useful for controlling form behavior based on user roles, form state, or conditional requirements.
Purpose of the disabled Property
The disabled property serves several key purposes:
- Preventing User Input: Ensures that users cannot enter or modify data in certain fields.
- Conditional Form Behavior: Enables or disables fields based on user actions or form state.
- Enhancing Security: Prevents unauthorized modification of critical input fields.
- Improving User Experience: Guides users through a form by enabling only relevant fields at each step.
Syntax
The disabled attribute is a boolean attribute. If present, it disables the input field.
<input type="password" id="passwordInput" disabled />
Attributes
The disabled attribute does not take any value. Its mere presence indicates that the input field is disabled.
| Attribute | Value | Description |
|---|---|---|
| `disabled` | `disabled` | When present, disables the password input field, preventing user interaction. |
Examples
Let’s explore how to use the disabled property in various scenarios.
Basic Example: Disabling a Password Input
This example demonstrates how to disable a password input field using the disabled attribute.
<label for="passwordBasic">Password:</label>
<input type="password" id="passwordBasic" value="secret" disabled /><br /><br />
The password input is displayed, but the user cannot modify its value or interact with it.
Conditional Disabling: Based on a Checkbox
In this example, the password input is disabled based on the state of a checkbox.
<label for="enablePassword">Enable Password Input:</label>
<input type="checkbox" id="enablePassword" onchange="togglePassword()" />
<br /><br />
<label for="passwordConditional">Password:</label>
<input
type="password"
id="passwordConditional"
value="initial"
disabled
/>
<script>
function togglePassword() {
const passwordInput = document.getElementById("passwordConditional");
passwordInput.disabled = !document.getElementById("enablePassword").checked;
}
</script>
When the checkbox is checked, the password input is enabled. When it’s unchecked, the password input is disabled.
Dynamic Disabling: Based on Form Validation
Here, the password input is disabled until other required fields in the form are validated.
<label for="username">Username:</label>
<input type="text" id="username" required /><br /><br />
<label for="email">Email:</label>
<input type="email" id="email" required /><br /><br />
<label for="passwordDynamic">Password:</label>
<input
type="password"
id="passwordDynamic"
disabled
/><br /><br />
<button onclick="validateForm()">Submit</button>
<script>
function validateForm() {
const username = document.getElementById("username").value;
const email = document.getElementById("email").value;
const passwordInput = document.getElementById("passwordDynamic");
if (username && email) {
passwordInput.disabled = false;
} else {
alert("Please fill in all required fields.");
}
}
</script>
The password input is initially disabled and becomes enabled only after the username and email fields are filled.
Disabling and Styling Password Input
You can style a disabled password input to provide visual feedback to the user.
<style>
input[type="password"]:disabled {
background-color: #dddddd;
color: #999999;
border: 1px solid #cccccc;
}
</style>
<label for="passwordStyled">Password:</label>
<input type="password" id="passwordStyled" value="secure" disabled />
The disabled password input has a gray background and lighter text, indicating that it’s inactive.
Disabling on Form Submission
You can disable the password field during form submission to prevent multiple submissions.
<form id="myForm" onsubmit="disableSubmit()">
<label for="passwordSubmit">Password:</label>
<input type="password" id="passwordSubmit" value="submit" /><br /><br />
<input type="submit" value="Submit" />
</form>
<script>
function disableSubmit() {
const passwordInput = document.getElementById("passwordSubmit");
passwordInput.disabled = true;
setTimeout(() => {
passwordInput.disabled = false;
}, 2000);
}
</script>
The password input is disabled for 2 seconds after the form is submitted.
Complex Example: Dynamic Form Control with Canvas Visualization
In this advanced example, we’ll create a canvas-based visualization that reflects the state of the disabled password input. This combines form control with dynamic graphics to provide a richer user feedback experience.
<label for="enablePasswordCanvas">Enable Password Input:</label>
<input
type="checkbox"
id="enablePasswordCanvas"
onchange="togglePasswordCanvas()"
/>
<br /><br />
<label for="passwordCanvas">Password:</label>
<input
type="password"
id="passwordCanvas"
value="initial"
disabled
/>
<canvas
id="canvasStatus"
width="200"
height="50"
style="border: 1px solid black;"
></canvas>
<script>
const canvas_status = document.getElementById("canvasStatus");
const ctx_status = canvas_status.getContext("2d");
function drawStatus(isEnabled) {
ctx_status.clearRect(0, 0, canvas_status.width, canvas_status.height);
ctx_status.font = "16px Arial";
ctx_status.fillStyle = isEnabled ? "green" : "red";
const statusText = isEnabled ? "Enabled" : "Disabled";
ctx_status.fillText(`Password Input: ${statusText}`, 10, 30);
}
function togglePasswordCanvas() {
const passwordInput = document.getElementById("passwordCanvas");
const isEnabled = document.getElementById("enablePasswordCanvas").checked;
passwordInput.disabled = !isEnabled;
drawStatus(isEnabled);
}
// Initial draw
drawStatus(false);
</script>
This example uses HTML Canvas to display whether the password input is enabled or disabled.
Accessibility Considerations
- ARIA Attributes: Use ARIA attributes like
aria-disabledto provide additional context to assistive technologies when disabling a password input.
<input
type="password"
id="passwordAria"
value="secure"
disabled
aria-disabled="true"
/>
- Visual Indication: Ensure that disabled password inputs have a clear visual indication to help users understand that they cannot interact with the field.
Tips and Best Practices
- Use CSS for Styling: Style disabled password inputs using CSS to provide visual cues to the user.
- Provide Clear Instructions: Clearly communicate why a password input is disabled, especially in complex forms.
- Validate Before Disabling: Ensure that disabling a password input does not inadvertently prevent form submission when it should be enabled.
- Consider User Experience: Strive to create a smooth and intuitive user experience when enabling or disabling password inputs dynamically.
Browser Support
The disabled property is widely supported across all major browsers, ensuring consistent behavior across different platforms.
Conclusion
The HTML disabled property for password input fields is a valuable tool for controlling form behavior and enhancing user experience. By understanding how to use this property effectively, you can create more secure, user-friendly, and dynamic web forms.