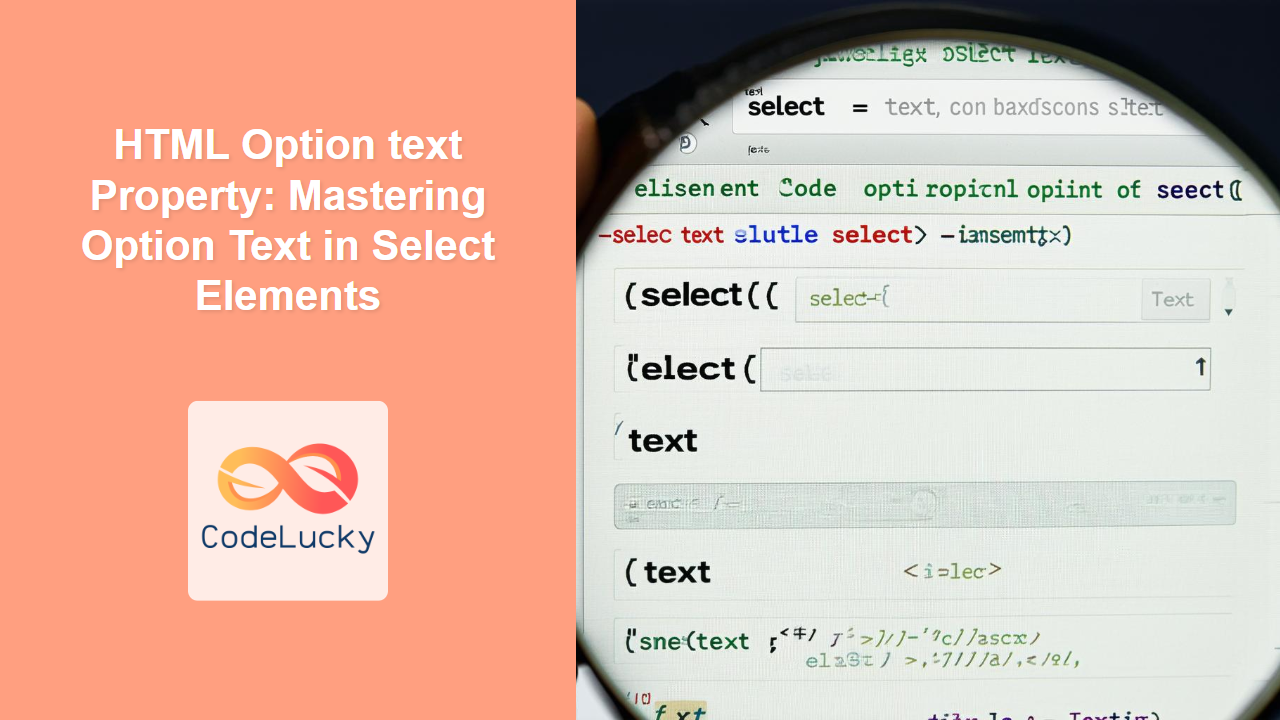Understanding the HTML Option Text Property
The text property in HTML is associated with the <option> element within a <select> element. It allows you to programmatically get or set the text that is visible to the user for a particular option. This is incredibly useful for dynamic updates of the select options based on user interactions or data changes.
Purpose of the text Property
The primary purpose of the text property is to:
- Get the Text: Retrieve the current text displayed for an option.
- Set the Text: Modify the text displayed for an option dynamically using JavaScript.
Syntax
The syntax to access and modify the text property of an <option> element is straightforward:
Getting the Text
let optionText = optionElement.text;
Setting the Text
optionElement.text = "New Text";
Here, optionElement refers to the <option> element you’re working with.
Practical Examples
Let’s dive into practical examples that showcase how to use the text property effectively.
Example 1: Getting the Text of an Option
This example demonstrates how to retrieve the text of a selected option.
<select id="mySelect1">
<option value="apple">Apple</option>
<option value="banana">Banana</option>
<option value="cherry">Cherry</option>
</select>
<button id="getTextButton1">Get Selected Option Text</button>
<p id="outputText1"></p>
<script>
const selectElement1 = document.getElementById("mySelect1");
const getTextButton1 = document.getElementById("getTextButton1");
const outputText1 = document.getElementById("outputText1");
getTextButton1.addEventListener("click", function () {
const selectedOption1 = selectElement1.options[selectElement1.selectedIndex];
outputText1.textContent = "Selected option text: " + selectedOption1.text;
});
</script>
Output:
When you click the “Get Selected Option Text” button after selecting an option (e.g., “Banana”), the paragraph will display: “Selected option text: Banana”.
Example 2: Setting the Text of an Option
This example demonstrates how to dynamically change the text of an option.
<select id="mySelect2">
<option value="apple">Apple</option>
<option value="banana">Banana</option>
<option value="cherry">Cherry</option>
</select>
<button id="setTextButton2">Change First Option Text</button>
<script>
const selectElement2 = document.getElementById("mySelect2");
const setTextButton2 = document.getElementById("setTextButton2");
setTextButton2.addEventListener("click", function () {
selectElement2.options[0].text = "Green Apple";
});
</script>
Output:
When you click the “Change First Option Text” button, the text of the first option (“Apple”) will change to “Green Apple”.
Example 3: Updating Option Text Based on User Input
This example demonstrates how to allow users to update the text of a selected option.
<select id="mySelect3">
<option value="apple">Apple</option>
<option value="banana">Banana</option>
<option value="cherry">Cherry</option>
</select>
<input type="text" id="newText3" placeholder="Enter new text" />
<button id="updateTextButton3">Update Option Text</button>
<script>
const selectElement3 = document.getElementById("mySelect3");
const newText3 = document.getElementById("newText3");
const updateTextButton3 = document.getElementById("updateTextButton3");
updateTextButton3.addEventListener("click", function () {
const selectedOption3 = selectElement3.options[selectElement3.selectedIndex];
selectedOption3.text = newText3.value;
});
</script>
Output:
Enter text into the input field and click “Update Option Text” to change the selected option’s text.
Example 4: Dynamically Populating Select Options with Custom Text
This example demonstrates how to dynamically generate <option> elements and set their text using JavaScript.
<select id="dynamicSelect4"></select>
<script>
const dynamicSelect4 = document.getElementById("dynamicSelect4");
const optionsData4 = [
{ value: "1", text: "Option One" },
{ value: "2", text: "Option Two" },
{ value: "3", text: "Option Three" },
];
optionsData4.forEach((optionData) => {
const optionElement4 = document.createElement("option");
optionElement4.value = optionData.value;
optionElement4.text = optionData.text;
dynamicSelect4.add(optionElement4);
});
</script>
Output:
The select element will be dynamically populated with three options: “Option One”, “Option Two”, and “Option Three”.
Tips and Best Practices
- Ensure Accessibility: When dynamically updating option text, ensure that the changes are communicated to users with assistive technologies.
- Use with Event Listeners: The
textproperty is often used in conjunction with event listeners to respond to user interactions, such aschangeevents on the<select>element. - Avoid Overuse: While dynamic updates are powerful, avoid excessive manipulation of the
textproperty if it impacts the user experience negatively.
Conclusion
The text property of the HTML <option> element is a valuable tool for dynamically managing the visible text of options in a <select> element. By understanding its syntax and practical applications, you can create more interactive and user-friendly web forms. Whether you’re retrieving the text of an option, setting it dynamically, or generating options with custom text, the text property provides the flexibility you need to enhance your web applications.