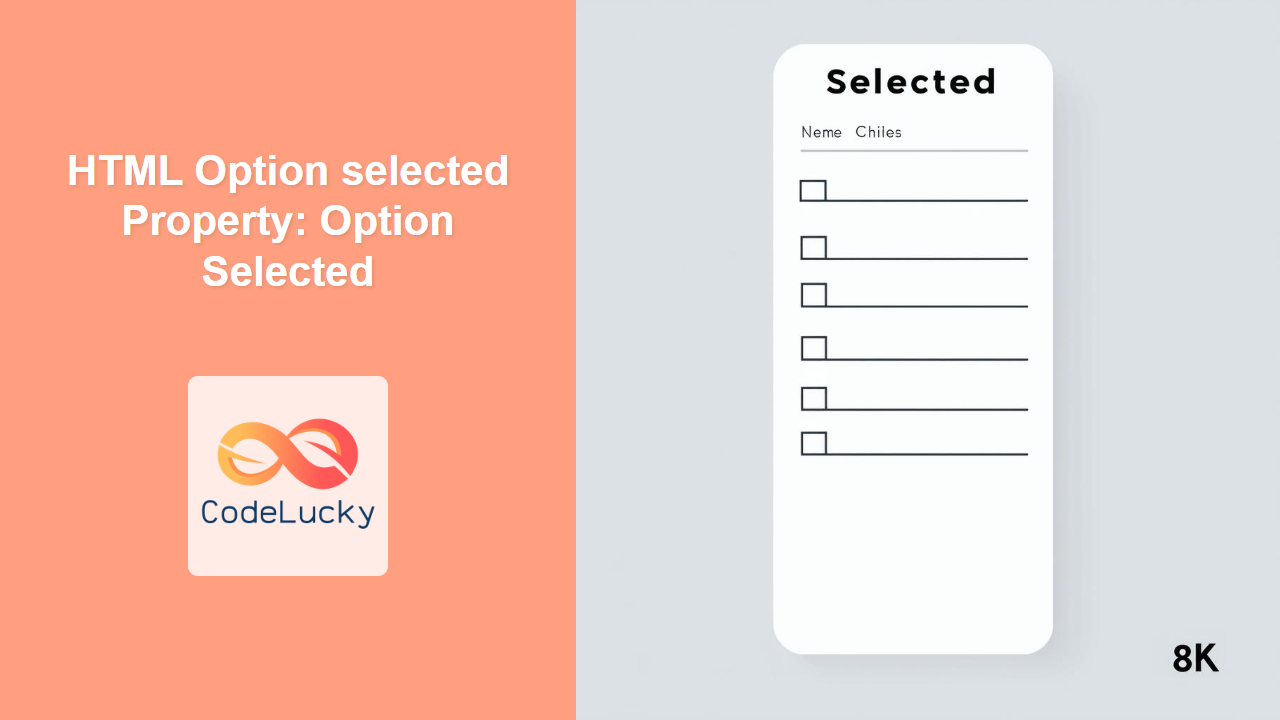HTML Option selected Property: A Comprehensive Guide
The HTML selected property of the <option> element determines whether an option in a dropdown list (<select>) is currently selected. This property is crucial for programmatically managing the selected state of options, allowing you to read and modify which option is active based on user interactions or application logic. This guide provides a detailed look at the selected property, including its syntax, usage, and practical examples.
What is the selected Property?
The selected property is a boolean attribute that reflects the current selected state of an <option> element. When an option is selected, this property returns true; otherwise, it returns false. This allows JavaScript to both check and change the selected state of options dynamically.
Purpose of the selected Property
The primary purposes of the selected property are to:
- Determine if an
<option>is currently selected. - Programmatically select or deselect an
<option>. - Respond to user interactions by updating the selected state.
- Initialize or modify the selected state based on application logic.
Syntax
The selected property can be accessed and modified using JavaScript:
- Getting the selected state:
let isSelected = optionElement.selected; // Returns true or false
- Setting the selected state:
optionElement.selected = true; // Selects the option
optionElement.selected = false; // Deselects the option
Important Notes
- The
selectedproperty is a boolean. Assigningtrueselects the option, and assigningfalsedeselects it. - Changes to the
selectedproperty will immediately update the dropdown’s selected option.
Examples
Let’s explore several examples to illustrate how the selected property works in different scenarios.
Example 1: Checking if an Option is Selected
This example demonstrates how to check if an option is currently selected when a user interacts with a dropdown.
<select id="mySelect1">
<option value="apple">Apple</option>
<option value="banana" id="bananaOption1">Banana</option>
<option value="orange">Orange</option>
</select>
<button id="checkButton1">Check if Banana is Selected</button>
<p id="output1"></p>
<script>
const selectElement1 = document.getElementById("mySelect1");
const bananaOptionElement1 = document.getElementById("bananaOption1");
const checkButtonElement1 = document.getElementById("checkButton1");
const outputElement1 = document.getElementById("output1");
checkButtonElement1.addEventListener("click", function () {
const isBananaSelected = bananaOptionElement1.selected;
outputElement1.textContent = `Banana is selected: ${isBananaSelected}`;
});
</script>
Output:
When the button is clicked, the output will display whether “Banana” is currently selected in the dropdown.
Example 2: Programmatically Selecting an Option
This example shows how to programmatically select an option in a dropdown using JavaScript.
<select id="mySelect2">
<option value="apple">Apple</option>
<option value="banana" id="bananaOption2">Banana</option>
<option value="orange">Orange</option>
</select>
<button id="selectButton2">Select Banana</button>
<p id="output2"></p>
<script>
const selectElement2 = document.getElementById("mySelect2");
const bananaOptionElement2 = document.getElementById("bananaOption2");
const selectButtonElement2 = document.getElementById("selectButton2");
const outputElement2 = document.getElementById("output2");
selectButtonElement2.addEventListener("click", function () {
bananaOptionElement2.selected = true;
outputElement2.textContent = "Banana has been selected.";
});
</script>
Output:
Clicking the “Select Banana” button will programmatically select the “Banana” option in the dropdown.
Example 3: Dynamically Updating Selection Based on User Input
This example demonstrates how to update the selected option based on user input from a text field.
<select id="mySelect3">
<option value="apple">Apple</option>
<option value="banana" id="bananaOption3">Banana</option>
<option value="orange">Orange</option>
</select>
<input type="text" id="input3" placeholder="Enter option value" />
<button id="updateButton3">Update Selection</button>
<p id="output3"></p>
<script>
const selectElement3 = document.getElementById("mySelect3");
const bananaOptionElement3 = document.getElementById("bananaOption3");
const inputElement3 = document.getElementById("input3");
const updateButtonElement3 = document.getElementById("updateButton3");
const outputElement3 = document.getElementById("output3");
updateButtonElement3.addEventListener("click", function () {
const inputValue = inputElement3.value.toLowerCase();
for (let i = 0; i < selectElement3.options.length; i++) {
const option = selectElement3.options[i];
option.selected = option.value.toLowerCase() === inputValue;
}
outputElement3.textContent = `Selected option updated to: ${inputValue}`;
});
</script>
Output:
Entering a value (e.g., “banana”) in the text field and clicking “Update Selection” will select the corresponding option in the dropdown.
Example 4: Using selected with Event Listeners
This example shows how to use the selected property in conjunction with an event listener to trigger actions when an option is selected.
<select id="mySelect4">
<option value="apple">Apple</option>
<option value="banana" id="bananaOption4">Banana</option>
<option value="orange">Orange</option>
</select>
<p id="output4"></p>
<script>
const selectElement4 = document.getElementById("mySelect4");
const outputElement4 = document.getElementById("output4");
selectElement4.addEventListener("change", function () {
const selectedOption = selectElement4.options[selectElement4.selectedIndex];
outputElement4.textContent = `You selected: ${selectedOption.text}`;
});
</script>
Output:
Changing the selected option in the dropdown will update the output text to display the selected option.
Example 5: Resetting Selection to Default
This example demonstrates how to reset the selected option to a default value using the selected property.
<select id="mySelect5">
<option value="apple">Apple</option>
<option value="banana" id="bananaOption5" selected>Banana</option>
<option value="orange">Orange</option>
</select>
<button id="resetButton5">Reset to Default</button>
<p id="output5"></p>
<script>
const selectElement5 = document.getElementById("mySelect5");
const resetButtonElement5 = document.getElementById("resetButton5");
const outputElement5 = document.getElementById("output5");
resetButtonElement5.addEventListener("click", function () {
for (let i = 0; i < selectElement5.options.length; i++) {
const option = selectElement5.options[i];
option.selected = option.id === "bananaOption5";
}
outputElement5.textContent = "Selection reset to Banana.";
});
</script>
Output:
Clicking the “Reset to Default” button will reset the selection to the “Banana” option, which is marked as the default.
Real-World Applications of the selected Property
The selected property is essential in web development for:
- Form Handling: Managing user selections in forms and processing the selected values.
- Dynamic UIs: Updating UI elements based on user selections in dropdowns.
- Configuration Settings: Allowing users to configure application settings via dropdown menus and saving their choices.
- Filtering and Sorting: Dynamically filtering or sorting data based on selected options.
Browser Support
The selected property is supported by all modern web browsers, ensuring consistent behavior across different platforms. 👍
Conclusion
The selected property of the HTML <option> element is a fundamental tool for managing the selected state of options in dropdown lists. By understanding how to use this property, you can create dynamic, interactive, and user-friendly web applications that effectively handle user input and provide a seamless user experience. 🎉