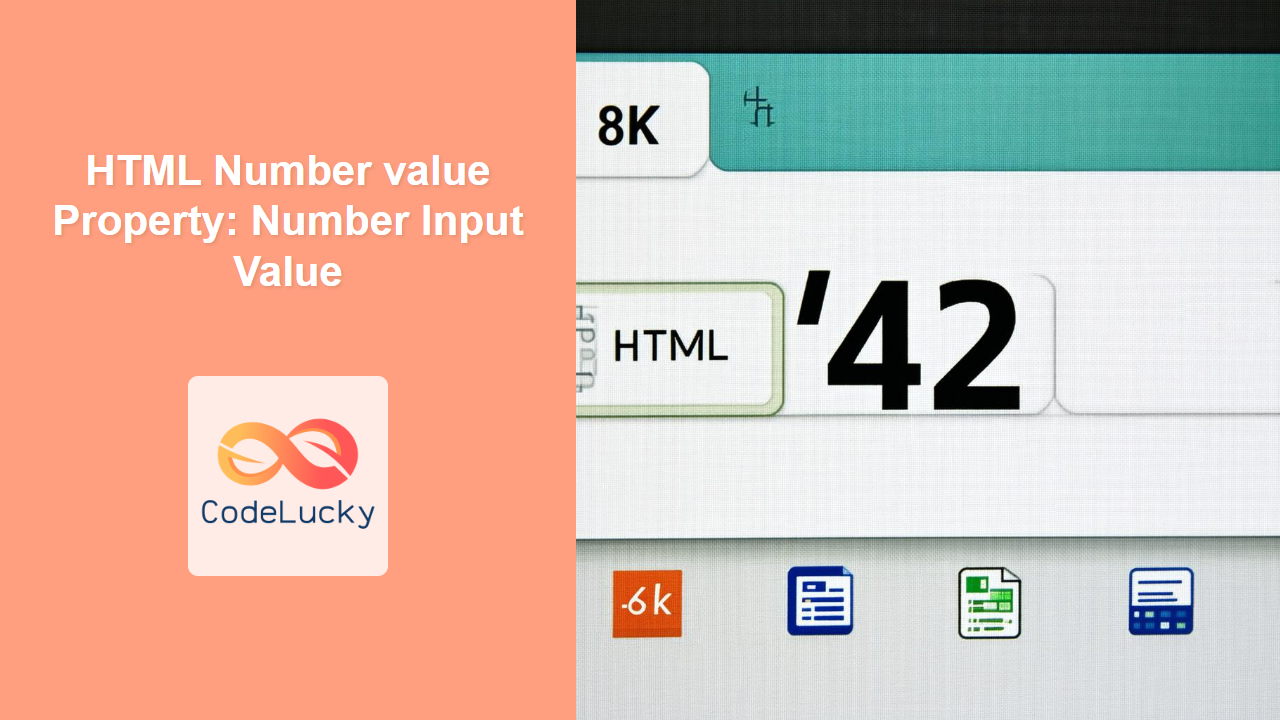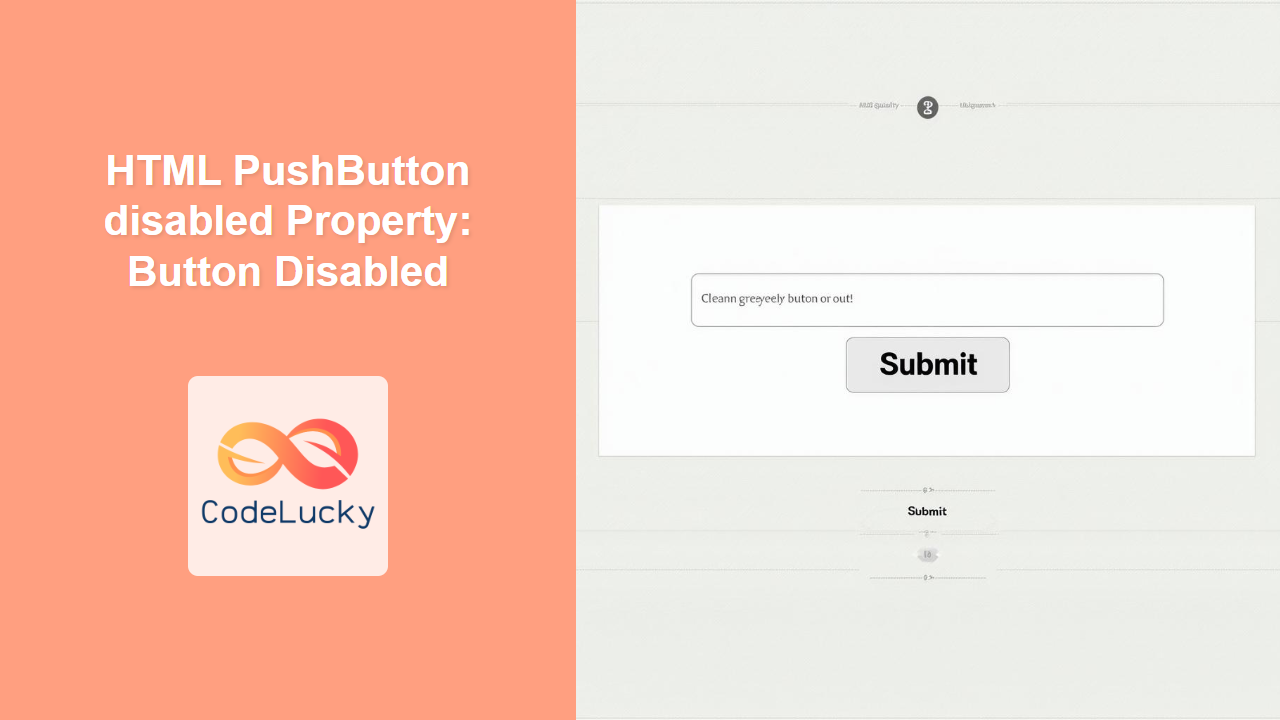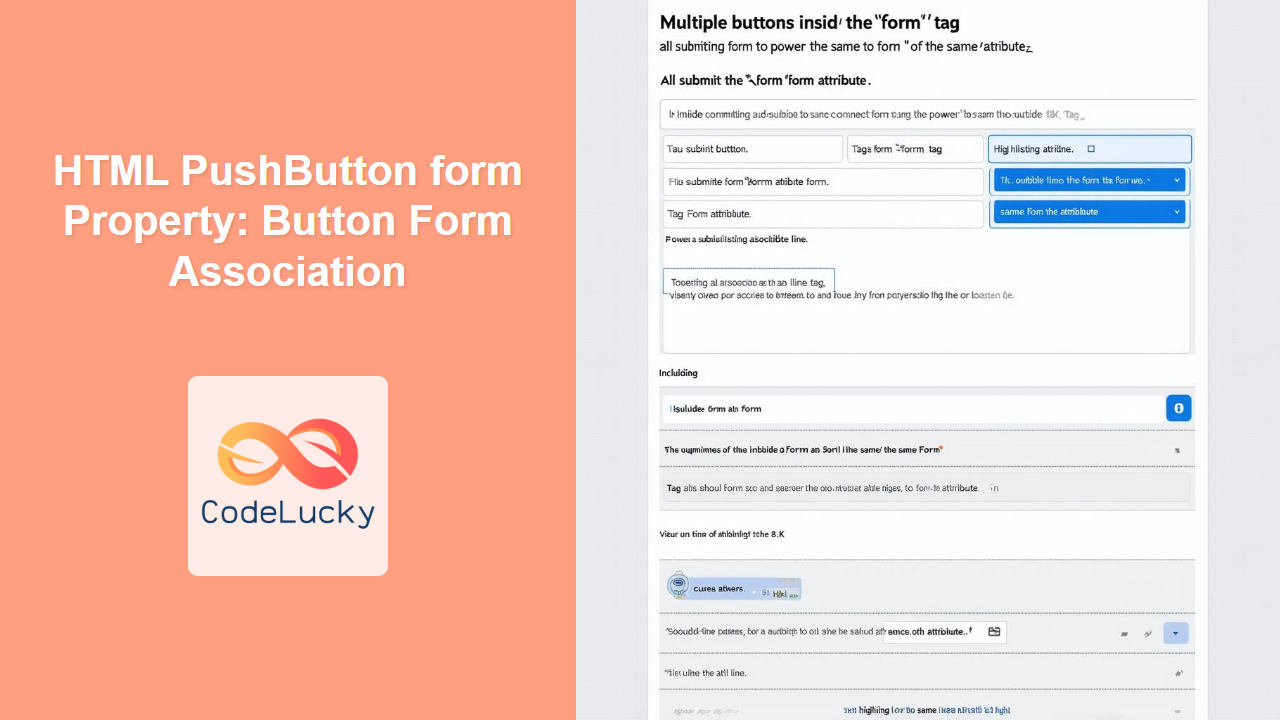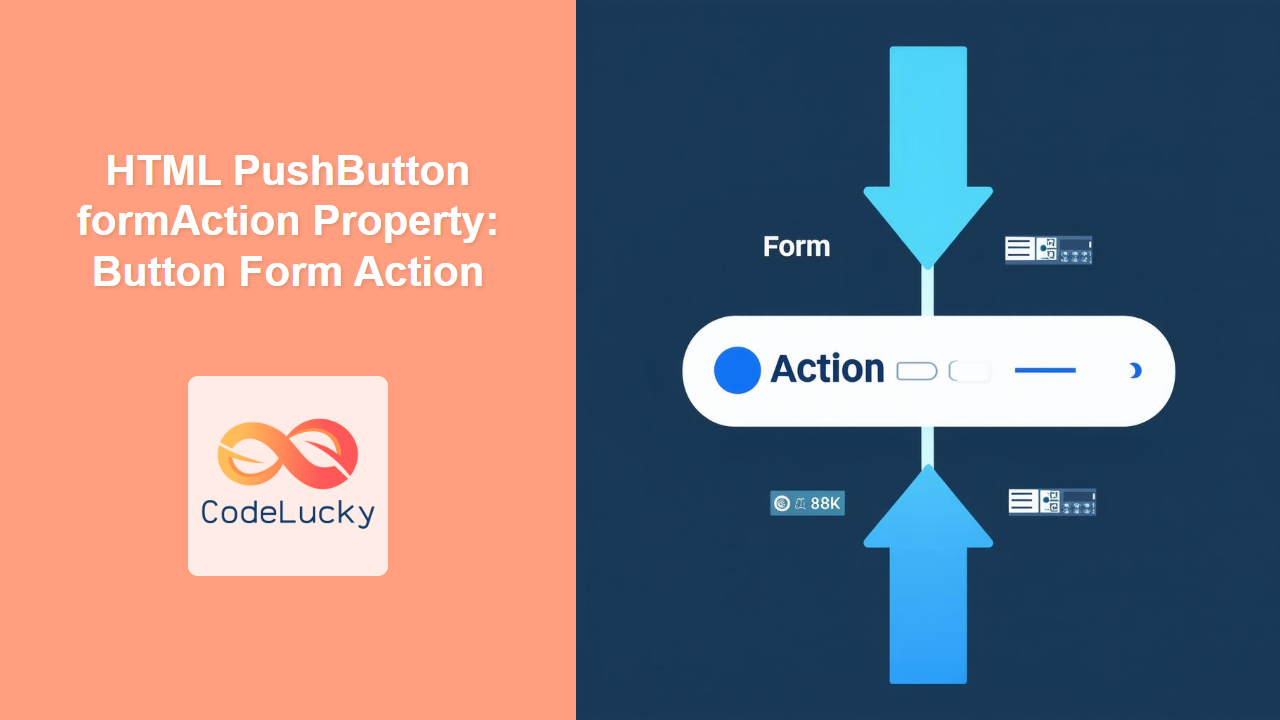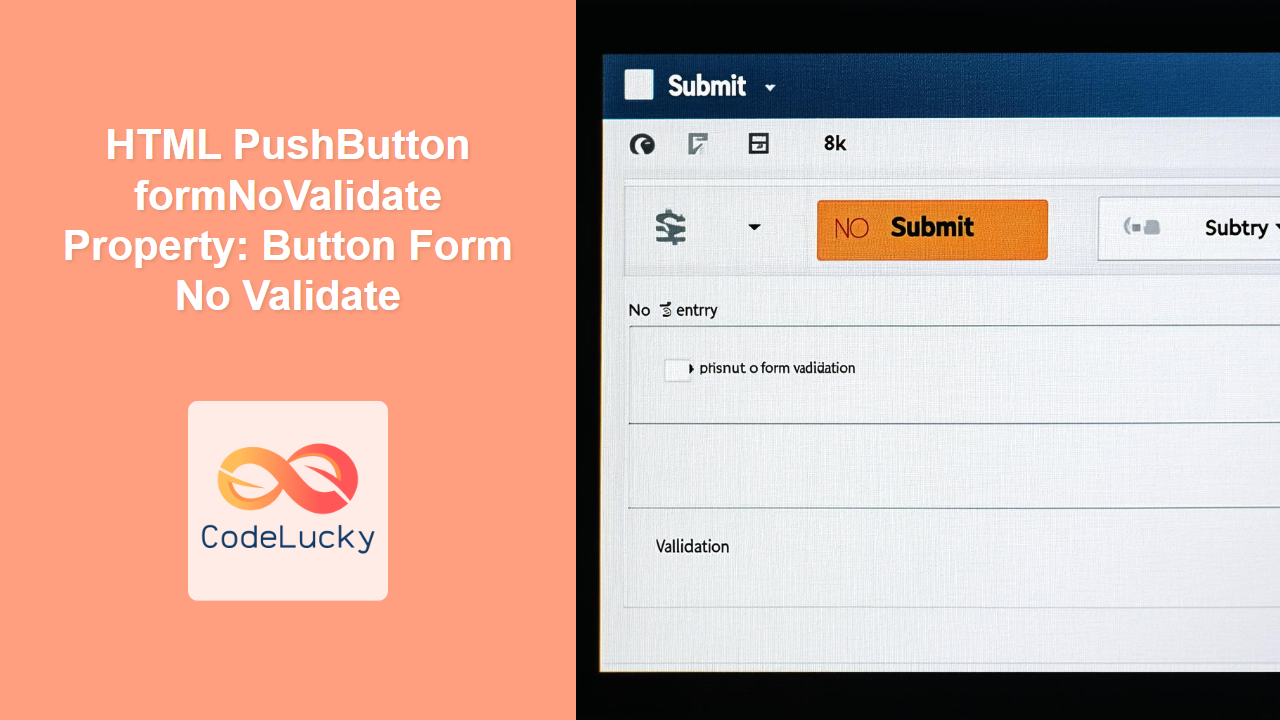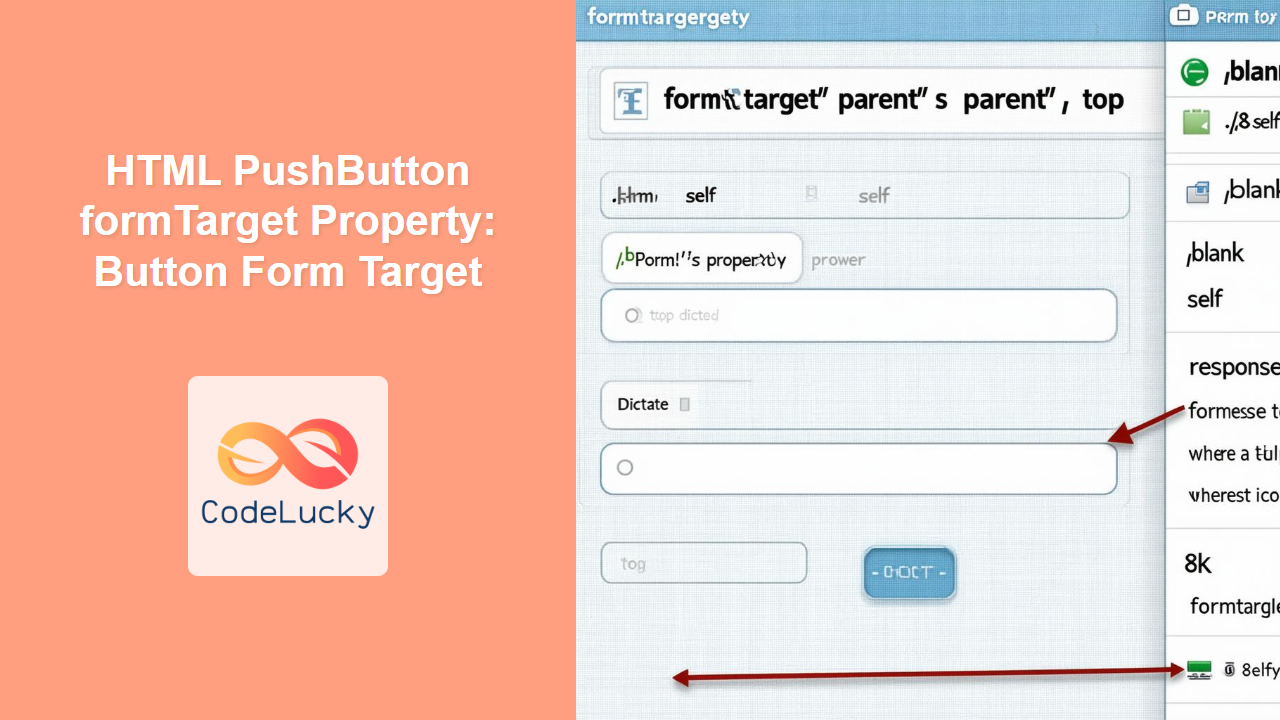HTML Number value Property: Setting and Retrieving Number Input Values
The HTML number input’s value property is crucial for managing the numeric value entered or displayed in a <input type="number"> element. This property allows you to programmatically set, retrieve, and manipulate the value of a number input field, enabling dynamic form behavior and data handling. This comprehensive guide explores the syntax, usage, and practical examples of the value property, providing you with the knowledge to effectively use number input values in your web applications.
What is the value Property?
The value property of the <input type="number"> element represents the current numeric value of the input field. It can be used to:
- Set the initial or default value of the number input.
- Retrieve the current value entered by the user.
- Programmatically change the value of the number input.
Syntax
The value property can be accessed and modified via JavaScript:
- Getting the value:
const numberValue = document.getElementById("numberInputId").value;
- Setting the value:
document.getElementById("numberInputId").value = 42; // Example: Setting the value to 42
Key Attributes
The <input type="number"> element has several attributes that complement the value property:
| Attribute | Type | Description |
|---|---|---|
| `value` | Number or String | Specifies the initial value of the number input field. If set via HTML it is a string, but when set using javascript it can be a number. |
| `min` | Number | Specifies the minimum allowed value for the number input. |
| `max` | Number | Specifies the maximum allowed value for the number input. |
| `step` | Number | Specifies the legal number intervals (e.g., `step=”2″` allows only even numbers). |
| `placeholder` | String | Provides a hint that describes the expected value of the number input. |
| `readOnly` | Boolean | Specifies that the number input field is read-only and cannot be modified by the user. |
| `required` | Boolean | Specifies that the number input field must be filled out before submitting the form. |
Note: When setting the value property via JavaScript, you can use either a number or a string. However, the value is always returned as a string when accessed via JavaScript. 💡
Basic Examples
Let’s explore some basic examples of using the value property with the number input.
Setting an Initial Value
You can set an initial value for the number input directly in the HTML using the value attribute.
<input type="number" id="initialValue" value="10" />
In this example, the number input field will initially display the value “10”.
Retrieving the Current Value
You can retrieve the current value of the number input using JavaScript.
<input type="number" id="getValue" value="20" /><br /><br />
<button onclick="getValueFunction()">Get Value</button>
<p id="outputValue"></p>
<script>
function getValueFunction() {
const numberInputValue_get = document.getElementById("getValue").value;
document.getElementById("outputValue").textContent =
"The value is: " + numberInputValue_get;
}
</script>
In this example, clicking the button will display the current value of the number input in the paragraph element.
Setting the Value Programmatically
You can set the value of the number input programmatically using JavaScript.
<input type="number" id="setValue" /><br /><br />
<button onclick="setValueFunction()">Set Value to 50</button>
<script>
function setValueFunction() {
document.getElementById("setValue").value = 50;
}
</script>
In this example, clicking the button will set the value of the number input to “50”.
Advanced Techniques
Validating Input Value
You can validate the input value to ensure it meets certain criteria, such as being within a specific range.
<input type="number" id="validateValue" min="0" max="100" /><br /><br />
<button onclick="validateValueFunction()">Validate Value</button>
<p id="outputValidation"></p>
<script>
function validateValueFunction() {
const numberInputValue_validate =
document.getElementById("validateValue").value;
if (numberInputValue_validate >= 0 && numberInputValue_validate <= 100) {
document.getElementById("outputValidation").textContent =
"Value is valid: " + numberInputValue_validate;
} else {
document.getElementById("outputValidation").textContent =
"Value is invalid. Please enter a number between 0 and 100.";
}
}
</script>
In this example, the script checks if the entered value is within the range of 0 to 100 and displays a validation message accordingly.
Using Step Attribute
You can use the step attribute to specify the legal number intervals.
<input type="number" id="stepValue" step="5" value="10" /><br /><br />
<button onclick="stepValueFunction()">Get Step Value</button>
<p id="outputStep"></p>
<script>
function stepValueFunction() {
const numberInputValue_step = document.getElementById("stepValue").value;
document.getElementById("outputStep").textContent =
"Step Value: " + numberInputValue_step;
}
</script>
In this example, the number input only allows values that are multiples of 5.
Dynamic Value Updates
You can dynamically update the value of the number input based on user interactions or other events.
<input type="number" id="dynamicValue" value="0" /><br /><br />
<button onclick="incrementValue()">Increment Value</button>
<script>
function incrementValue() {
const numberInput_dynamic = document.getElementById("dynamicValue");
numberInput_dynamic.value = parseInt(numberInput_dynamic.value) + 1;
}
</script>
In this example, clicking the button will increment the value of the number input by 1.
Real-World Applications of the value Property
The value property is used in various real-world applications, including:
- E-commerce: Managing product quantities in shopping carts.
- Financial Applications: Entering and validating monetary values.
- Data Entry Forms: Collecting numerical data with specific constraints.
- Surveys and Questionnaires: Gathering numerical responses.
Use Case Example: Creating a Simple Calculator
Let’s create a practical example that demonstrates how to use the value property to build a simple calculator.
Enter number 1: <input type="number" id="number1" value="0" /><br /><br />
Enter number 2: <input type="number" id="number2" value="0" /><br /><br />
<button onclick="addNumbers()">Add Numbers</button>
<p id="result">Result: 0</p>
<script>
function addNumbers() {
const num1_calc = parseInt(document.getElementById("number1").value);
const num2_calc = parseInt(document.getElementById("number2").value);
const sum_calc = num1_calc + num2_calc;
document.getElementById("result").textContent = "Result: " + sum_calc;
}
</script>
In this example, the addNumbers() function retrieves the values from two number input fields, adds them together, and displays the result in a paragraph element.
Browser Support
The <input type="number"> element and its value property are widely supported across all modern web browsers.
Conclusion
The HTML number input’s value property is an essential tool for managing numeric values in web forms. By understanding how to set, retrieve, and manipulate the value property, you can create dynamic and interactive forms that effectively handle numerical data. This guide provides you with the knowledge and examples necessary to leverage the value property in your web development projects.