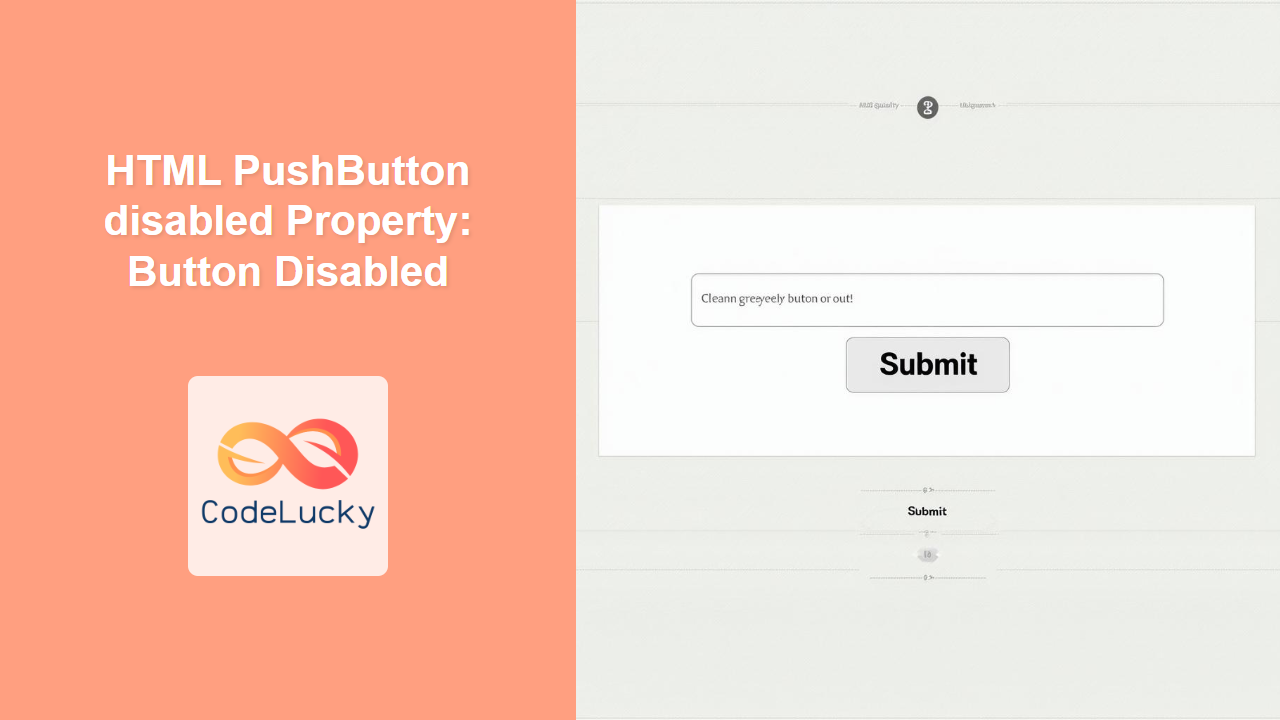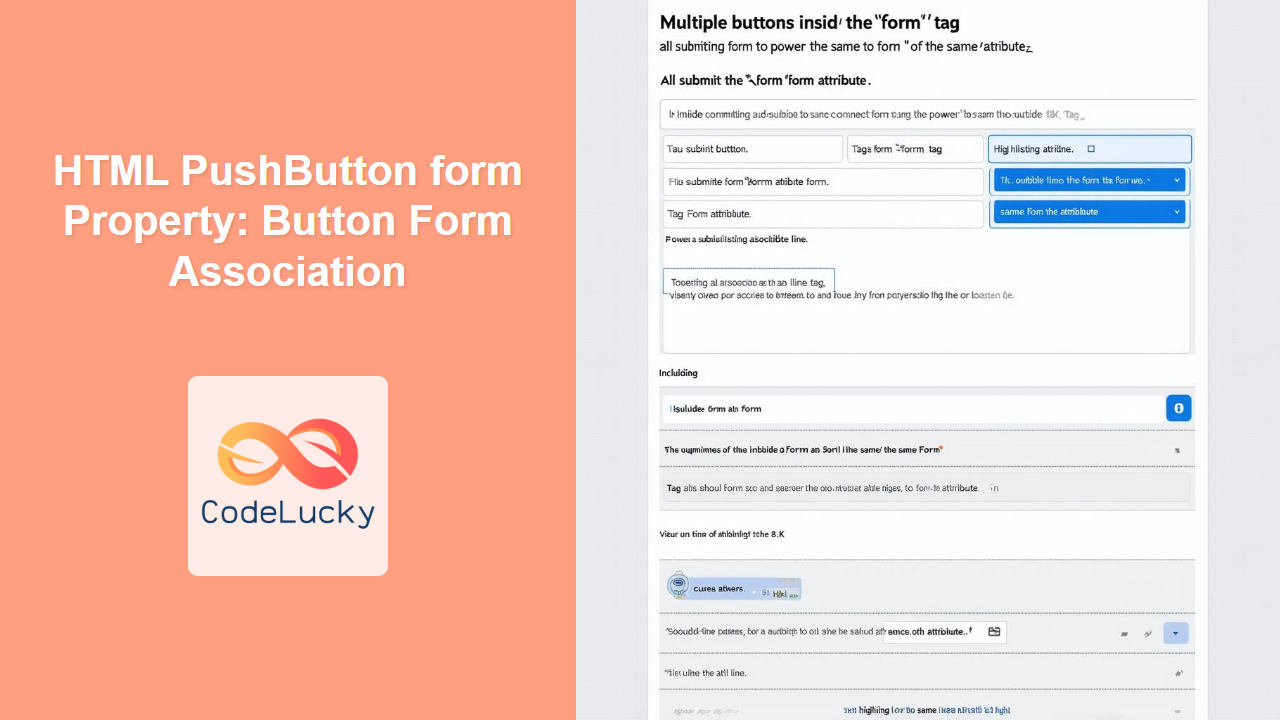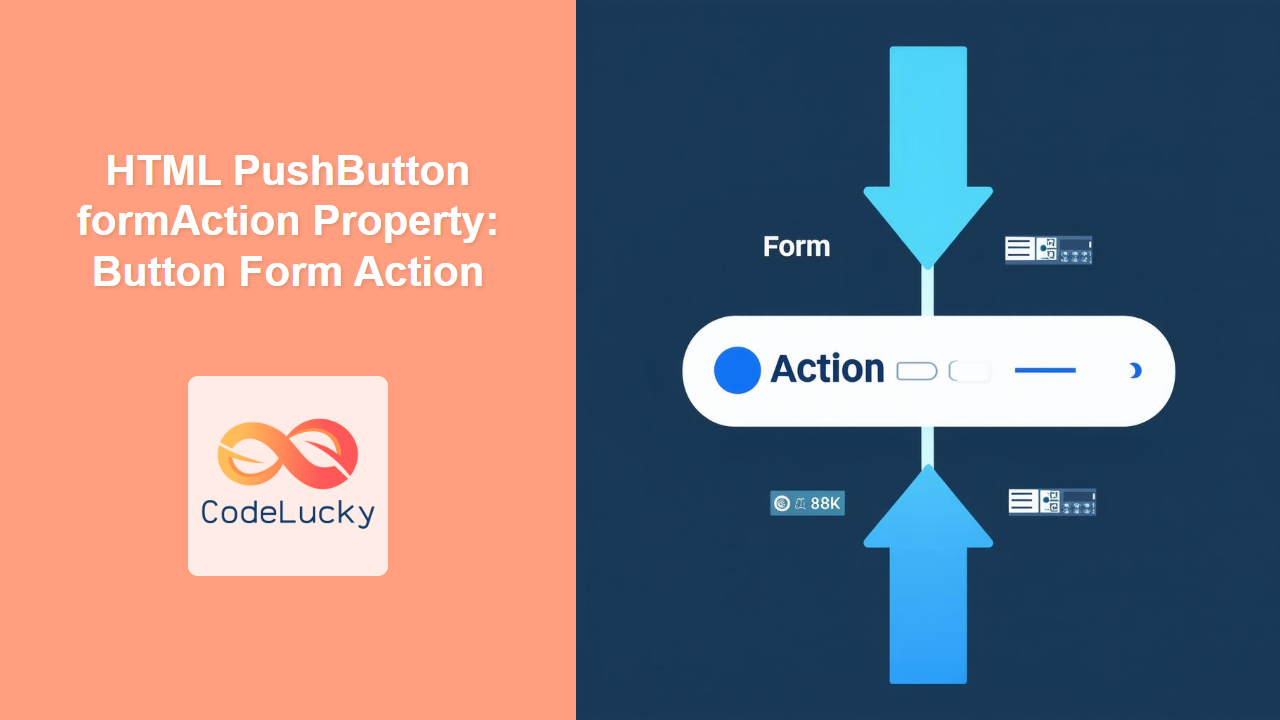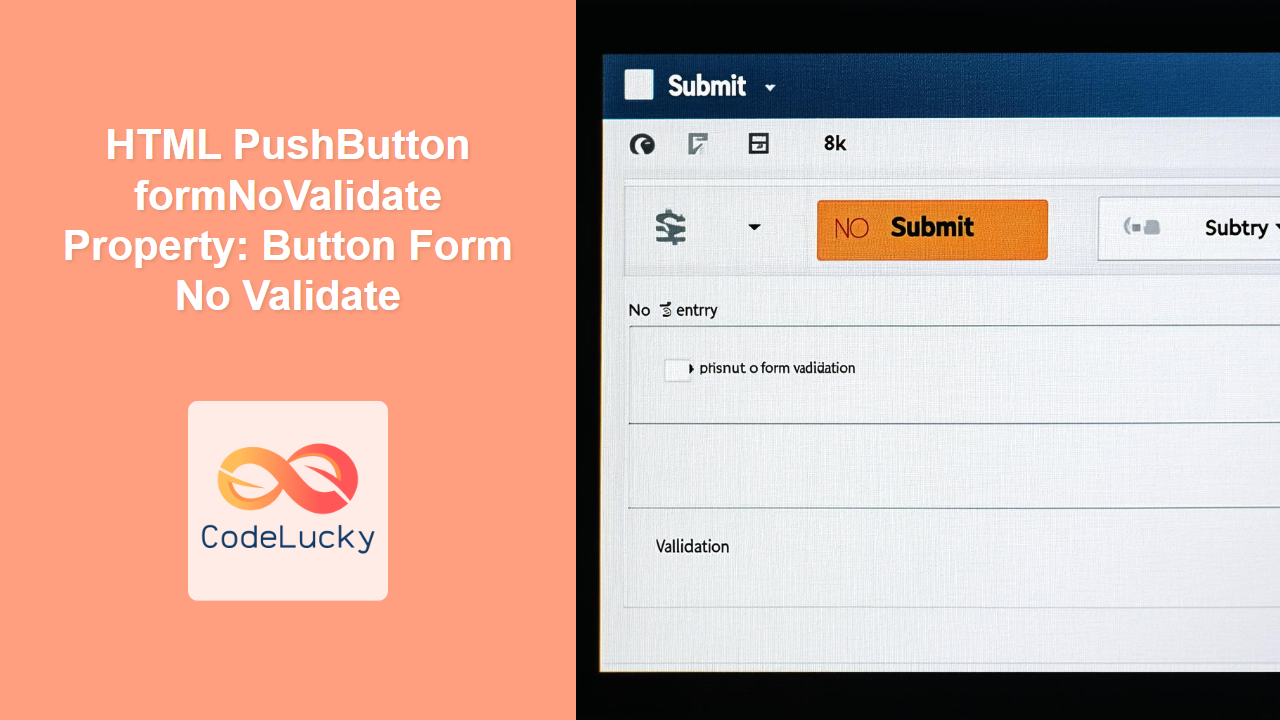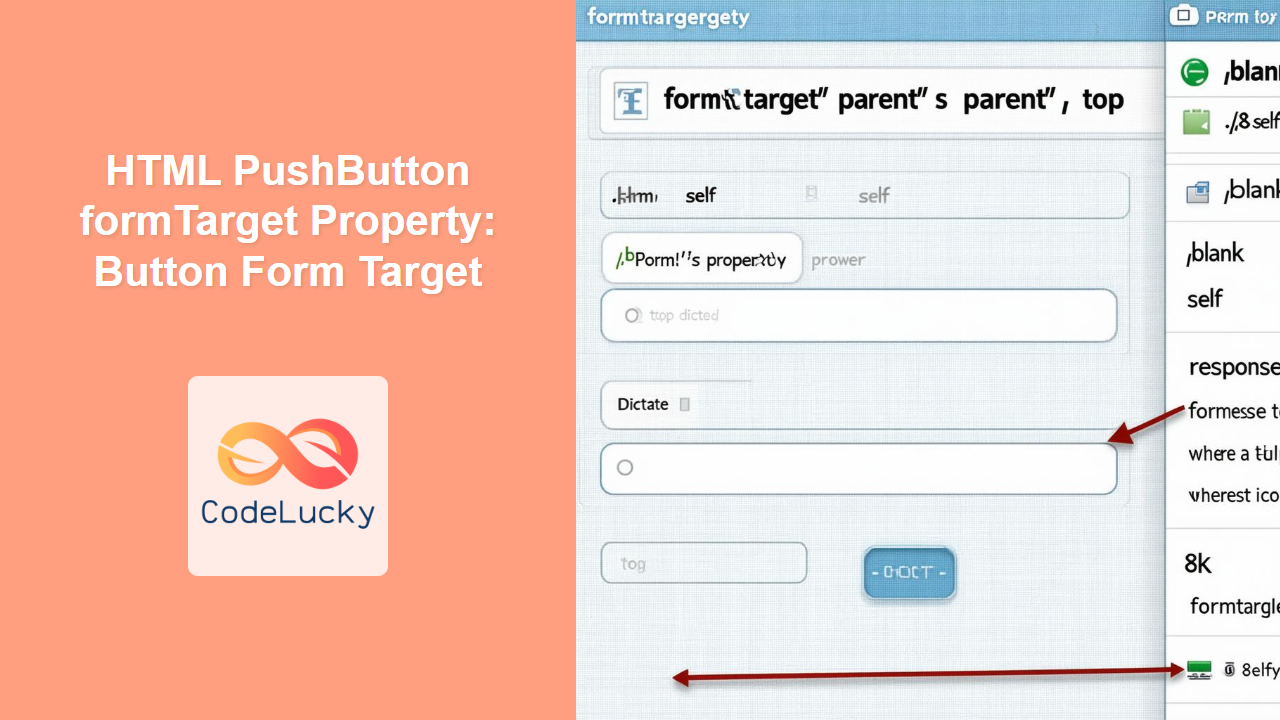HTML Month readOnly Property: Making Month Input Fields Non-Editable
The readOnly property in HTML, when applied to the <input type="month"> element, makes the month input field non-editable. This means users can view the selected month, but they cannot change it directly by typing or using the calendar interface. This is useful for displaying data that should not be modified by the user, such as information pulled from a database or pre-set values that require a specific workflow to update.
Purpose and Use Cases
The primary purpose of the readOnly property is to prevent users from modifying the value of a month input field. Common use cases include:
- Displaying pre-populated data: Showing month data fetched from a server that shouldn’t be directly edited.
- Form review pages: Presenting a summary of user inputs where modifications are not allowed.
- Controlled data entry: Enforcing specific workflows where month values can only be changed through dedicated actions or interfaces.
Syntax
The readOnly property is a boolean attribute. When present, it makes the month input field read-only.
<input type="month" id="monthInput" name="month" readonly />
The readOnly property can also be set or modified using JavaScript:
const monthInput = document.getElementById("monthInput");
monthInput.readOnly = true; // Set the field to read-only
monthInput.readOnly = false; // Remove the read-only attribute
HTML Table of Attributes
| Attribute | Type | Description |
| :——— | :—— | :——————————————————————————————————————————————————————————————————————————————————————————————————- |
| readonly | Boolean | When present, specifies that the month input field is read-only. Users can view the value but cannot modify it. If the attribute is not present, the field is editable. Setting the property to true or false in JavaScript has the same effect as adding or removing the readonly attribute. |
Examples of Using the readOnly Property
Here are several examples demonstrating how to use the readOnly property with the <input type="month"> element, from basic to more complex implementations.
Basic Read-Only Month Input
This example shows a simple month input field set to readOnly. Users can see the initial value, but they cannot change it.
<label for="basicMonth">Read-Only Month:</label>
<input
type="month"
id="basicMonth"
name="basicMonth"
value="2024-07"
readonly
/>
The above code will render a month input field that displays “July 2024,” but the user will not be able to modify it.
Setting readOnly with JavaScript
In this example, JavaScript is used to dynamically set the readOnly property based on a condition (in this case, a checkbox).
<label for="monthInputJs">Month:</label>
<input type="month" id="monthInputJs" name="monthInputJs" value="2024-08" />
<br />
<label for="readOnlyCheckbox">Read-Only:</label>
<input type="checkbox" id="readOnlyCheckbox" />
<script>
const monthInputJs = document.getElementById("monthInputJs");
const readOnlyCheckbox = document.getElementById("readOnlyCheckbox");
readOnlyCheckbox.addEventListener("change", function () {
monthInputJs.readOnly = this.checked;
});
</script>
In this example, the month input field’s readOnly property is toggled based on whether the checkbox is checked. When the checkbox is checked, the month input becomes read-only; when it’s unchecked, the month input is editable.
Styling Read-Only Month Input
You can style read-only month input fields to visually indicate their state. This example changes the background color when the field is read-only.
<style>
input[type="month"]:read-only {
background-color: #f0f0f0;
color: #777;
}
</style>
<label for="styledMonth">Styled Read-Only Month:</label>
<input
type="month"
id="styledMonth"
name="styledMonth"
value="2024-09"
readonly
/>
In this example, the CSS targets month input fields with the readOnly attribute and changes their background color to a light gray and text color to gray.
Preventing Submission of Read-Only Fields
Read-only fields are still submitted with the form by default. If you want to prevent a read-only month field from being submitted, you can disable it instead.
<label for="disabledMonth">Disabled Month:</label>
<input
type="month"
id="disabledMonth"
name="disabledMonth"
value="2024-10"
disabled
/>
In this case, the disabled month input field will not be submitted with the form data. This is different from readOnly, where the value is submitted but cannot be edited by the user.
Example: Dynamic Form with Read-Only Toggling
Create a dynamic form where the readOnly state of a month input field is toggled based on a user action. This could simulate a scenario where a field becomes editable only after a specific condition is met, such as agreeing to terms or unlocking the field.
<label for="dynamicMonth">Dynamic Month:</label>
<input
type="month"
id="dynamicMonth"
name="dynamicMonth"
value="2024-11"
readonly
/>
<br />
<button id="toggleReadOnly">Toggle Read-Only</button>
<script>
const dynamicMonth = document.getElementById("dynamicMonth");
const toggleReadOnlyButton = document.getElementById("toggleReadOnly");
toggleReadOnlyButton.addEventListener("click", function () {
dynamicMonth.readOnly = !dynamicMonth.readOnly;
if (dynamicMonth.readOnly) {
toggleReadOnlyButton.textContent = "Enable Editing";
} else {
toggleReadOnlyButton.textContent = "Disable Editing";
}
});
</script>
In this example, clicking the “Toggle Read-Only” button toggles the readOnly state of the month input field. The button’s text also updates to reflect the current state of the input, providing clear feedback to the user.
Real-World Applications
- Content Management Systems (CMS):
- In a CMS, displaying the scheduled publication month of an article, preventing direct editing but allowing changes through a dedicated scheduling interface.
- Financial Applications:
- Displaying the month for which a financial report is generated, preventing manual changes to ensure data integrity.
- E-Commerce Platforms:
- Showing the billing month for a subscription service, where changes are only allowed through a subscription management page.
Tips and Best Practices
-
Provide clear visual cues: Use CSS to style
readOnlyinput fields to make it clear to users that they cannot be edited. -
Consider accessibility: Ensure that read-only fields are still accessible to users with disabilities, such as providing appropriate labels and ensuring sufficient contrast.
-
Use
disabledinstead ofreadOnlywhen: If you don’t want the field to be submitted with the form data. -
Handle data submission carefully: Be aware that
readOnlyfields are still submitted with the form, so handle the data appropriately on the server-side to prevent unintended updates. -
Accessibility Considerations:
- Ensure that read-only fields are clearly identifiable to users with assistive technologies by providing appropriate ARIA attributes if necessary.
- Use sufficient color contrast to make the text in read-only fields readable.
Browser Support
The readOnly property for the <input type="month"> element is supported by all major browsers.
Note: Always test your implementations across different browsers to ensure consistent behavior and user experience. 🧐
Conclusion
The readOnly property, when used with the <input type="month"> element, provides a straightforward way to create non-editable month input fields. Whether you’re displaying pre-populated data, creating form review pages, or enforcing controlled data entry, the readOnly property can help you manage user input effectively. By understanding its syntax, use cases, and best practices, you can create more robust and user-friendly web applications.