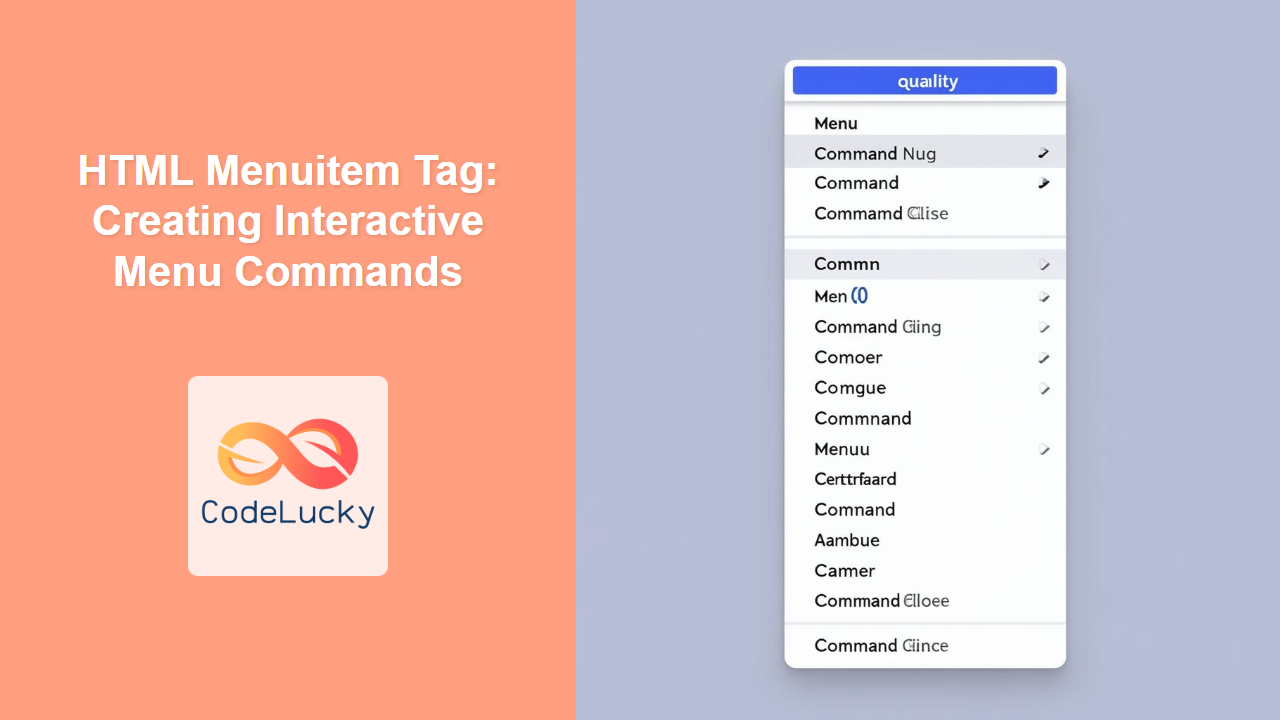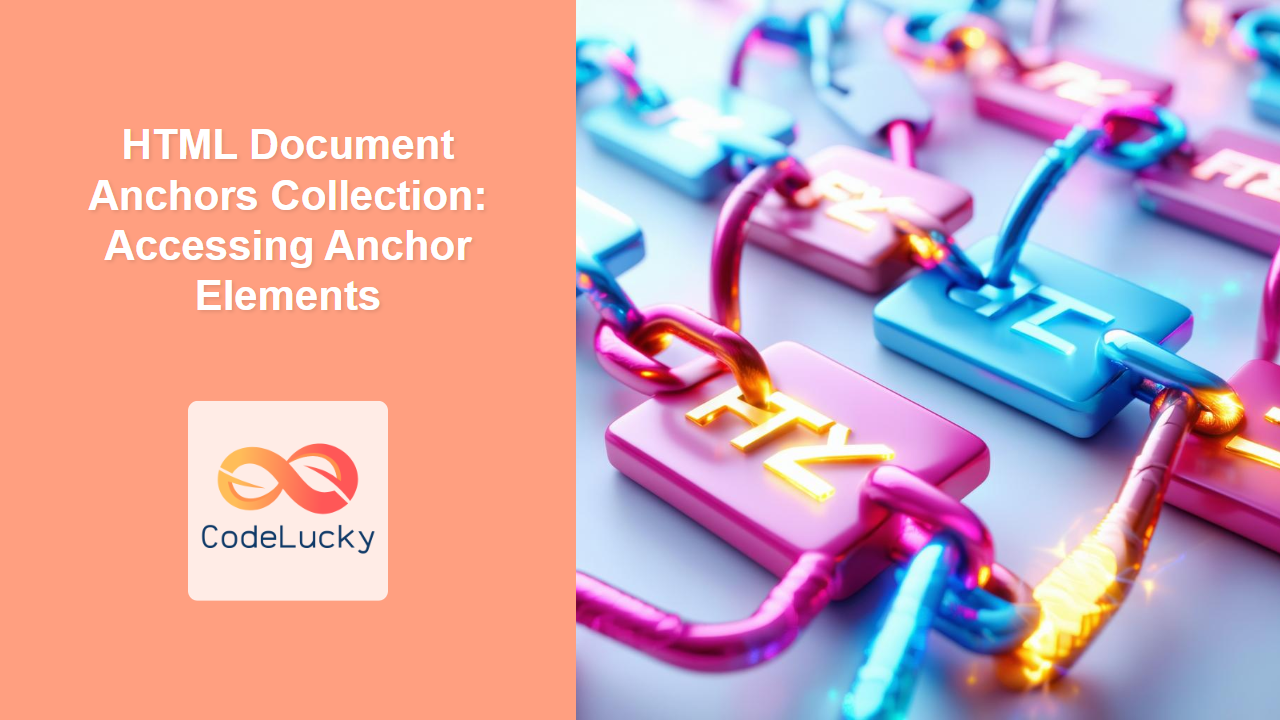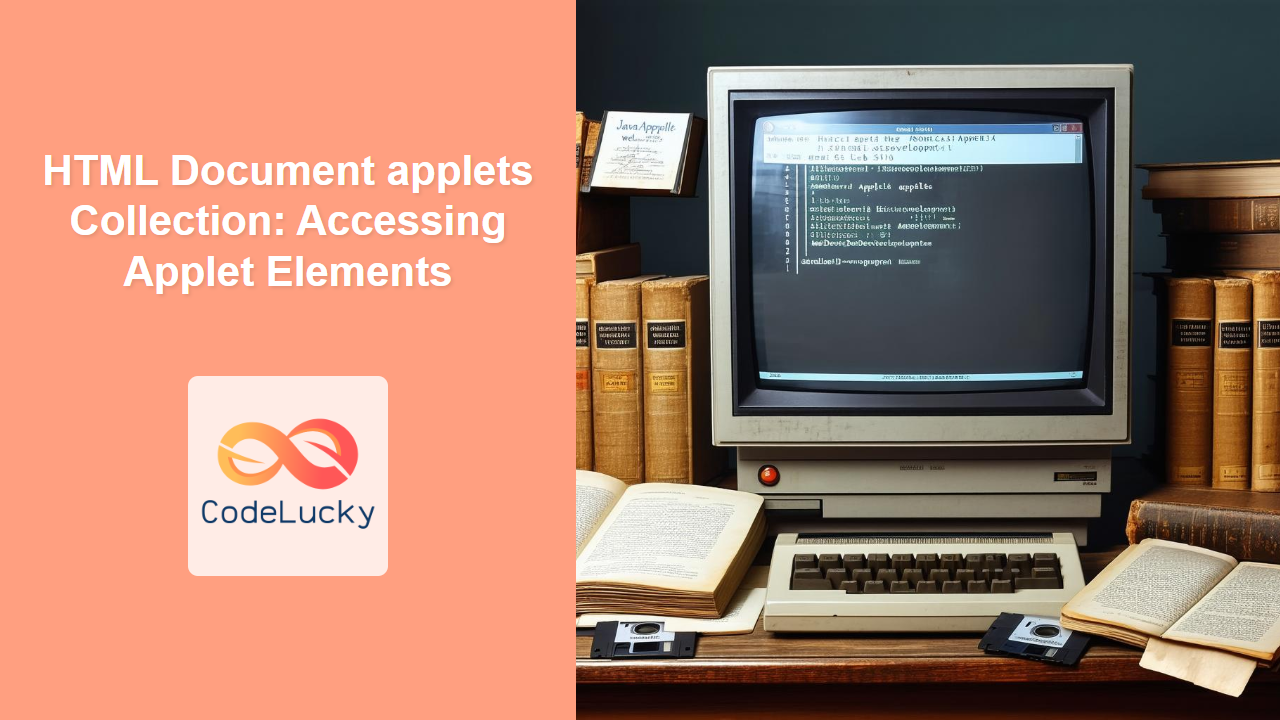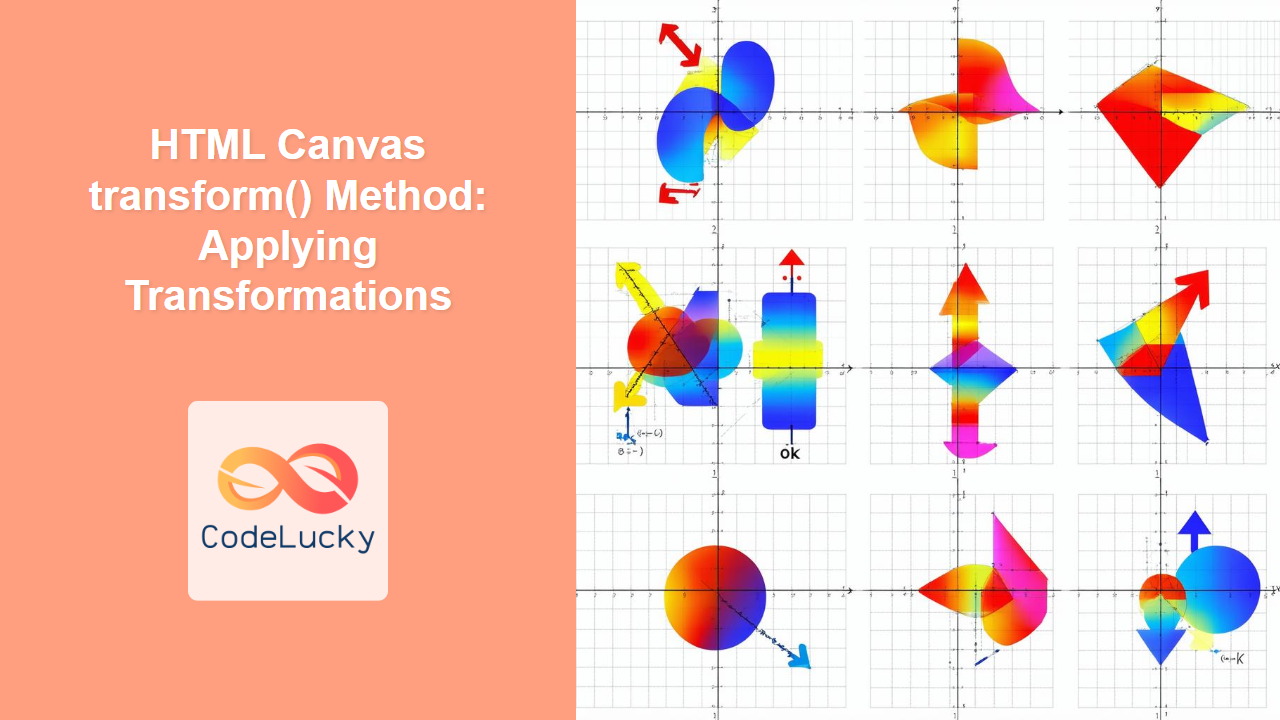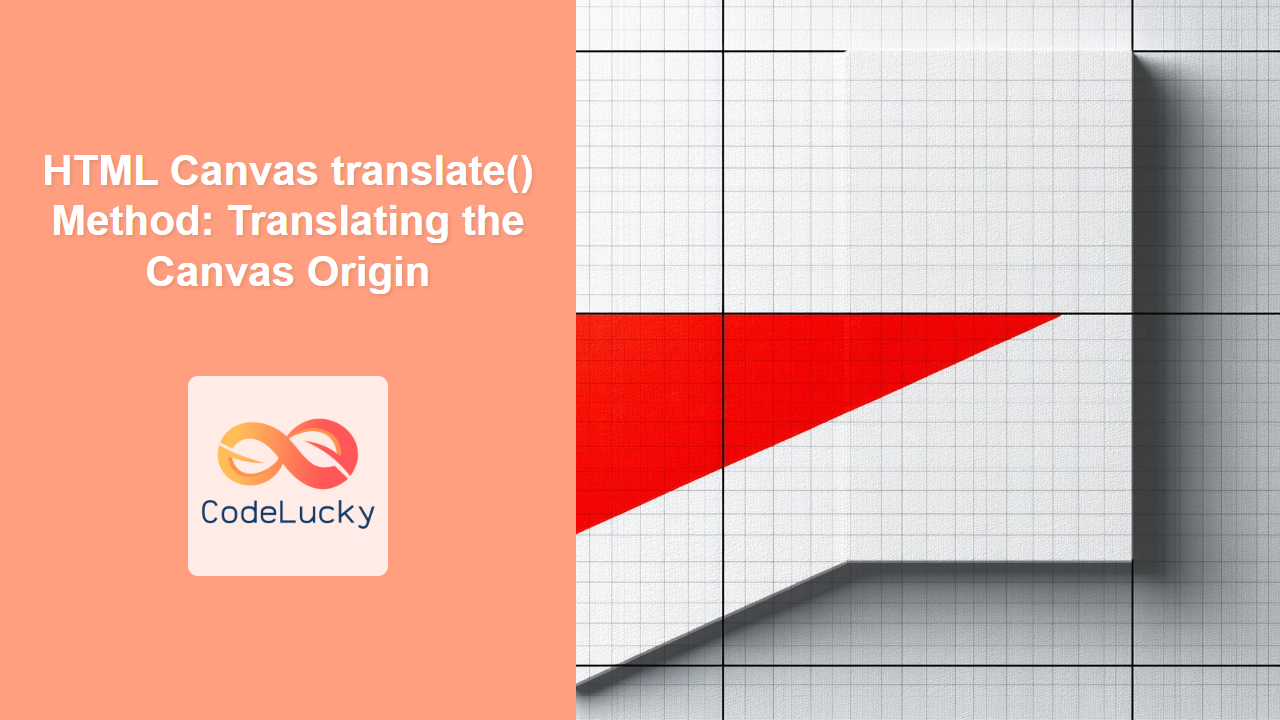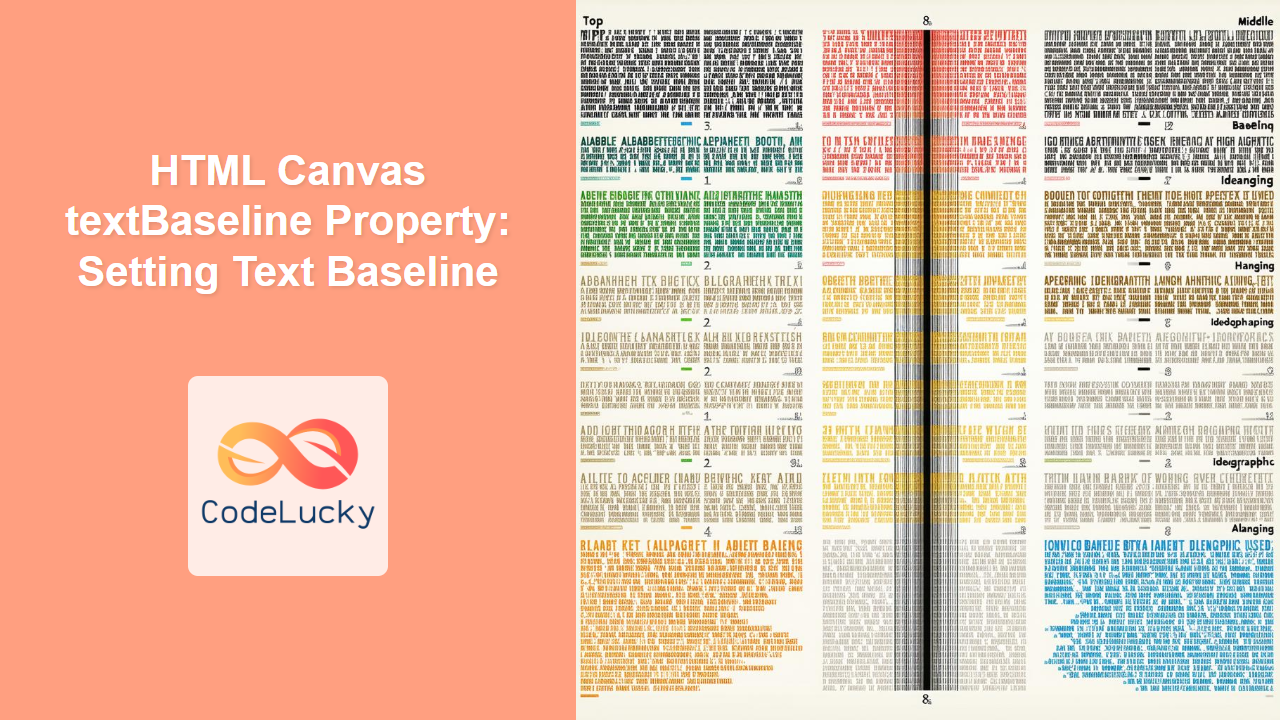HTML <menuitem> Tag
The <menuitem> tag in HTML defines a command that a user can invoke from a menu. It's used within a <menu> element, creating interactive options that a user can select, similar to a context menu or toolbar item. The tag is crucial for building custom context menus and toolbars.
Syntax
<menuitem
type="checkbox|command|radio"
label="text"
icon="url"
disabled="disabled"
checked="checked"
radiogroup="name"
default="default"
command="id"
>
</menuitem>
Attributes
| Attribute | Value | Description |
|---|---|---|
type |
checkbox command radio |
Specifies the type of menu item. Default is command. command: a normal item, checkbox: a toggleable, radio: part of a radio button group |
label |
text | Specifies the text label of the menu item. |
icon |
URL | Specifies an image to be used as the item's icon. |
disabled |
disabled |
If present, indicates that the menu item is disabled and cannot be selected. |
checked |
checked |
If present, indicates that a checkbox or radio menu item is selected. |
radiogroup |
name | Specifies the name of the radio button group the menu item belongs to. |
default |
default |
Specifies that this command is the default for the menu. |
command |
id | Specifies the id of the command to be executed by the menu item. |
Example
<menu type="context" id="mymenu">
<menuitem label="Refresh" onclick="location.reload()"></menuitem>
<menuitem type="checkbox" label="Enable Notifications"></menuitem>
<menuitem type="radio" label="Option 1" radiogroup="myradio"></menuitem>
<menuitem type="radio" label="Option 2" radiogroup="myradio"></menuitem>
</menu>
<div oncontextmenu="document.getElementById('mymenu').popup(event, 'left', 'top'); return false;">
Right-click here to see the menu.
</div>
More Examples
Basic Command Item
A menu item of command type executes a script or action.
<menu type="context" id="myContext">
<menuitem label="Alert" onclick="alert('Clicked!')"></menuitem>
</menu>
<div oncontextmenu="document.getElementById('myContext').popup(event); return false;">
Right-click to see the alert menu.
</div>
Checkbox Menu Item
A checkbox menu item toggles a setting, showing whether it is selected or not.
<menu type="context" id="checkMenu">
<menuitem type="checkbox" label="Show Grid" onclick="toggleGrid()"></menuitem>
</menu>
<div id="gridArea" style="width:200px;height:200px;border:1px solid black;">
Right-click here for grid options
</div>
<script>
function toggleGrid() {
var gridArea = document.getElementById('gridArea');
var menuItem = event.target;
if (menuItem.checked) {
gridArea.style.backgroundImage = "linear-gradient(to right, grey 1px, transparent 1px),linear-gradient(to bottom, grey 1px, transparent 1px)";
gridArea.style.backgroundSize = "20px 20px";
} else {
gridArea.style.backgroundImage = "none";
}
}
</script>
<div oncontextmenu="document.getElementById('checkMenu').popup(event); return false;">
Right-click to toggle grid.
</div>
Radio Menu Item
Radio buttons allow a user to select one option from a group.
<menu type="context" id="radioMenu">
<menuitem type="radio" label="Small" radiogroup="sizeGroup" onclick="changeSize('small')"></menuitem>
<menuitem type="radio" label="Medium" radiogroup="sizeGroup" onclick="changeSize('medium')"></menuitem>
<menuitem type="radio" label="Large" radiogroup="sizeGroup" onclick="changeSize('large')"></menuitem>
</menu>
<p id="textToChange">This is sample text.</p>
<script>
function changeSize(size){
var textElement = document.getElementById('textToChange');
if(size == 'small'){
textElement.style.fontSize = "12px"
} else if (size == 'medium'){
textElement.style.fontSize = "16px";
} else if (size == 'large'){
textElement.style.fontSize = "20px";
}
}
</script>
<div oncontextmenu="document.getElementById('radioMenu').popup(event); return false;">
Right-click to change size.
</div>
Menu Item with Icon
Adding icons enhances user experience by visualizing the actions.
<menu type="context" id="iconMenu">
<menuitem label="Save" icon="save.png" onclick="alert('Saving...')"></menuitem>
<menuitem label="Print" icon="print.png" onclick="alert('Printing...')"></menuitem>
</menu>
<div oncontextmenu="document.getElementById('iconMenu').popup(event); return false;">
Right-click to see icons.
</div>
Browser Support
The <menuitem> tag is not widely supported across all browsers. It has limited support.
- Chrome: Supported
- Edge: Supported
- Firefox: Not Supported
- Safari: Not Supported
- Opera: Supported
- It is advised to check specific browser compatibility before using it in production. For Firefox and Safari, alternative implementations may be required.
Notes and Tips
- The
<menuitem>tag is designed to be used within a<menu>element, typically of typecontext, for context menus, ortoolbarfor toolbars. - For accessibility, provide labels for your menu items that clearly describe their function.
- JavaScript is typically used to handle the
onclickevents of<menuitem>elements. - While
<menuitem>has limited browser support, it is still the correct way to specify a command inside a<menu>and it might get standardized in the future. For wider compatibility, use alternative solutions like list of<a>or<button>or other suitable element. - Make sure your icon images are accessible and use appropriate formats to ensure they display correctly across different browsers.
- Use
radiogroupattribute to create group of radio options. - When designing context menus, consider the context of where and when it will be displayed so it serves the user appropriately.
- Keep your menu items focused and avoid over populating with too many options.