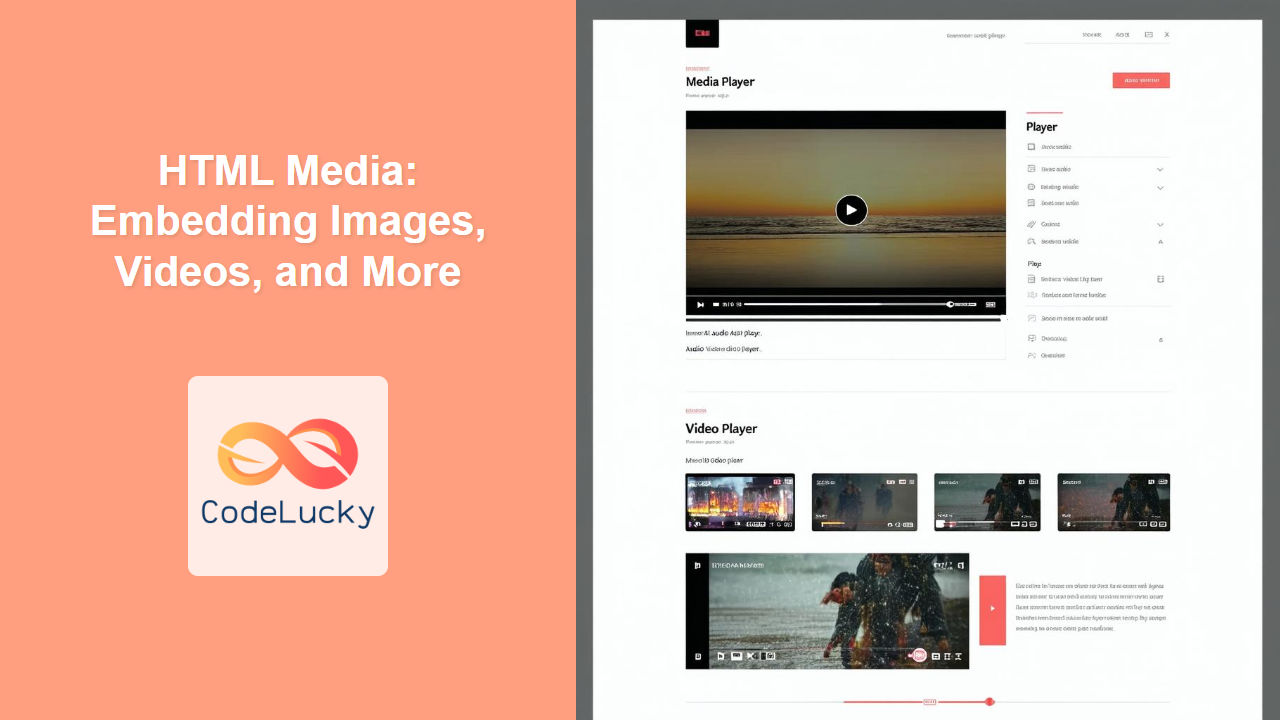Introduction
Have you ever wondered how websites display stunning images, engaging videos, and background music? The magic behind these elements lies in HTML's ability to handle different media types. Embedding media is crucial for creating rich, interactive web experiences that capture user attention and improve engagement. This article will explore the essential HTML tags and techniques you need to incorporate images, videos, and audio seamlessly into your web pages. Understanding these fundamentals will allow you to craft compelling and dynamic content that truly stands out.
Without the ability to embed media, the web would be a far less engaging and exciting place. We'd be stuck with plain text pages, devoid of visual appeal or dynamic content. By mastering HTML media elements, you equip yourself with the power to create vibrant, interactive web pages that cater to diverse content needs and keep your audience hooked. This article provides a comprehensive guide, empowering you with the knowledge to not only use the tags but understand the best practices and nuances of using media in web development.
Essential HTML Media Tags
At the heart of HTML media embedding are a few key tags that enable the integration of various media formats. The most prominent ones are the <img>, <video>, and <audio> tags. Let’s delve into each of these.
The <img> Tag
The <img> tag is used to embed images into your webpage. It is a self-closing tag and requires a src attribute to specify the path to the image. The alt attribute is also crucial; it provides alternative text for the image, which is important for accessibility and search engine optimization.
<img src="path/to/your/image.jpg" alt="Description of the image">
Best Practices:
- Always include the
altattribute. - Use appropriate image formats (JPEG for photos, PNG for graphics with transparency, SVG for vector graphics).
- Optimize your images to reduce file size for faster loading times.
The <video> Tag
The <video> tag is used to embed videos. It has several attributes like src, controls, width, height, and autoplay. To enhance browser compatibility and provide fallback options for older browsers, it’s a good practice to include multiple <source> tags within a <video> tag, specifying different video formats.
<video width="320" height="240" controls>
<source src="path/to/your/video.mp4" type="video/mp4">
<source src="path/to/your/video.webm" type="video/webm">
Your browser does not support the video tag.
</video>
Best Practices:
- Include the
controlsattribute to enable basic player controls. - Provide multiple video formats for cross-browser compatibility.
- Consider using the
posterattribute to display a placeholder image before the video loads. - Always compress and optimize videos to ensure good performance.
The <audio> Tag
The <audio> tag works similarly to the <video> tag, enabling the embedding of audio files. You can include multiple <source> tags with various audio formats for cross-browser compatibility. Attributes like src, controls, and autoplay are frequently used.
<audio controls>
<source src="path/to/your/audio.mp3" type="audio/mpeg">
<source src="path/to/your/audio.ogg" type="audio/ogg">
Your browser does not support the audio element.
</audio>
Best Practices:
- Include the
controlsattribute to provide user controls. - Provide multiple audio formats for cross-browser compatibility.
- Use compressed audio formats to minimize file size.
Practical Examples
Let’s look at some real-world examples.
Embedding an Image
<!DOCTYPE html>
<html>
<head>
<title>Embedding Images</title>
</head>
<body>
<h2>My Favorite Image</h2>
<img src="images/landscape.jpg" alt="A beautiful landscape with mountains and a lake" width="500">
</body>
</html>
In this example, replace "images/landscape.jpg" with the actual path to your image file.
Embedding a Video
<!DOCTYPE html>
<html>
<head>
<title>Embedding Video</title>
</head>
<body>
<h2>My Example Video</h2>
<video width="640" height="360" controls>
<source src="videos/sample-video.mp4" type="video/mp4">
<source src="videos/sample-video.webm" type="video/webm">
Your browser does not support the video tag.
</video>
</body>
</html>
Here, replace "videos/sample-video.mp4" and "videos/sample-video.webm" with your video file paths.
Embedding an Audio Clip
<!DOCTYPE html>
<html>
<head>
<title>Embedding Audio</title>
</head>
<body>
<h2>My Audio Clip</h2>
<audio controls>
<source src="audio/sample-audio.mp3" type="audio/mpeg">
<source src="audio/sample-audio.ogg" type="audio/ogg">
Your browser does not support the audio tag.
</audio>
</body>
</html>
Likewise, replace `"audio/sample-audio.mp3"` and `"audio/sample-audio.ogg"` with the paths to your audio files.
Best Practices and Tips
Using HTML media tags effectively involves more than just adding the code. Following best practices is essential for optimal performance and user experience.
Accessibility
Accessibility should always be a top priority. Here's how to ensure your media elements are accessible:
alttext for images: Always provide descriptive alternative text using thealtattribute.- Captions and subtitles for videos: Use the
<track>tag within the<video>element to add captions or subtitles for viewers with hearing impairments. - Transcripts for audio: Offer transcripts of audio content so users who can’t hear or prefer to read can access your content.
Optimization
Optimizing media is crucial for website performance and user experience:
- Compress media: Use tools to compress images, videos, and audio files without significant loss of quality.
- Lazy loading: For images, consider using the
loading="lazy"attribute to defer loading until they are near the viewport. - Responsive media: Implement responsive design techniques to ensure media scales appropriately on different devices.
- Lazy loading: For images, consider using the
Cross-Browser Compatibility
Different browsers and devices may support different media formats. To ensure your content plays correctly across the board:
- Use multiple source elements: Provide multiple formats (e.g., MP4, WebM for videos) using the
<source>tags. - Test thoroughly: Check your media on various browsers and devices to catch any compatibility issues.
Media Formats
Selecting appropriate media formats is key. Here’s a quick guide:
- Images:
JPEG: Best for photos.PNG: Good for graphics with transparency.SVG: Ideal for vector graphics.
- Videos:
MP4: Widely supported, generally the go-to format.WebM: Often preferred for open web standards.Ogg: Open source alternative to MP4.
- Audio:
MP3: Widely supported.Ogg: Open source format.WAV: High-quality but larger file size, so not recommended for web.
Development Workflow
Consider incorporating these tips in your development workflow:
- Organized file structure: Keep your media files in a dedicated directory (e.g.,
images,videos,audio). - Versioning and backups: Implement version control for all your code and backups for all media assets.
- Performance monitoring: Monitor page load times and optimize media elements as needed.
- Code Validation: Always validate your HTML to ensure the media tags are correctly implemented.
Conclusion
Embedding media effectively is a key aspect of creating a dynamic and engaging web experience. The <img>, <video>, and <audio> tags are your primary tools for adding images, videos, and audio to your web pages. By following the best practices discussed and paying attention to accessibility, optimization, and browser compatibility, you can build websites that captivate your audience. Remember to always optimize your media for better performance and user experience. Armed with this knowledge, you are well-equipped to bring rich multimedia content to life on your web pages.