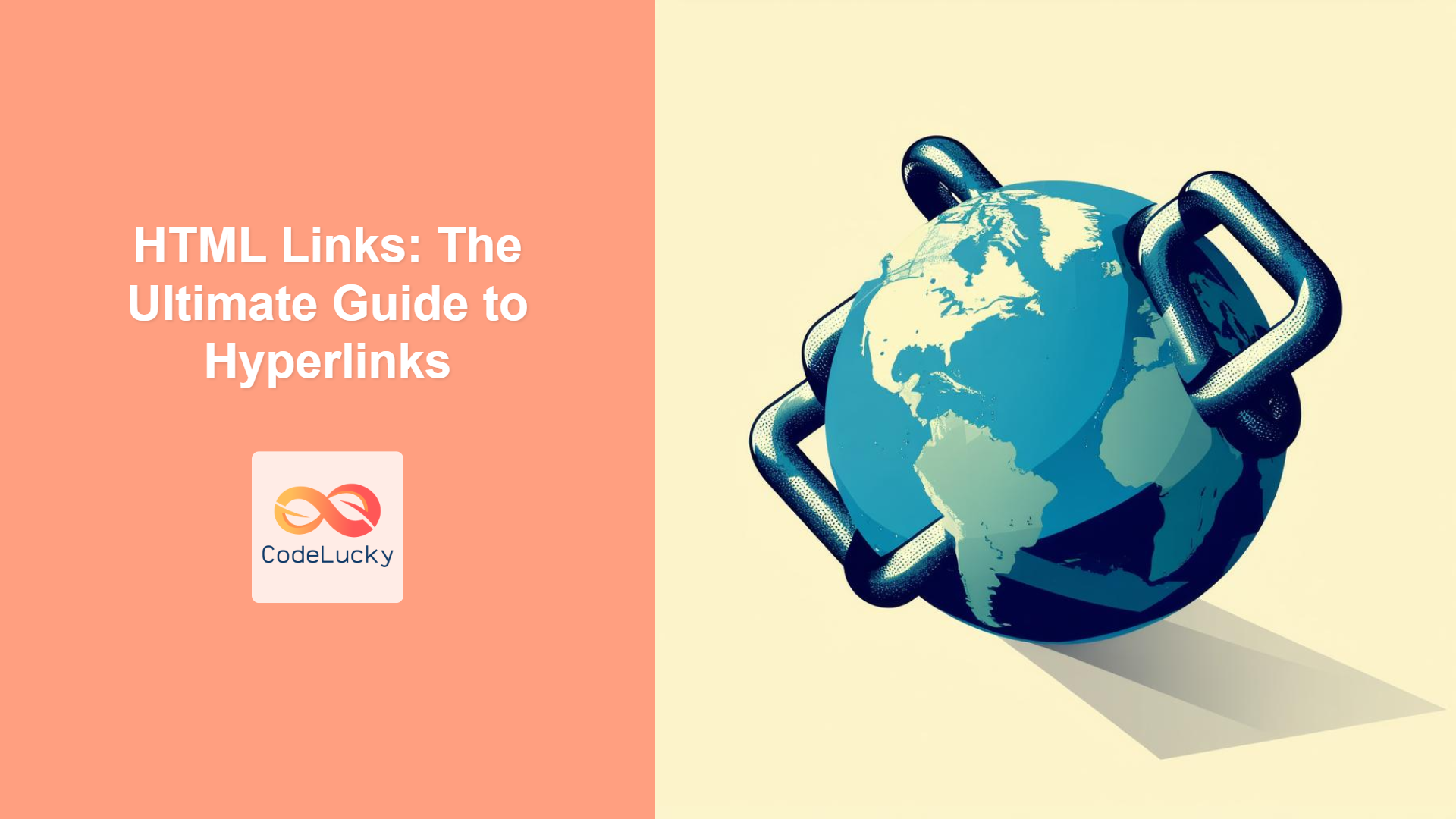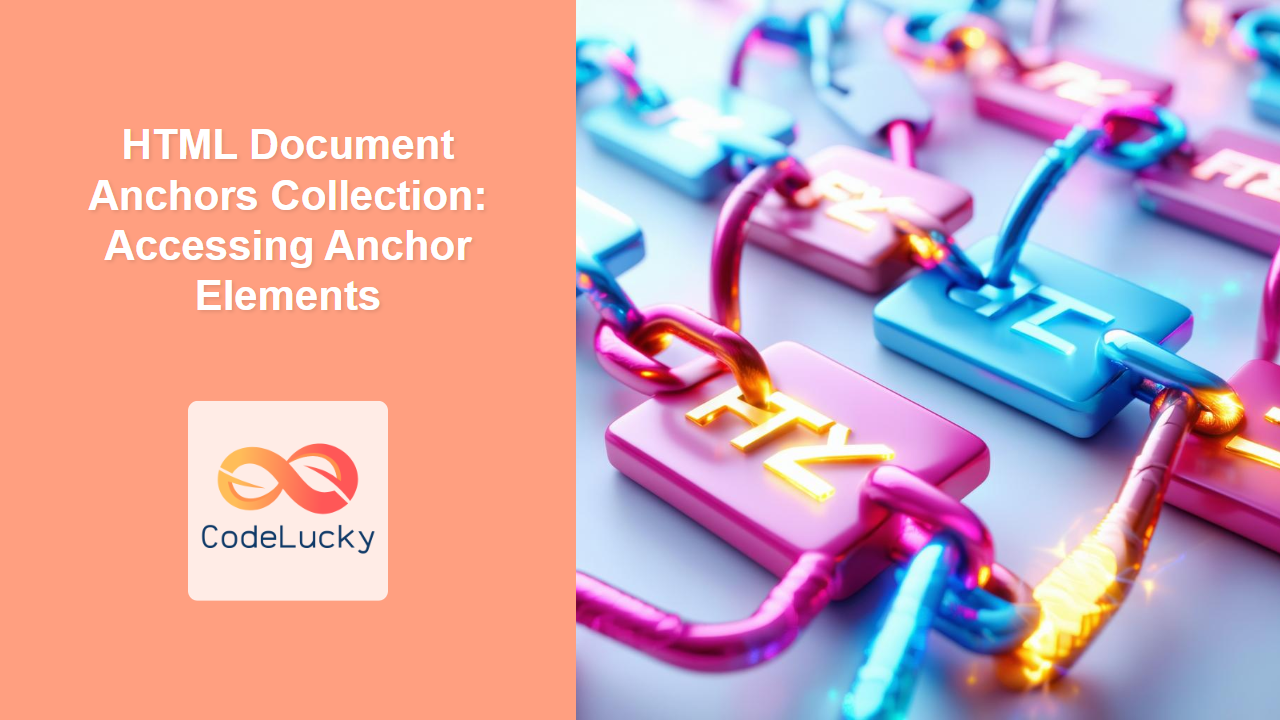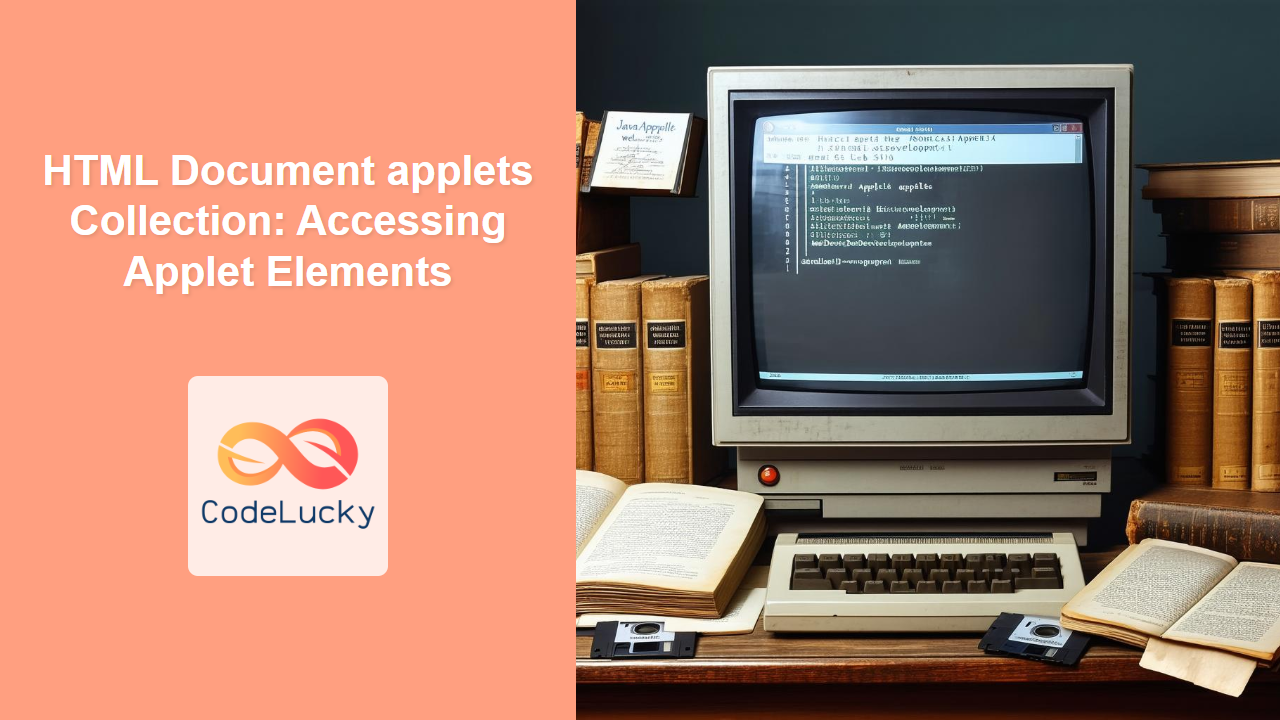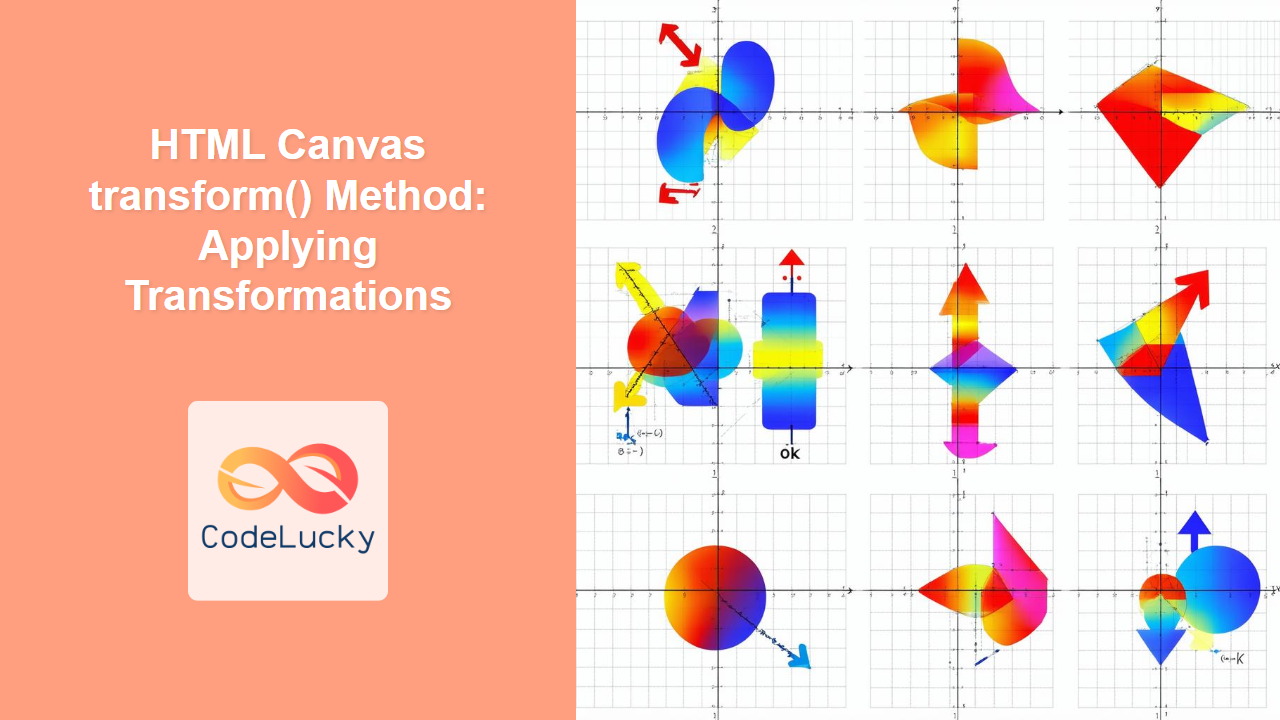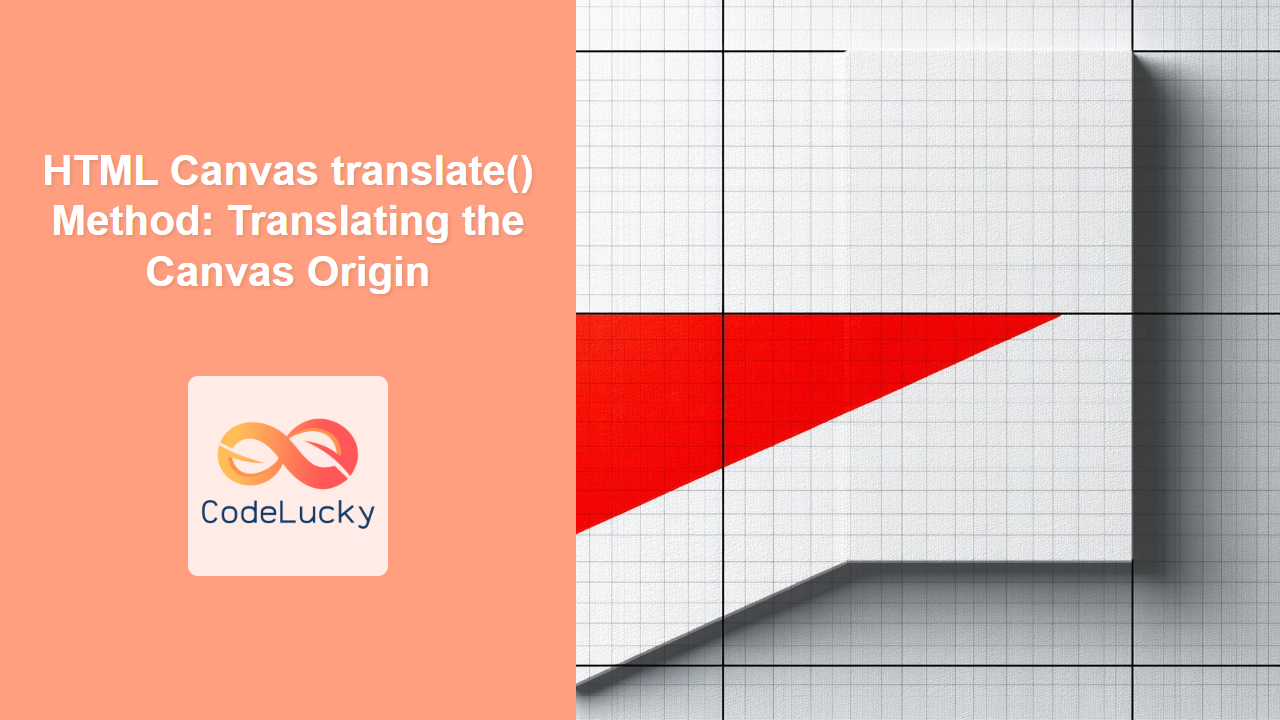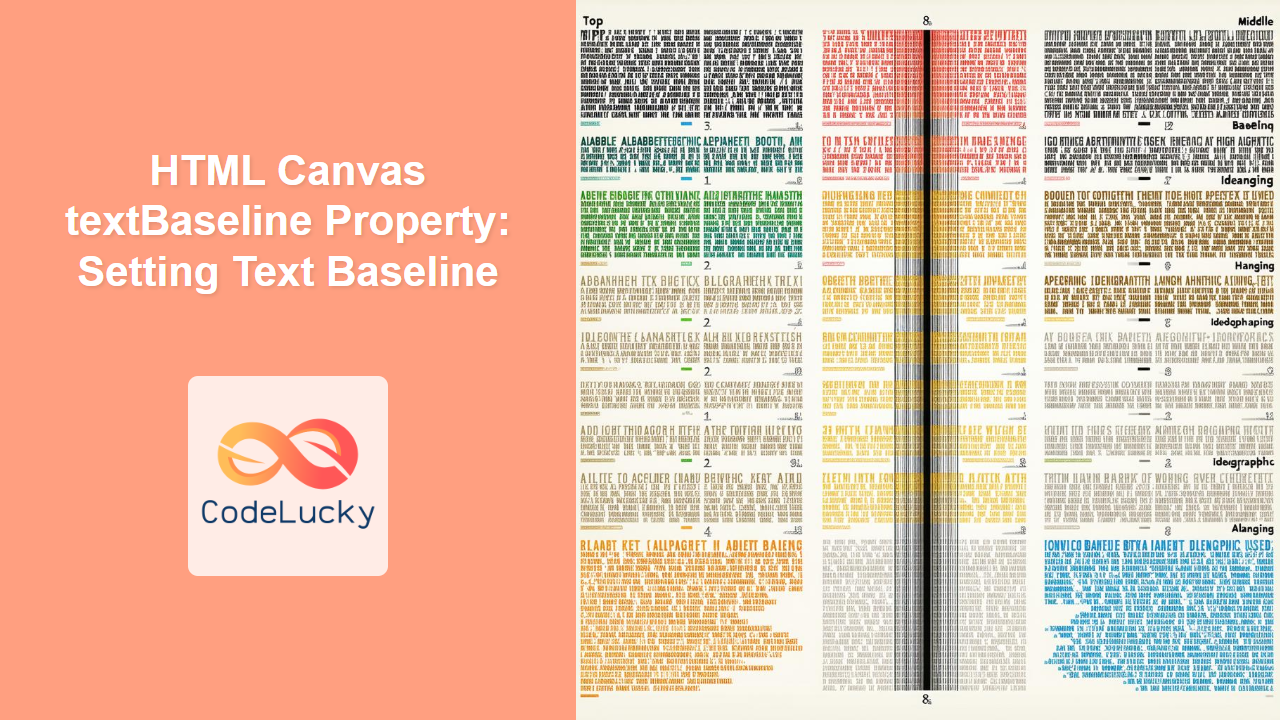Introduction
Ever wondered how you jump from one webpage to another or how those clickable texts magically take you somewhere else? The answer lies in HTML links, the very backbone of the World Wide Web. In this article, we'll dive deep into the world of hyperlinks, exploring the essential <a> tag and its various attributes, allowing you to create seamless navigation experiences for your users. Whether you're a beginner or an experienced developer, understanding HTML links is crucial for any web project.
This article will cover the fundamentals of creating hyperlinks using the <a> tag, detailing how to use absolute and relative URLs, opening links in new tabs, creating email links, and much more. Without links, the internet as we know it would be a disjointed collection of isolated pages. They’re what makes the web truly a ‘web.’ By the end of this guide, you’ll be equipped with the knowledge to effectively implement links in your web projects, enhancing both user experience and the overall functionality of your websites.
The <a> Tag: Your Gateway to the Web
At the heart of every hyperlink is the <a> tag, often referred to as the "anchor" tag. This tag is used to create a link to another web page, file, location on the same page, or any other URL. The basic structure of the <a> tag involves using the href attribute to specify the destination of the link.
Absolute vs. Relative URLs
Understanding the difference between absolute and relative URLs is fundamental. An absolute URL is a complete web address that includes the protocol (like https://) and the full domain name (e.g., www.codelucky.com). It's like giving someone the full postal address of a place.
<a href="https://www.codelucky.com">Visit CodeLucky</a>
On the other hand, a relative URL specifies a path relative to the current page. It's like giving directions from your current location. If your webpage is www.example.com/blog/index.html and you want to link to a page in the same directory, say about.html you would use about.html, you would use.
<a href="about.html">About Us</a>
Using relative URLs makes your code more portable and easier to maintain, especially when you move your website or change your domain name.
The target Attribute
The target attribute dictates where the linked resource will be opened. By default, the link opens in the same tab or window. However, you can use the target attribute to change this behavior. Here are a few common target attribute values:
_blank: Opens the link in a new tab or window._self: Opens the link in the same tab or window (default)._parent: Opens the link in the parent frame (if applicable)._top: Opens the link in the full body of the window.
<a href="https://www.codelucky.com" target="_blank">Visit CodeLucky in a new tab</a>
Creating Email Links with mailto:
HTML allows you to create links that directly open the user's email client, making it easy for them to contact you. This is done using the mailto: URI scheme followed by the email address.
<a href="mailto:[email protected]">Email Us</a>
You can also pre-populate the subject line and body of the email using ?subject= and &body= parameters.
<a href="mailto:[email protected]?subject=Inquiry&body=Hello, I have a question...">Contact Us with Pre-filled Email</a>
Other Link Types: tel: and sms:
Besides http, https and mailto, HTML also supports other URI schemes, like tel: for phone numbers and sms: for sending text messages.
<a href="tel:+15551234567">Call Us</a>
<a href="sms:+15551234567">Text Us</a>
These are particularly useful for mobile users, as they allow them to directly call or text the provided number by clicking the link.
Practical Examples
Here are some real-world examples of how you can use HTML links:
Navigation Menu
Links are the backbone of navigation menus.
<nav>
<a href="/">Home</a> |
<a href="/about">About</a> |
<a href="/services">Services</a> |
<a href="/contact">Contact</a>
</nav>
Linking to Another Page
<p>Read more about our services on our <a href="/services">services page</a>.</p>
Downloading a File
<a href="/files/document.pdf" download>Download PDF</a>
Linking to a specific part of the page
You can link to a specific section of a page using the id attribute on the target element, and # followed by the id value in the href.
<h2 id="section1">Section 1</h2>
<p>This is the first section of the page.</p>
<a href="#section1">Jump to Section 1</a>
Mermaid Diagram for Page Navigation
Best Practices and Tips
Use Descriptive Link Text
Avoid generic phrases like "click here." Instead, use descriptive text that clearly indicates where the link will take the user. For example, "Read our article on web development" is better than "click here."
Use Relative URLs for Internal Links
For links within your website, use relative URLs whenever possible. This makes your site easier to manage and more portable. If you move your entire website, you wouldn't have to update the links.
Open External Links in New Tabs
When linking to external websites, use target="_blank" to open the link in a new tab. This prevents users from leaving your site and ensures that they can easily return to it. Always use rel="noopener" for security and rel="noreferrer" to avoid passing referrer information to external sites, when opening links in a new tab, like: <a href="https://example.com" target="_blank" rel="noopener noreferrer">Visit Example</a>.
Avoid Overuse of Links
Don't overwhelm users with too many links in a small area. Design your content to provide a smooth flow, adding links strategically where they are most relevant and helpful.
Check for Broken Links
Regularly test your website to ensure that all your links are working correctly. Broken links create a poor user experience. Tools like online link checkers can help you automate this process.
URL Encoding
Be aware of special characters in URLs. Some characters, like spaces, have to be encoded for links to work properly. Spaces should be replaced with %20, other special characters can be encoded similarly. Browsers usually handle it automatically, but be mindful when generating URLs manually.
Accessibility
Always think about the accessibility of your links. Ensure that your link text is descriptive and that links are easily navigable using keyboard navigation. Provide clear visual cues for links, such as underlining or a different color. Use ARIA attributes, where needed, to provide extra context to screen readers.