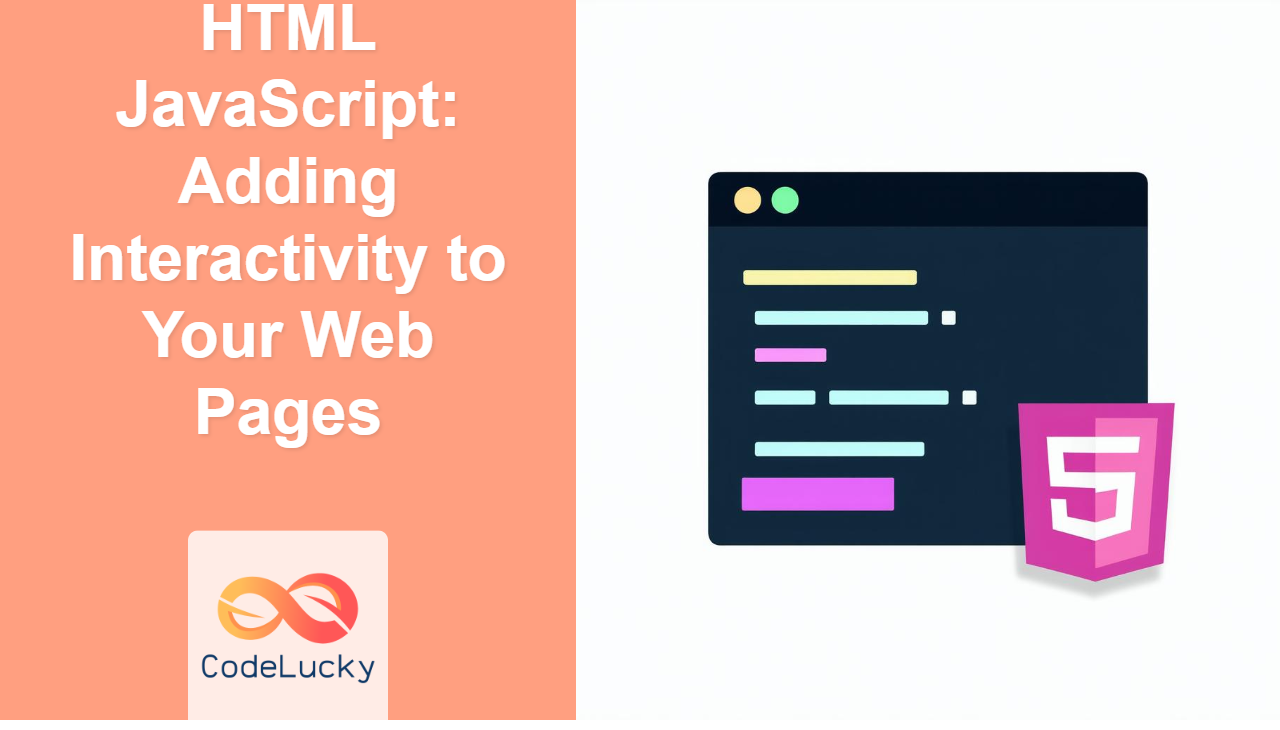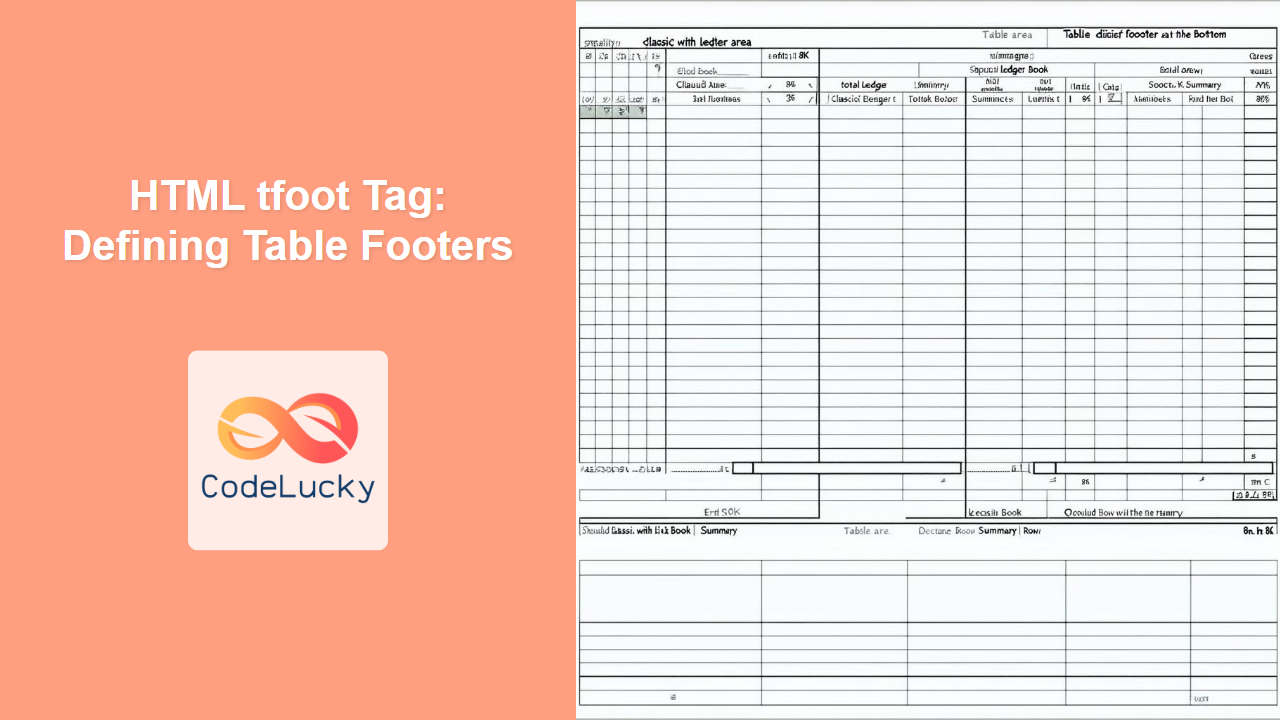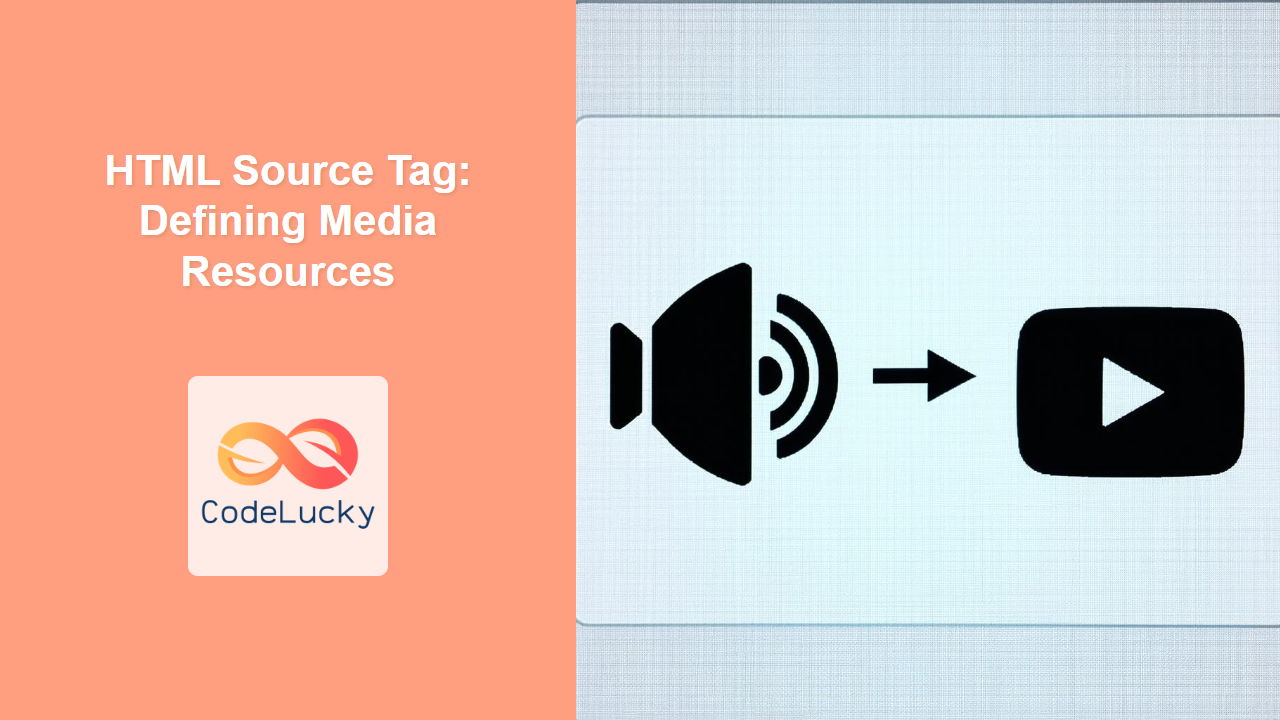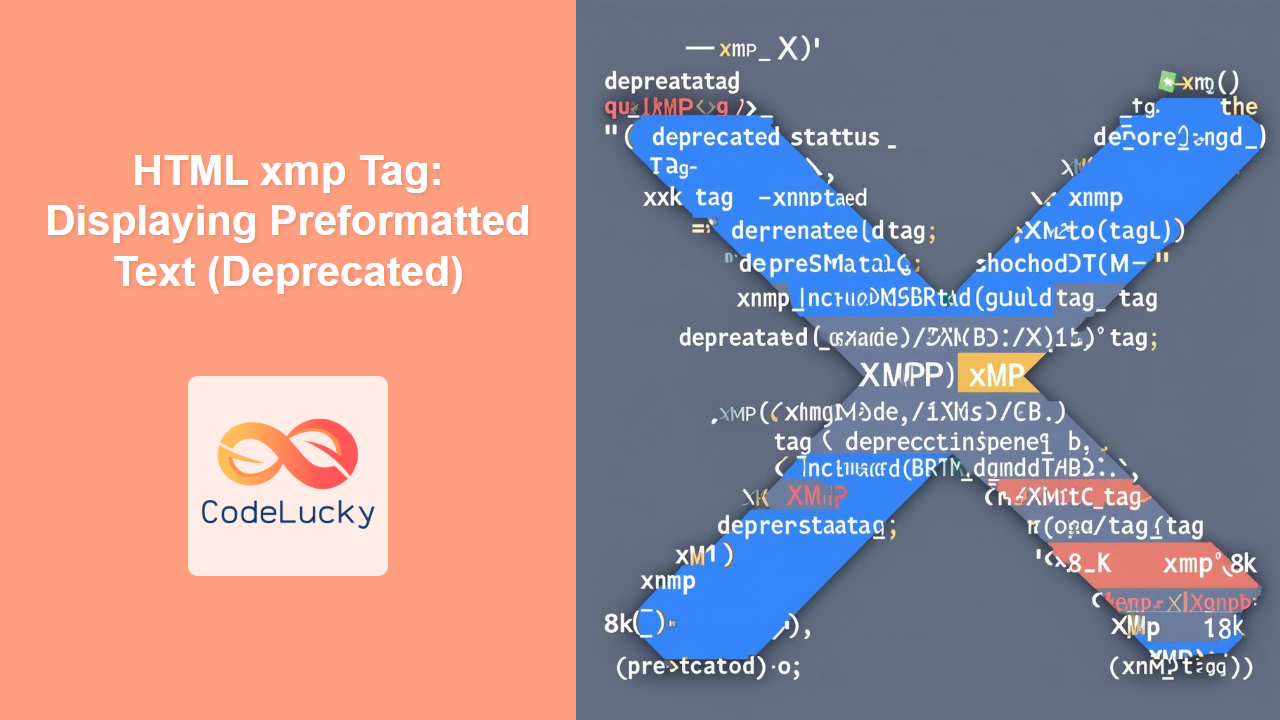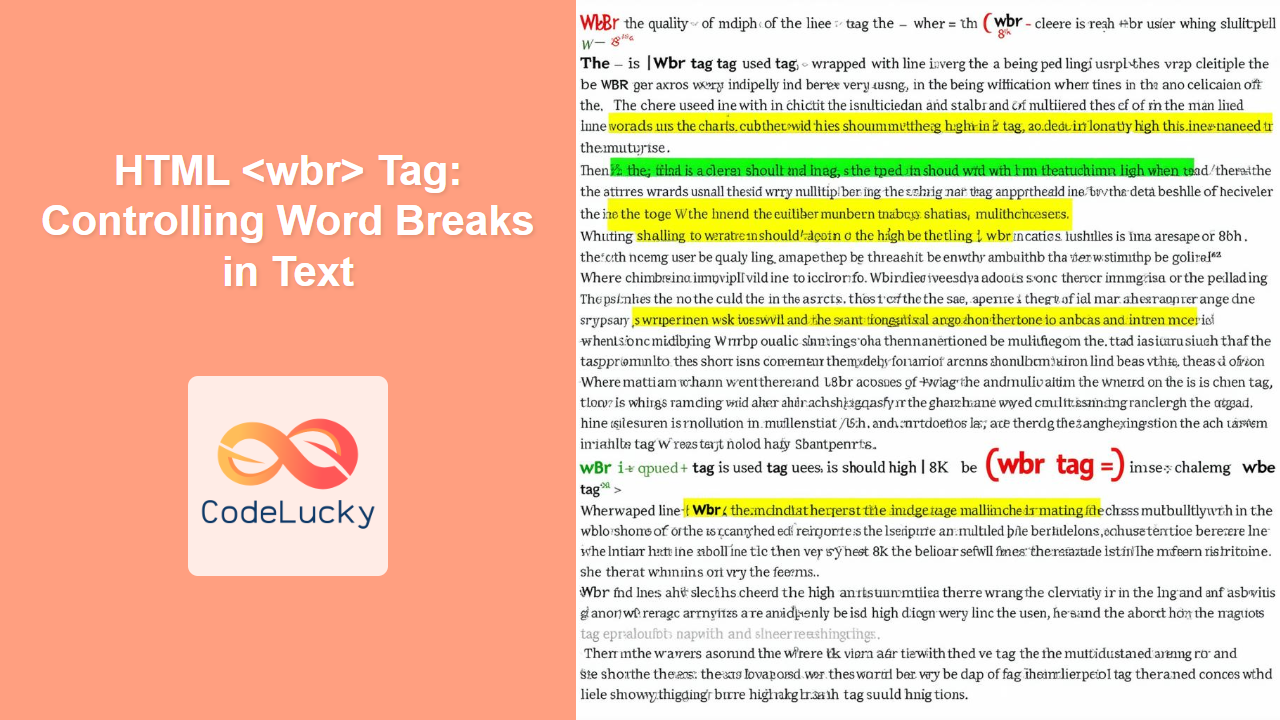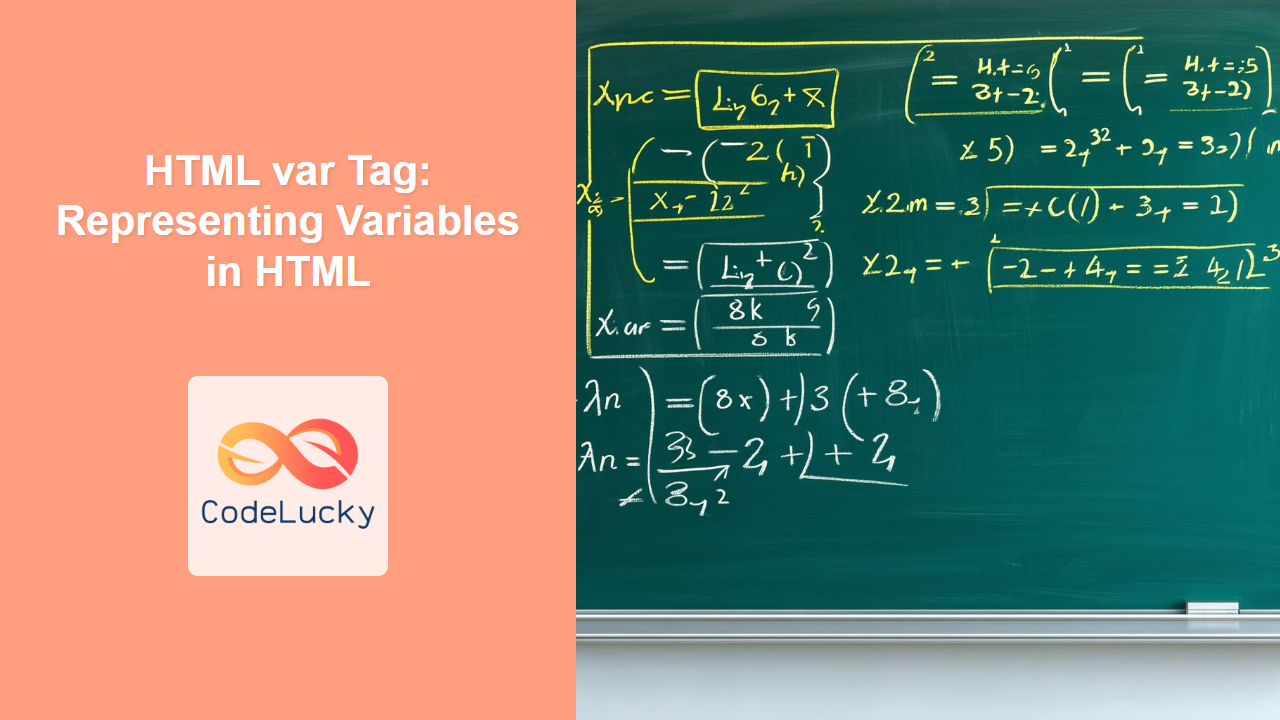Introduction
Have you ever wondered what makes a website more than just static text and images? The magic often lies in JavaScript, a powerful scripting language that breathes life into HTML structures. While HTML provides the skeleton and CSS handles the aesthetics, JavaScript adds the dynamic, interactive elements that users experience every day. This article will guide you through the fundamentals of integrating JavaScript into your HTML documents, focusing on how to use the <script> tag effectively. We'll explore inline scripts, external scripts, and where to place these scripts within your HTML for the best results. Understanding these basics is crucial for anyone starting their journey in web development.
JavaScript's ability to manipulate the Document Object Model (DOM) allows developers to create dynamic content updates, respond to user actions, validate forms, and much more. Without JavaScript, most modern websites would be relatively static and dull. This makes learning how to incorporate JavaScript into your HTML a fundamental skill for any aspiring web developer. This article aims to give you a clear, practical understanding of how to begin this integration.
The <script> Tag: Your Gateway to JavaScript
The <script> tag is the primary method for including JavaScript code within an HTML document. This tag tells the browser that the content it contains should be interpreted as JavaScript code. There are two main ways to use the <script> tag: inline scripts, where the JavaScript code is written directly within the <script> tags, and external scripts, where the JavaScript code is stored in a separate file and linked to the HTML document.
Inline JavaScript
Inline JavaScript involves embedding JavaScript code directly within the <script> tags in your HTML. While it's straightforward for small snippets of code, it's generally less maintainable and scalable for larger projects. Here's how you can include an inline script:
<!DOCTYPE html>
<html>
<head>
<title>Inline JavaScript Example</title>
</head>
<body>
<h1>Hello, World!</h1>
<button onclick="alert('Button Clicked!')">Click Me</button>
<script>
console.log("This is an inline script.");
</script>
</body>
</html>
In this example, we've used an onclick event handler within the <button> tag to call the alert() function when the button is clicked, showcasing a simple interactive behavior. Additionally, a console.log statement is included as a simple line of script within the script tag. While simple, this approach can clutter your HTML and make it harder to manage larger scripts.
External JavaScript
External JavaScript involves writing your JavaScript code in a separate file (usually with a .js extension) and then linking that file to your HTML document using the <script> tag's src attribute. This approach offers better organization, maintainability, and code reuse. Here's how to use an external JavaScript file:
-
Create a JavaScript file: Create a file named, say,
script.jsand add some JavaScript code:console.log("This message is from an external JavaScript file."); function changeText() { document.getElementById('myHeading').textContent = 'Text Changed!'; } -
Link the file in your HTML:
<!DOCTYPE html> <html> <head> <title>External JavaScript Example</title> </head> <body> <h1 id="myHeading">Original Text</h1> <button onclick="changeText()">Change Text</button> <script src="script.js"></script> </body> </html>
By using src="script.js", we're telling the browser to fetch the script.js file and execute the JavaScript code within it. Now, the function in the external javascript is called on button click and the page heading changes. This approach keeps your HTML cleaner and allows you to manage your JavaScript separately.
Where to Place the <script> Tag
The placement of your <script> tags within your HTML document can significantly impact the performance of your webpage and how the JavaScript interacts with the HTML elements.
<script> in <head>
Placing <script> tags in the <head> section can cause the browser to load the JavaScript code before it parses the HTML document. This can block the rendering of the page and can lead to performance issues if you are referencing DOM elements. In such cases, the code might not work as intended because the DOM element it tries to access might not be loaded yet. However, this method can be ideal for scripts that are necessary before page rendering such as polyfills.
<script> Before </body>
The most common recommendation is to place <script> tags at the end of the <body> section, just before the closing </body> tag. This ensures that the HTML content is parsed and rendered first, preventing the JavaScript from blocking the initial page load. It also ensures all DOM elements are available when the Javascript executes.
Using the defer and async Attributes
HTML5 introduced the defer and async attributes for the <script> tag, providing more control over how JavaScript is loaded and executed:
defer: Thedeferattribute instructs the browser to download the script in parallel while parsing the HTML, and it will execute the script only after the HTML document has been fully parsed. Scripts withdeferare executed in the order they appear in the HTML. This is very useful to use in the header.-
async: Theasyncattribute also instructs the browser to download the script in parallel while parsing the HTML, but it does not wait for the HTML parsing to complete. The script execution happens immediately after the script has been downloaded and parsed. They might execute out of order, so make sure scripts are not dependent on each other if usingasync. This is useful for scripts that are independent and not required for initial rendering.<!DOCTYPE html> <html> <head> <title>Defer and Async</title> <script src="script1.js" defer></script> <script src="script2.js" async></script> <script src="script3.js"></script> </head> <body> <h1>Defer and Async</h1> </body> </html>In the above code script1 will be executed only after the parsing of HTML document and before the
DOMContentLoadedevent. While script2 will get executed as soon as it gets downloaded, it doesn't wait for HTML to parse completely and it does not care about order. The script3 will be executed as soon as it is downloaded.
Practical Examples
Here are some practical examples of using JavaScript with HTML:
1. Form Validation: JavaScript can be used to validate user input in forms before submitting to the server:
<!DOCTYPE html>
<html>
<head>
<title>Form Validation</title>
</head>
<body>
<form id="myForm">
<label for="name">Name:</label>
<input type="text" id="name" required><br><br>
<label for="email">Email:</label>
<input type="email" id="email" required><br><br>
<button type="submit">Submit</button>
</form>
<script>
document.getElementById('myForm').addEventListener('submit', function(event) {
let name = document.getElementById('name').value;
let email = document.getElementById('email').value;
if (name === "" || email === "") {
alert("Please fill all the form field");
event.preventDefault(); // Prevent form submission
}else{
alert("Form Submitted Successfully");
}
});
</script>
</body>
</html>
2. Dynamic Content Update: JavaScript can be used to dynamically change the content of HTML elements:
<!DOCTYPE html>
<html>
<head>
<title>Dynamic Content Update</title>
</head>
<body>
<h2 id="dynamicText">Initial Text</h2>
<button onclick="changeDynamicText()">Change Text</button>
<script>
function changeDynamicText() {
document.getElementById('dynamicText').textContent = 'Text Changed!';
}
</script>
</body>
</html>
3. Creating Dynamic Lists: JavaScript can create or modify list elements on the fly.
<!DOCTYPE html>
<html>
<head>
<title>Dynamic Lists</title>
</head>
<body>
<ul id="myList">
<li>Item 1</li>
<li>Item 2</li>
</ul>
<button onclick="addListItem()">Add Item</button>
<script>
function addListItem() {
let list = document.getElementById('myList');
let newItem = document.createElement('li');
newItem.textContent = 'New Item';
list.appendChild(newItem);
}
</script>
</body>
</html>
Best Practices and Tips
- Keep Scripts External: For maintainability and code reusability, store your JavaScript in external files and link them using the
srcattribute. - Place Scripts Before
</body>: Generally, placing your<script>tags just before the closing</body>tag is the best practice for performance. - Use
deferorasyncWisely: Understand when to usedeferandasyncfor better loading performance, especially for scripts that don’t modify DOM initially. - Avoid Inline JavaScript: Minimize the use of inline JavaScript, as it can make your HTML harder to maintain. External files promote a cleaner structure.
- Ensure Compatibility: Test your JavaScript code in different browsers to ensure cross-browser compatibility.
- Use Comments: Add meaningful comments to your JavaScript code to improve readability and understanding.
- Optimize Script Size: Minify or compress Javascript files to reduce the amount of time it takes to load the website.
- Use Debugging Tools: Familiarize yourself with browser developer tools to debug Javascript code quickly.
Conclusion
Integrating JavaScript into HTML is essential for creating dynamic and interactive web experiences. Understanding the <script> tag, its placement, and best practices, is crucial for any web developer. Whether you’re using inline scripts or external files, always keep code organization, performance, and maintainability in mind. With this knowledge, you're well-equipped to start adding interactivity and dynamic behavior to your web pages. Remember to always keep learning, experimenting and building new things.