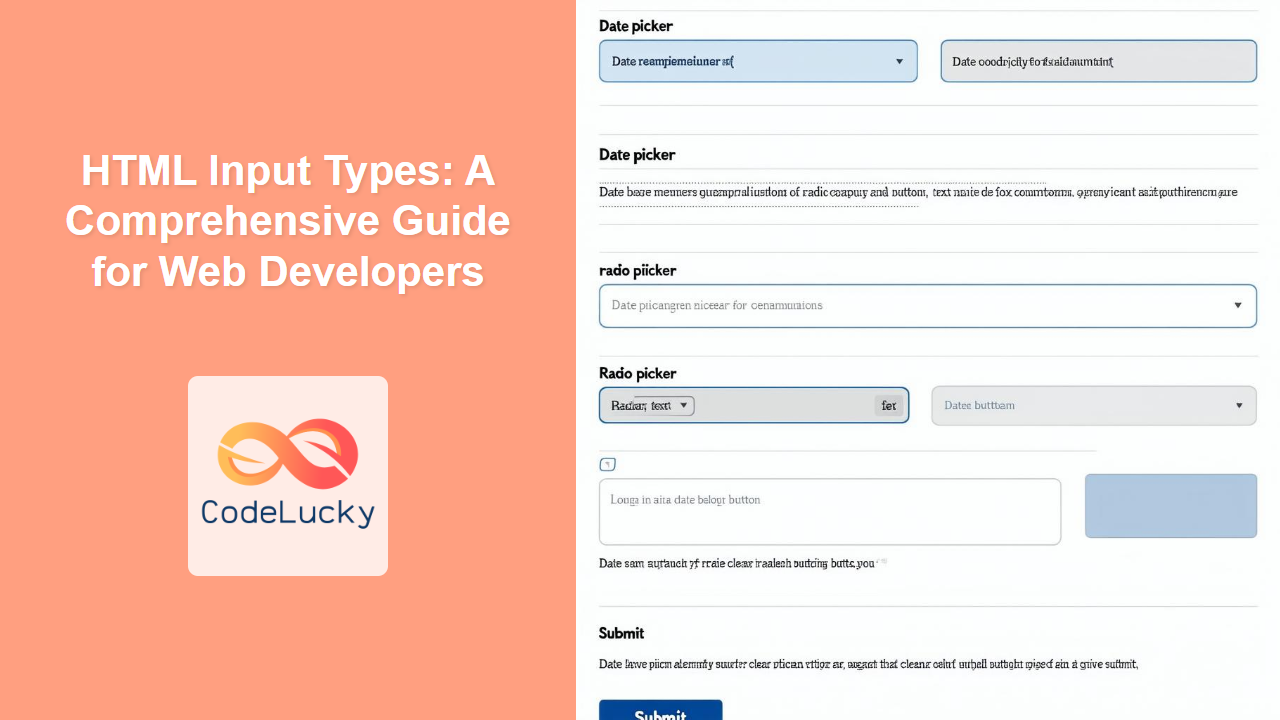Introduction
Have you ever wondered how websites collect user data so efficiently? The secret lies in HTML input types. These elements are the building blocks of any interactive form, enabling users to submit everything from simple text to complex date selections. Choosing the right input type is crucial not just for data collection but also for providing a seamless user experience. This article will dive deep into all available HTML input types, explaining their functionality, validation, and best practices. Whether you're a beginner just starting your web development journey or a seasoned developer looking for a quick refresher, understanding input types is fundamental for creating effective and user-friendly web forms.
This comprehensive guide will take you through each input type, highlighting its purpose, practical use cases, and how to best implement it. We’ll cover everything from common types like text and password to more specialized ones like datetime-local and range, ensuring you have a solid foundation for your web development projects. By the end of this article, you’ll be equipped to build robust and user-friendly forms that handle different kinds of user input effectively. Let's get started!
Understanding HTML Input Types
HTML input types are specified using the type attribute within the <input> tag. Each type defines how the input field behaves, what kind of data it accepts, and how it interacts with the user. The right input type can significantly improve user experience by providing appropriate input mechanisms and built-in validation. Let's explore them one by one.
Text-Based Input Types
These are fundamental for collecting textual information.
text: The most basic type for single-line text input like names, addresses, or search queries.- Example:
<input type="text" placeholder="Enter your name"> - Validation: Usually no specific validation unless combined with attributes like
requiredorpattern.
- Example:
password: Used for sensitive information. The input is masked with asterisks or dots for privacy.- Example:
<input type="password" placeholder="Enter your password"> - Validation: Masks characters; actual validation is generally on the server-side, but attributes like
minlength,maxlength, andpatterncan be used.
- Example:
email: Designed for email addresses.- Example:
<input type="email" placeholder="Enter your email"> - Validation: Performs basic email format validation (e.g., presence of "@" and ".").
- Example:
tel: For telephone numbers, especially on mobile devices. Triggers the numeric keypad.- Example:
<input type="tel" placeholder="Enter your phone number"> - Validation: Typically no strict formatting validation, though pattern can be used for specific formats.
- Example:
url: Used for website addresses.- Example:
<input type="url" placeholder="Enter your website URL"> - Validation: Performs basic URL format validation (e.g., starting with "http://" or "https://").
- Example:
search: A specialized text input for search queries. Often renders with a "clear" button in browsers.- Example:
<input type="search" placeholder="Search here"> - Validation: Same as text.
- Example:
Numeric and Date/Time Input Types
These input types provide structured ways to collect numbers, dates, and times.
number: Used for numeric input.- Example:
<input type="number" placeholder="Enter your age" min="0" max="120"> - Validation: Accepts only numbers; allows attributes like
min,max, andstep.
- Example:
date: Provides a date picker.- Example:
<input type="date"> - Validation: Ensures date format is correct.
- Example:
time: Used for time selection.- Example:
<input type="time">- Validation: Ensures time format is correct.
- Example:
datetime-local: Used for selecting a date and time together.- Example:
<input type="datetime-local">- Validation: Ensures datetime format is correct.
- Example:
month: Used for selecting a month and year.- Example:
<input type="month"> - Validation: Ensures month and year format is correct.
- Example:
week: Used for selecting a week number and year.- Example:
<input type="week"> - Validation: Ensures week number and year format is correct.
- Example:
range: Displays a slider for selecting a number within a range.- Example:
<input type="range" min="0" max="100" value="50"> - Validation: Limits the number based on min and max values.
- Example:
Selection-Based Input Types
These types let users select from predefined options.
checkbox: Used for multiple selections from a list of options.- Example:
<input type="checkbox" id="subscribe" name="subscribe" value="yes"><label for="subscribe">Subscribe to newsletter</label> - Validation: No specific validation. Use
requiredwith caution since it needs to be checked to be valid, not unchecked.
- Example:
radio: Allows the selection of one option from a set of mutually exclusive options.- Example:
<input type="radio" id="male" name="gender" value="male"> <label for="male">Male</label><br> <input type="radio" id="female" name="gender" value="female"> <label for="female">Female</label> - Validation: Ensure only one radio button in a group is selected when the form is submitted.
- Example:
File and Button Input Types
These deal with file uploads and form submission.
file: Used for uploading files.- Example:
<input type="file" name="upload"> - Validation: Validates the input if required is specified.
- Example:
submit: Submits the form data.- Example:
<input type="submit" value="Submit Form"> - Validation: Submits the form, no validation by itself.
- Example:
reset: Resets the form to its initial state.- Example:
<input type="reset" value="Reset Form"> - Validation: Resets all form inputs, no actual validation.
- Example:
button: Generic button that can be used to execute JavaScript code.- Example:
<input type="button" value="Click Me" onclick="alert('Button Clicked!')"> - Validation: No validation, intended to work with JavaScript.
- Example:
Other Input Types
color: Provides a color picker.- Example:
<input type="color">- Validation: Ensures a valid color is selected.
- Example:
hidden: Used for storing data that is not visible to the user but is needed by the form.- Example:
<input type="hidden" name="user_id" value="12345"> - Validation: No validation, data is used internally by the form.
- Example:
Practical Examples
Let's explore some practical examples to demonstrate the use of various input types.
Basic Registration Form
This example shows how to use text, email, password, and submit input types.
<form action="/register" method="post">
<label for="name">Name:</label><br>
<input type="text" id="name" name="name" placeholder="Enter your name" required><br>
<label for="email">Email:</label><br>
<input type="email" id="email" name="email" placeholder="Enter your email" required><br>
<label for="password">Password:</label><br>
<input type="password" id="password" name="password" placeholder="Enter your password" required minlength="8"><br><br>
<input type="submit" value="Register">
</form>
Booking Form with Date and Time
This example demonstrates how to use date, time, and number input types.
<form action="/book" method="post">
<label for="booking_date">Booking Date:</label><br>
<input type="date" id="booking_date" name="booking_date" required><br>
<label for="booking_time">Booking Time:</label><br>
<input type="time" id="booking_time" name="booking_time" required><br>
<label for="guests">Number of Guests:</label><br>
<input type="number" id="guests" name="guests" min="1" max="10" value="1"><br><br>
<input type="submit" value="Book Now">
</form>
Survey Form with Checkboxes and Radio Buttons
This example shows the usage of checkboxes and radio buttons.
<form action="/survey" method="post">
<p>What programming languages do you know?</p>
<input type="checkbox" id="html" name="languages" value="html">
<label for="html">HTML</label><br>
<input type="checkbox" id="css" name="languages" value="css">
<label for="css">CSS</label><br>
<input type="checkbox" id="javascript" name="languages" value="javascript">
<label for="javascript">JavaScript</label><br>
<p>What is your gender?</p>
<input type="radio" id="male" name="gender" value="male">
<label for="male">Male</label><br>
<input type="radio" id="female" name="gender" value="female">
<label for="female">Female</label><br><br>
<input type="submit" value="Submit Survey">
</form>
Best Practices and Tips
-
Use Semantic Input Types: Always use the most appropriate input type. For example, use
emailfor email fields,numberfor numeric values, and so on. This not only helps with built-in browser validation but also makes your HTML more readable and maintainable. -
Leverage Placeholder Attributes: Use the
placeholderattribute to provide hints about the expected input format or content within the input fields. For example, "Enter your email" for an email field. -
Use Labels: Always associate labels with input fields using the
<label>tag and itsforattribute matching the input'sidattribute. This enhances accessibility for screen readers and users navigating with keyboards.<label for="username">Username:</label> <input type="text" id="username" name="username"> -
Implement Client-Side Validation: While server-side validation is crucial, client-side validation using HTML5 attributes such as
required,min,max,minlength,maxlength,patterncan provide immediate feedback to the user, improving the user experience.<input type="text" required minlength="3" maxlength="20" pattern="[A-Za-z]+" title="Only alphabets are allowed"> -
Provide Clear Error Messages: If validation fails, ensure that error messages are clear, concise, and helpful, guiding the user on how to correct their input.