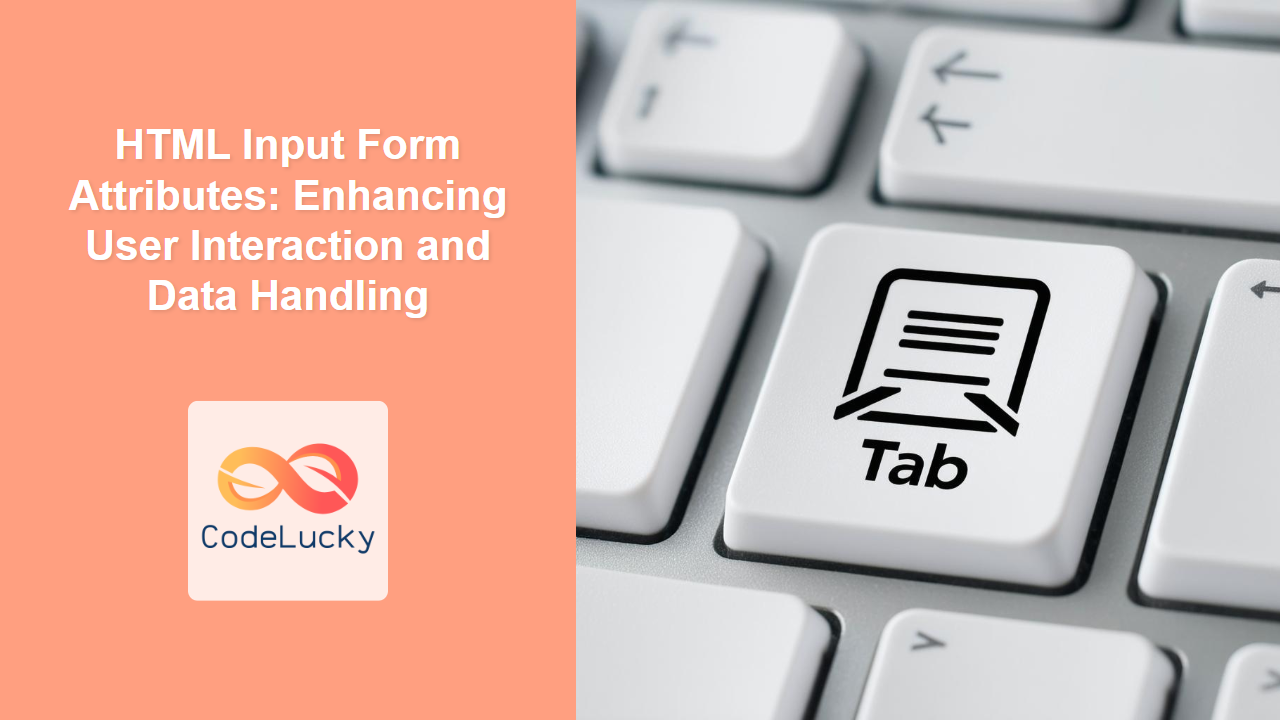Introduction
Ever wondered how websites manage to get the right kind of information from users with such precision? The secret lies in the powerful attributes we can apply to the <input> elements within HTML forms. These attributes are the unsung heroes of web development, dictating how data is collected, validated, and ultimately used. From controlling which file types a user can upload to guiding their input with specific patterns, mastering these attributes is key to crafting efficient and user-friendly forms.
This article dives deep into the world of HTML input attributes. We'll explore some of the most useful attributes beyond the basic ones like type, and see how they can improve your web forms. By the end of this article, you will understand how these attributes enhance user experience and improve data integrity, making your forms both practical and robust.
Understanding Input Attributes
Input attributes are specific properties that you can add to the <input> element in HTML to further customize its behavior. These attributes don't just control the appearance of the input field; they define how the user interacts with it, the kind of data it expects, and how that data is processed. Let’s look at a few essential ones:
The accept Attribute
The accept attribute is particularly important when you're dealing with file uploads. When you set the input type to "file", you can use accept to specify which file types the user can select. This attribute uses a MIME type (Multipurpose Internet Mail Extensions) or a file extension to filter the files. For example, accept="image/*" will allow only images, accept=".pdf" allows only pdf files and accept="image/png,image/jpeg" allows both png and jpeg files.
<input type="file" accept="image/*" />
<input type="file" accept=".pdf" />
<input type="file" accept="image/png,image/jpeg" />
This attribute isn’t a foolproof validator on its own. A user could still bypass it by using developer tools or renaming files. So, this should be considered a guide to users, and always supplement it with server-side validation to be safe.
The autocomplete Attribute
The autocomplete attribute is all about user convenience. When enabled, browsers can suggest previously entered values, speeding up the form-filling process. This attribute can be set to various values, such as on (to enable it), off (to disable it), or more specific values like name, email, address-level1 and country, etc., to suggest values related to a specific input type. Using the right value can enhance user experience by filling related input fields.
<label for="username">Username:</label>
<input type="text" id="username" name="username" autocomplete="username" />
<label for="email">Email:</label>
<input type="email" id="email" name="email" autocomplete="email" />
<label for="country">Country:</label>
<input type="text" id="country" name="country" autocomplete="country" />
Using this attribute helps in minimizing user typing and is especially useful for users who frequently fill out forms. For privacy, it’s recommended to set autocomplete to off for sensitive information like credit card details.
The pattern Attribute
The pattern attribute allows you to specify a regular expression that the input value must match. This is incredibly useful for basic client-side validation without requiring JavaScript, before the form is submitted to server. For instance, you can enforce a specific format for phone numbers or postal codes.
<label for="phoneNumber">Phone Number (e.g., 123-456-7890):</label>
<input type="tel" id="phoneNumber" name="phoneNumber" pattern="[0-9]{3}-[0-9]{3}-[0-9]{4}" required />
<small>Format: 123-456-7890</small>
Here, the pattern attribute enforces a specific format: three digits, then a hyphen, then three digits, another hyphen, and finally four digits. If the user enters a different format, the browser will prevent the form submission and show an error message.
The placeholder Attribute
The placeholder attribute is used to provide a hint to the user about what information is expected in the input field. The placeholder text is displayed inside the input field when the input is empty and disappears when the user starts typing. This acts as visual guide, helping users understand the expected input format.
<input type="text" placeholder="Enter your full name" />
Although this attribute is useful, avoid using it as a replacement for form labels. The placeholder disappears as soon as the user enters something and is not accessible to screen readers. Always use labels along with placeholder for good user experience.
Practical Examples
Let's combine the attributes we've discussed and implement it in a practical form. Below is a simple form with various input types:
<form>
<label for="profilePicture">Profile Picture:</label>
<input type="file" id="profilePicture" name="profilePicture" accept="image/*" /><br><br>
<label for="userName">Username:</label>
<input type="text" id="userName" name="userName" autocomplete="username" placeholder="Enter your username" required /><br><br>
<label for="email">Email Address:</label>
<input type="email" id="email" name="email" autocomplete="email" placeholder="[email protected]" required/><br><br>
<label for="postalCode">Postal Code:</label>
<input type="text" id="postalCode" name="postalCode" pattern="[A-Za-z0-9]{5,10}" placeholder="Enter your postal code" required /><br><br>
<small>Alphanumeric, 5 to 10 characters</small>
<br><br>
<input type="submit" value="Submit" />
</form>
In this example:
accept="image/*"ensures only image files are accepted for upload.autocompletehelps the browser provide suitable suggestions for username and email address, and theplaceholderprovides a hint for how the username should look.pattern="[A-Za-z0-9]{5,10}"enforces the format of the postal code.requiredmakes these input field mandatory.
Let’s look at another example, this time using a datalist along with input attributes:
<label for="browser">Choose a browser from the list:</label>
<input list="browsers" name="browser" id="browser" placeholder="Select Browser" autocomplete="off">
<datalist id="browsers">
<option value="Chrome">
<option value="Firefox">
<option value="Safari">
<option value="Edge">
<option value="Opera">
</datalist>
Here, a datalist provides a predefined set of suggestions which the browser can show as the user types. The autocomplete="off" disables auto suggestions. This can be useful in particular circumstances.
Best Practices and Tips
Here are some best practices to keep in mind when using input attributes:
- Prioritize User Experience: Use
autocomplete, andplaceholderthoughtfully to improve the form completion process, minimize user errors, and help them understand what you are expecting from them. - Validate Sensibly: Use client-side attributes like
patternfor basic validation but always back it with server-side validation for security and reliability. Client side validation can be easily bypassed using browser dev tools. - Accessibility: Ensure labels are correctly associated with inputs using
forandidattributes. Be mindful of usingplaceholderappropriately; don't replace labels with it, and use it only as a hint. - Cross-Browser Compatibility: While these attributes are widely supported, test your forms across various browsers to ensure they behave as expected.
- Specific Values: Use specific autocomplete values like "email", "address-line1", etc., instead of just "on" or "off" to enhance browser suggestions.
- Security: Disable
autocompletefor sensitive fields to enhance security.
Below diagram shows a quick overview of input element and its attributes:
Conclusion
HTML input attributes are not just about aesthetics; they are integral to building functional, accessible, and secure web forms. By understanding and using attributes like accept, autocomplete, pattern, and placeholder correctly, you can dramatically enhance user interaction and data quality. Whether you’re a beginner or an experienced developer, knowing how to leverage these attributes is key to creating robust and user-friendly forms. This knowledge is a core aspect of good HTML programming and will undoubtedly improve your web development skills.