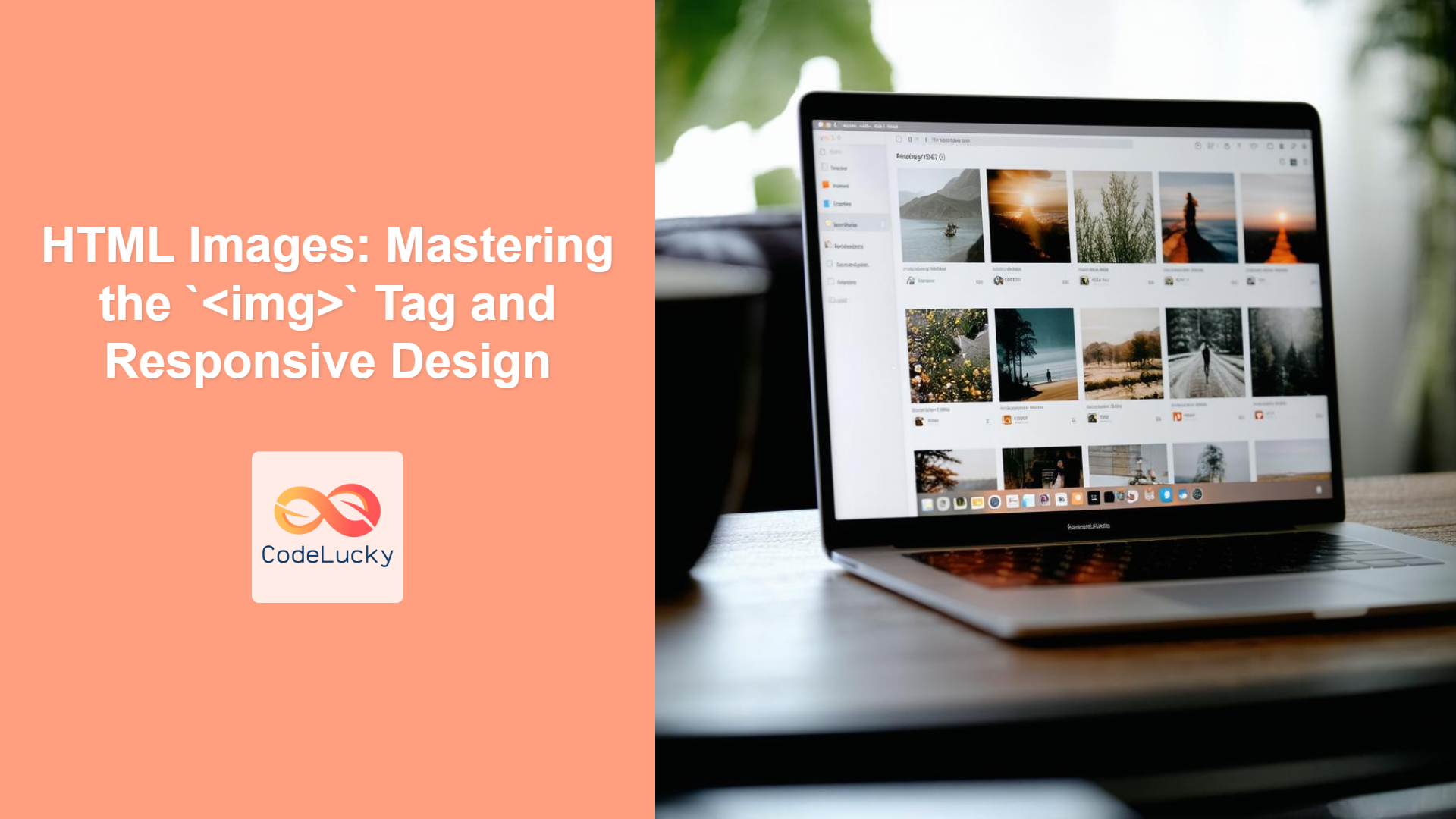Introduction
Images are a cornerstone of the modern web, enriching user experience and conveying information effectively. But simply throwing images onto a page isn’t enough. You need to understand how to use the <img> tag properly, select appropriate file formats, and optimize your images for performance and responsiveness. This article will guide you through mastering HTML images, from basic implementation to advanced techniques. We’ll cover the essential <img> tag, its attributes, popular image formats, responsive design practices, and image optimization tips, ensuring your websites are visually appealing and performant.
Effective use of images is critical for a website’s success. Poorly handled images can lead to slow loading times, frustrating user experiences, and negative SEO impacts. Understanding HTML image fundamentals allows you to create visually compelling sites without sacrificing performance. Whether you’re a beginner or an experienced developer, mastering HTML images is essential for building successful web applications. We’ll delve into the specifics and practical techniques so you can confidently display images on your websites.
The <img> Tag: The Core of HTML Images
The HTML <img> tag is used to embed images into a webpage. Unlike other elements, it’s a void (or self-closing) tag, meaning it doesn’t have a closing tag. The fundamental structure of an <img> tag is:
<img src="image.jpg" alt="Description of the image">
Here’s a breakdown of the key attributes:
src(source): This attribute specifies the path to the image file. It can be a relative path (e.g.,images/myphoto.jpg) or an absolute URL (e.g.,https://www.example.com/images/myphoto.jpg).alt(alternative text): This crucial attribute provides a text description of the image. It’s displayed if the image cannot be loaded (due to a broken link, slow connection, or accessibility needs). Screen readers also usealttext for visually impaired users, so it’s critical for accessibility.widthandheight: These attributes specify the width and height of the image in pixels. While not strictly required, specifying width and height can prevent layout shifts during page load, improving the user experience. If only one dimension is specified, the browser will keep the image’s aspect ratio while adjusting it to that specific dimension.
Image File Formats: Choosing the Right One
Selecting the correct image format is crucial for both image quality and page performance. Here are some common image formats you might encounter:
- JPEG/JPG: Best for photographs with rich colors and gradients. It is a lossy compression format meaning some quality loss when compressed, but it results in relatively small file sizes.
- PNG: Ideal for images with sharp lines, text, and transparency. It is a lossless compression format, so quality isn’t lost in compression, but it often results in larger files compared to JPEG for photographs.
- GIF: Best for simple animations and images with a limited color palette, such as icons. Supports transparency.
- WebP: A modern format providing both lossy and lossless compression with superior compression and quality over JPEG and PNG.
- AVIF: The newest format that provides even better compression and quality than WebP, making it an excellent option for optimized web images. However, it may not have full browser support yet.
It’s generally recommended to use WebP whenever possible, and fall back to other formats for older browser support. Use JPEG for complex photos, PNG for transparency, and GIF for simple animations.
Responsive Images: Adapting to Different Screen Sizes
In today’s world, users access the web on a diverse range of devices, from small phones to large monitors. Serving the same large image to all these devices is inefficient and can hurt performance. Responsive images tackle this problem by delivering images that are scaled appropriately for the device viewing the site. This can improve load times and preserve quality on different screens.
The <picture> Element
The <picture> element provides a flexible way to define multiple image sources. The browser will select the first source that matches the specified criteria based on media queries. If no matching <source> element is found, the fallback <img> tag’s src attribute will be loaded. The <picture> tag allows for more complex responsive image scenarios.
<picture>
<source media="(min-width: 650px)" srcset="large.webp" type="image/webp">
<source media="(min-width: 650px)" srcset="large.jpg" type="image/jpeg">
<source media="(min-width: 465px)" srcset="medium.webp" type="image/webp">
<source media="(min-width: 465px)" srcset="medium.jpg" type="image/jpeg">
<img src="small.jpg" alt="A responsive image">
</picture>
In the example above, the browser will select a webp image if it supports it, otherwise, it will chose jpeg. It also selects different image size based on screen width.
srcset and sizes Attributes
The srcset and sizes attributes, used with the <img> tag, provide a more straightforward way to create responsive images.
srcset: This attribute specifies multiple image sources along with their sizes.sizes: This attribute defines the display size of the image relative to the viewport.
<img
src="small.jpg"
srcset="small.jpg 320w, medium.jpg 640w, large.jpg 1024w"
sizes="(max-width: 640px) 90vw, 40vw"
alt="A responsive image using srcset and sizes"
/>
In this example, the browser uses the sizes attribute combined with srcset to determine the correct image source to load, taking into consideration the viewport width. The 320w, 640w, 1024w indicate the width of the images in srcset, and the sizes is used to determine the viewport size of the image and choose a corresponding image from the srcset.
Practical Examples
Let’s look at some practical examples showcasing the different concepts covered.
Basic Image Embedding:
<img src="images/logo.png" alt="Company Logo" width="200" height="80">
This embeds a logo image, setting the width and height.
Using srcset for responsive images:
<img
src="images/small.jpg"
srcset="images/small.jpg 320w, images/medium.jpg 640w, images/large.jpg 1280w"
sizes="(max-width: 600px) 100vw, 50vw"
alt="A scenic landscape"
/>
This example provides three different image sizes and instructs the browser how to choose them based on the viewport width.
Using the <picture> tag:
<picture>
<source media="(min-width: 1000px)" srcset="images/hero-large.webp" type="image/webp">
<source media="(min-width: 1000px)" srcset="images/hero-large.jpg" type="image/jpeg">
<source media="(min-width: 600px)" srcset="images/hero-medium.webp" type="image/webp">
<source media="(min-width: 600px)" srcset="images/hero-medium.jpg" type="image/jpeg">
<img src="images/hero-small.jpg" alt="A hero image">
</picture>
This uses picture tag with different source elements based on min-width. It also has a fallback <img> tag.
Best Practices and Tips
Here are essential best practices for handling images effectively:
- Optimize Images: Use image optimization tools to compress images without significant loss of quality. There are many online and offline tools available.
- Choose the Right Format: Select the appropriate image format based on the content type (JPEG for photos, PNG for graphics with transparency, WebP or AVIF whenever supported).
- Use Descriptive
altText: Write meaningful, concisealttext for accessibility and SEO. Avoid phrases like “image of…”; just describe the image. - Use Responsive Images: Use
<picture>orsrcsetandsizesfor serving different image sizes based on screen size. - Lazy Load Images: Use the
loading="lazy"attribute to load images only when they are about to come into the viewport. This can improve page load times and reduce initial data usage.<img src="myimage.jpg" alt="lazy loading example" loading="lazy"> - Specify Width and Height: Always include width and height attributes in your
<img>tags to prevent layout shifts. - Consider Accessibility: Always use
alttag, and design images to be accessible to all users. - Test Across Browsers: Verify how your images are rendered across different browsers and devices.
By adhering to these guidelines, you can ensure that your web pages are visually appealing and optimized for performance and accessibility. Mastering images will enhance your ability to build better, more engaging websites.