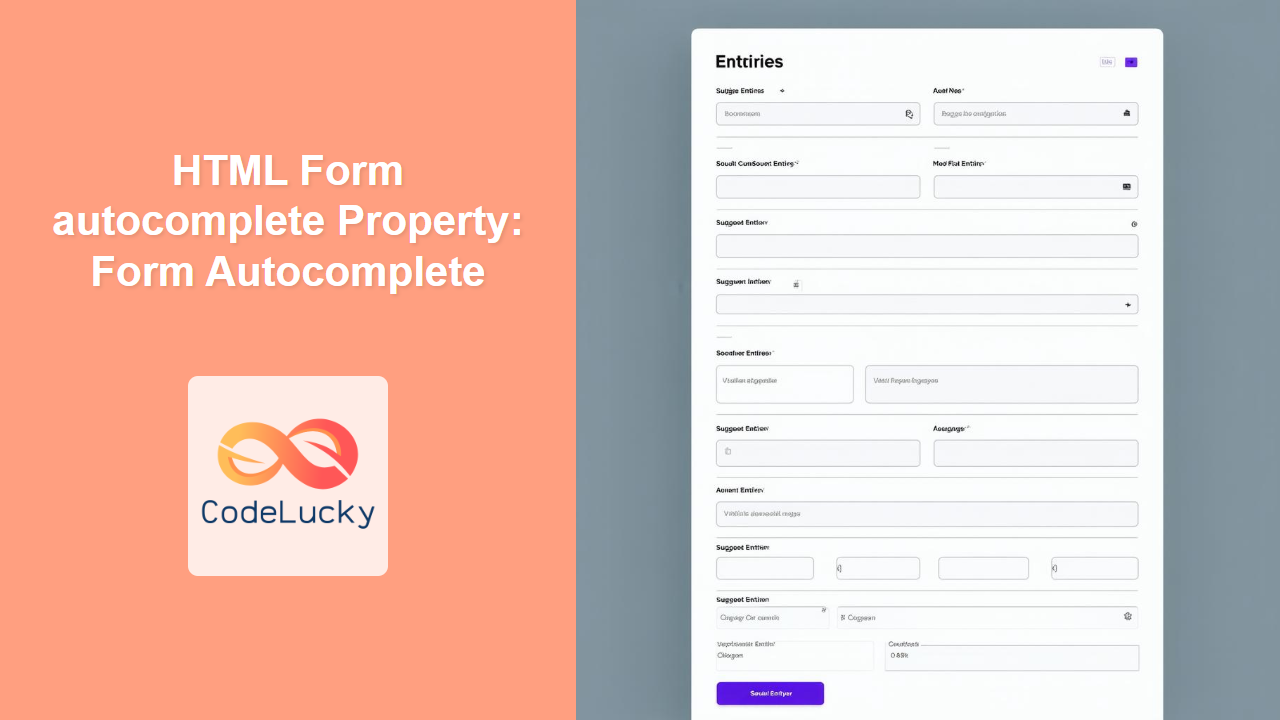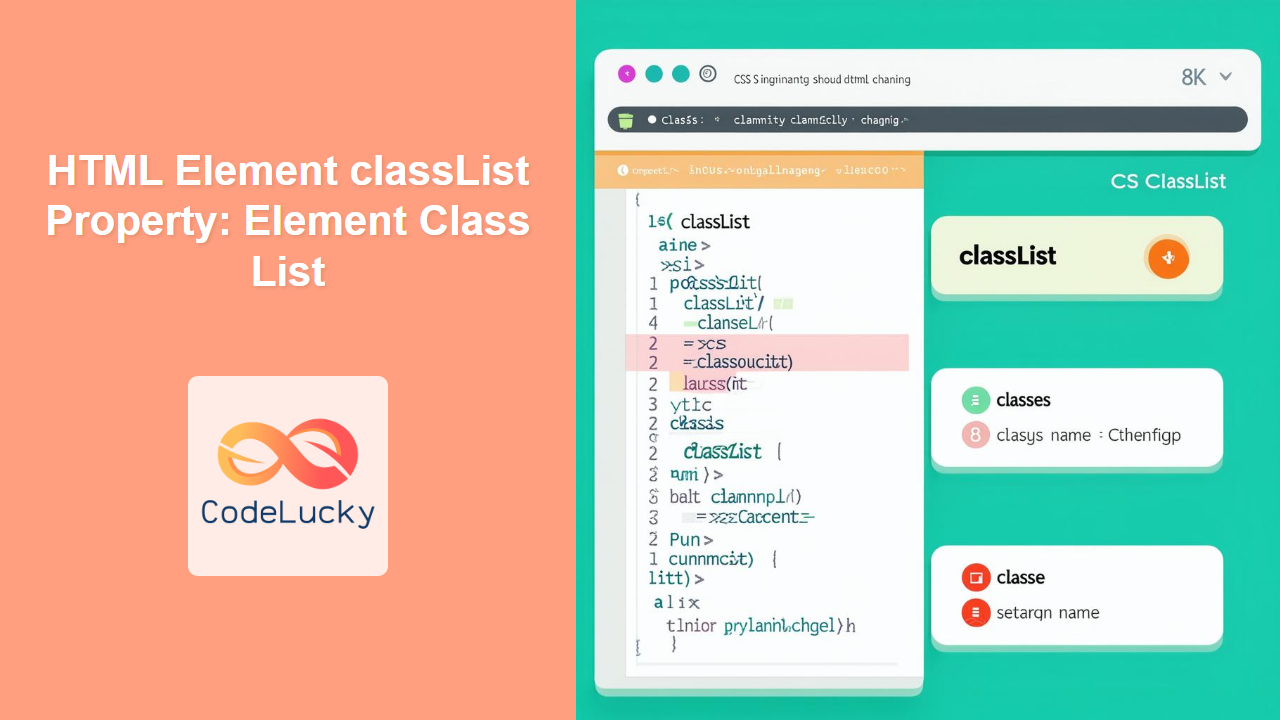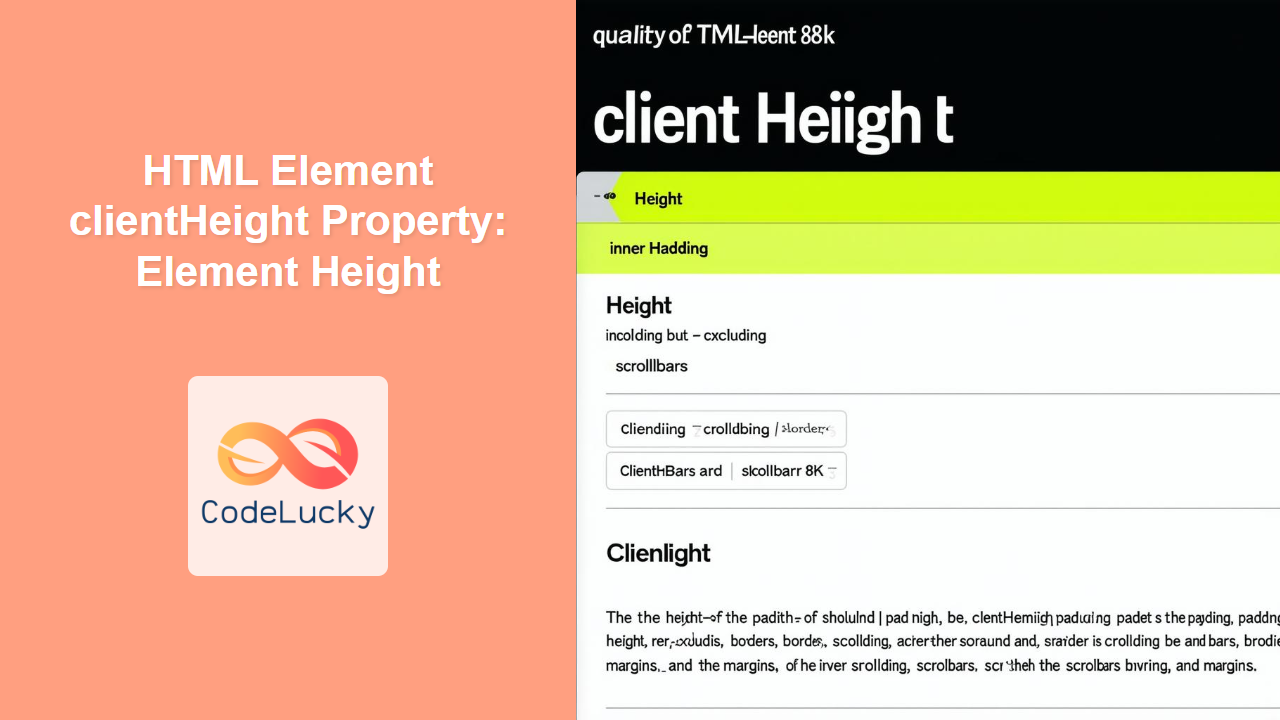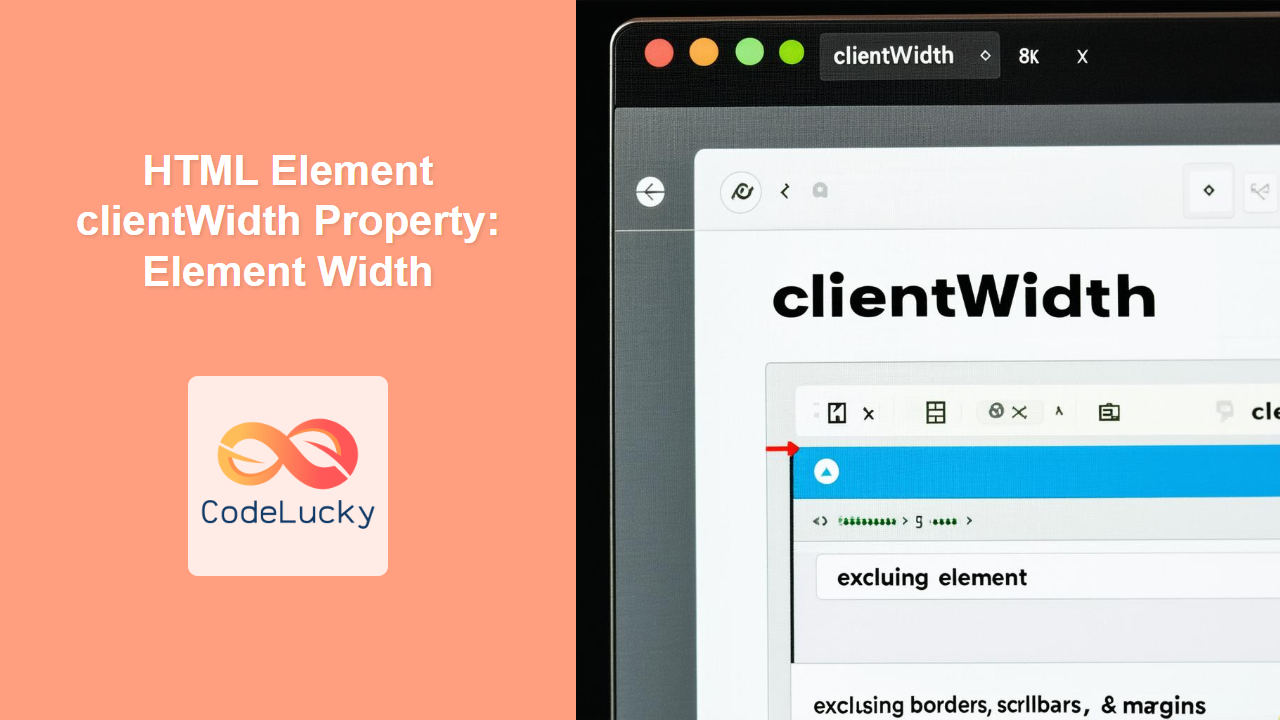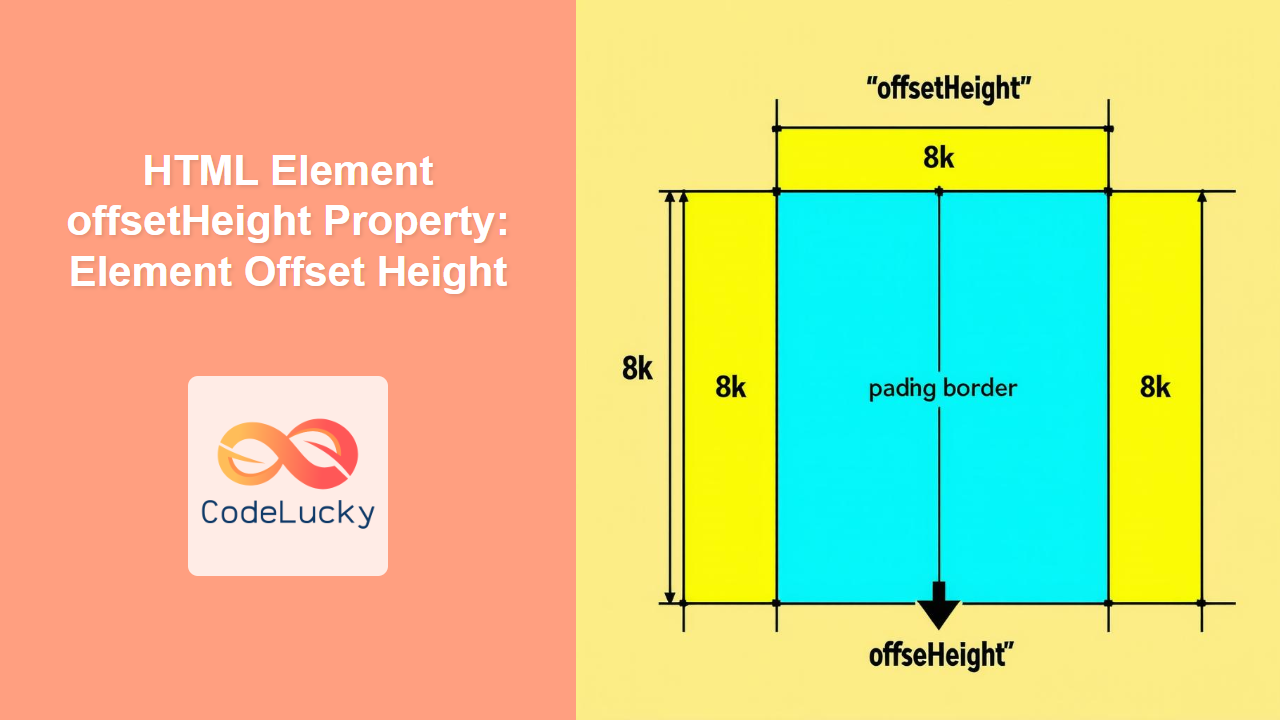HTML Form autocomplete Property: Enhancing User Experience with Autocompletion
The HTML autocomplete property, applied to the <form> element and individual form fields, allows browsers to predict and automatically complete user input based on previously entered data. This feature streamlines the form-filling process, enhancing user experience and reducing the time and effort required to submit forms. This guide will delve into the intricacies of the autocomplete property, explaining its attributes, providing practical examples, and illustrating its impact on web form usability.
What is the autocomplete Property?
The autocomplete property specifies whether a form or input field should have autocompletion enabled. When enabled, the browser suggests values based on the user’s past entries, making form submission faster and more convenient. It can be applied to the <form> element to set a default behavior for all fields or to individual input fields for more granular control.
Purpose of the autocomplete Property
The primary purposes of the autocomplete property are to:
- Enhance user experience by reducing typing effort.
- Improve form submission speed.
- Assist users in recalling previously entered information.
- Reduce the likelihood of input errors.
- Provide a seamless and efficient form-filling process.
Syntax and Attributes
The autocomplete property can be used on both the <form> element and individual form fields. The syntax is as follows:
<form autocomplete="on|off">
<input type="text" name="field1" autocomplete="on|off|autocomplete-attribute" />
</form>
Attributes of the autocomplete Property
| Attribute Value | Description |
|---|---|
| `on` | Enables autocompletion for the form or the specific input field. |
| `off` | Disables autocompletion for the form or the specific input field. This does not stop the browser asking to save passwords. |
| `autocomplete-attribute` | Specific autocomplete hints for input fields. These are often associated with the input `name` and include values such as `name`, `email`, `street-address`, etc. |
Practical Examples
Let’s explore how to use the autocomplete property with various examples, starting from basic to more complex scenarios.
Example 1: Basic Form Autocompletion
In this example, we enable autocompletion for the entire form.
<form autocomplete="on">
<label for="name1">Name:</label><br />
<input type="text" id="name1" name="name" /><br /><br />
<label for="email1">Email:</label><br />
<input type="email" id="email1" name="email" /><br /><br />
<input type="submit" value="Submit" />
</form>
In this basic setup, the browser will suggest previously entered names and email addresses as the user types into the respective fields.
Example 2: Disabling Autocompletion for a Specific Field
Here, we enable autocompletion for the form but disable it for a specific field.
<form autocomplete="on">
<label for="name2">Name:</label><br />
<input type="text" id="name2" name="name" /><br /><br />
<label for="securityCode2">Security Code:</label><br />
<input
type="text"
id="securityCode2"
name="securityCode"
autocomplete="off"
/><br /><br />
<label for="email2">Email:</label><br />
<input type="email" id="email2" name="email" /><br /><br />
<input type="submit" value="Submit" />
</form>
Autocompletion is disabled for the security code field, ensuring sensitive information is not stored or suggested.
Example 3: Using Autocomplete Attributes for Specific Fields
In this example, we use specific autocomplete attributes to provide more context to the browser.
<form autocomplete="on">
<label for="givenName3">First Name:</label><br />
<input
type="text"
id="givenName3"
name="given-name"
autocomplete="given-name"
/><br /><br />
<label for="familyName3">Last Name:</label><br />
<input
type="text"
id="familyName3"
name="family-name"
autocomplete="family-name"
/><br /><br />
<label for="email3">Email:</label><br />
<input type="email" id="email3" name="email" autocomplete="email" /><br /><br />
<input type="submit" value="Submit" />
</form>
Using autocomplete="given-name", autocomplete="family-name", and autocomplete="email" provides the browser with specific hints, improving the accuracy of autocompletion suggestions.
Example 4: Autocompletion with Address Fields
This example demonstrates autocompletion with address-related fields.
<form autocomplete="on">
<label for="streetAddress4">Street Address:</label><br />
<input
type="text"
id="streetAddress4"
name="street-address"
autocomplete="street-address"
/><br /><br />
<label for="city4">City:</label><br />
<input type="text" id="city4" name="city" autocomplete="address-level2" /><br /><br />
<label for="postalCode4">Postal Code:</label><br />
<input
type="text"
id="postalCode4"
name="postal-code"
autocomplete="postal-code"
/><br /><br />
<label for="country4">Country:</label><br />
<input
type="text"
id="country4"
name="country"
autocomplete="country"
/><br /><br />
<input type="submit" value="Submit" />
</form>
Utilizing autocomplete="street-address", autocomplete="address-level2", autocomplete="postal-code", and autocomplete="country" helps the browser provide accurate address suggestions.
Common Autocomplete Attribute Values
| Attribute Value | Description |
|---|---|
| `name` | Full name. |
| `given-name` | Given name (first name). |
| `family-name` | Family name (last name). |
| `email` | Email address. |
| `street-address` | Street address. |
| `address-level2` | City. |
| `postal-code` | Postal code. |
| `country` | Country name. |
| `tel` | Telephone number. |
| `cc-name` | Credit card holder’s name. |
| `cc-number` | Credit card number. |
| `cc-exp` | Credit card expiration date. |
Note: Using the appropriate autocomplete attributes enhances the user experience by providing more accurate and relevant suggestions. 💡
Use Case Example: E-Commerce Checkout Form
Consider an e-commerce checkout form where users need to enter their billing and shipping information. Using the autocomplete property can significantly streamline this process.
<form autocomplete="on">
<h2>Billing Information</h2>
<label for="billingName5">Name:</label><br />
<input
type="text"
id="billingName5"
name="billing-name"
autocomplete="name"
/><br /><br />
<label for="billingEmail5">Email:</label><br />
<input
type="email"
id="billingEmail5"
name="billing-email"
autocomplete="email"
/><br /><br />
<label for="billingAddress5">Street Address:</label><br />
<input
type="text"
id="billingAddress5"
name="billing-street-address"
autocomplete="street-address"
/><br /><br />
<label for="billingCity5">City:</label><br />
<input
type="text"
id="billingCity5"
name="billing-city"
autocomplete="address-level2"
/><br /><br />
<label for="billingPostalCode5">Postal Code:</label><br />
<input
type="text"
id="billingPostalCode5"
name="billing-postal-code"
autocomplete="postal-code"
/><br /><br />
<h2>Shipping Information</h2>
<label for="shippingName5">Name:</label><br />
<input
type="text"
id="shippingName5"
name="shipping-name"
autocomplete="shipping name"
/><br /><br />
<label for="shippingAddress5">Street Address:</label><br />
<input
type="text"
id="shippingAddress5"
name="shipping-street-address"
autocomplete="shipping street-address"
/><br /><br />
<label for="shippingCity5">City:</label><br />
<input
type="text"
id="shippingCity5"
name="shipping-city"
autocomplete="shipping address-level2"
/><br /><br />
<label for="shippingPostalCode5">Postal Code:</label><br />
<input
type="text"
id="shippingPostalCode5"
name="shipping-postal-code"
autocomplete="shipping postal-code"
/><br /><br />
<input type="submit" value="Submit" />
</form>
In this e-commerce checkout form, the autocomplete property is used extensively to help users quickly fill in their billing and shipping details, enhancing the overall shopping experience.
Browser Support
The autocomplete property is widely supported across modern web browsers.
Tips and Best Practices
- Use Specific Attributes: Utilize specific
autocompleteattributes (e.g.,given-name,street-address) to provide better context to the browser. - Test Across Browsers: Ensure consistent behavior across different browsers by testing your forms thoroughly.
- Consider Security: Disable autocompletion for sensitive fields like security codes and credit card numbers. ⚠️
- Provide Clear Labels: Ensure each input field has a clear and descriptive label to guide users.
- Respect User Preferences: Allow users to control their autocompletion preferences in your application settings.
Conclusion
The HTML autocomplete property is a valuable tool for enhancing user experience by streamlining form submission. By understanding its attributes and applying it thoughtfully, you can create forms that are both efficient and user-friendly. Whether you’re building a simple contact form or a complex e-commerce checkout, the autocomplete property can significantly improve the usability of your web applications.