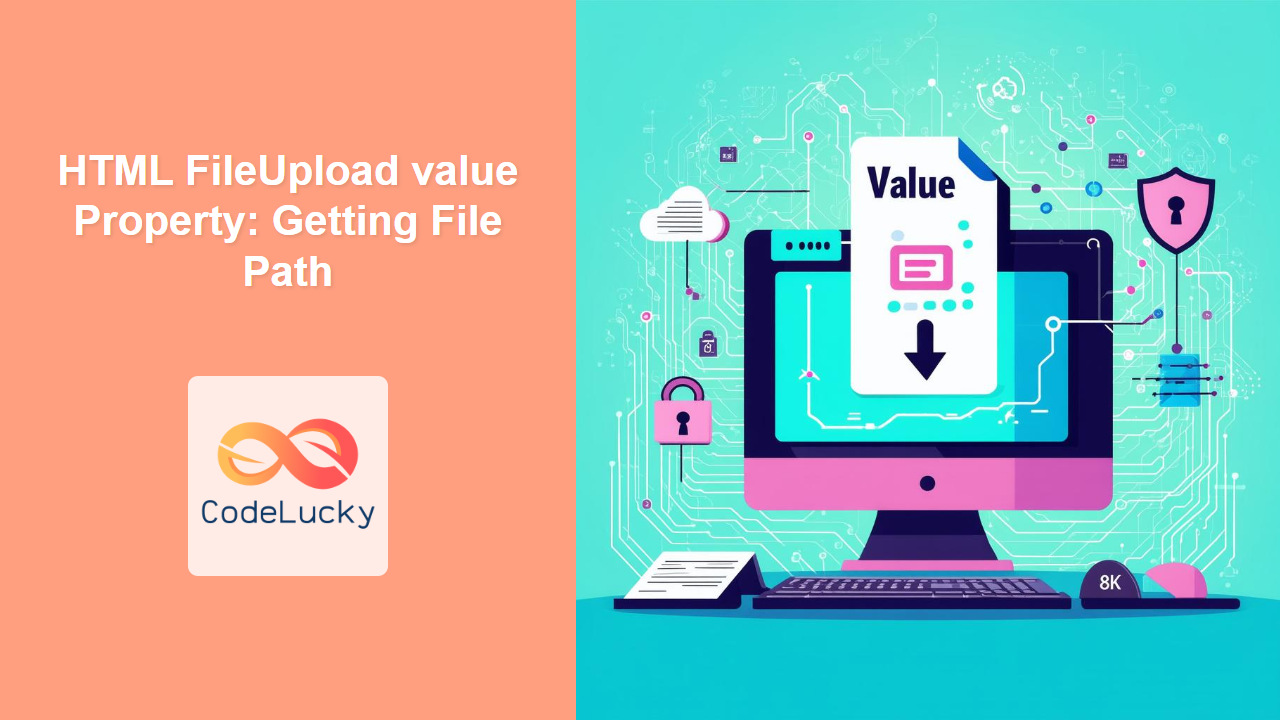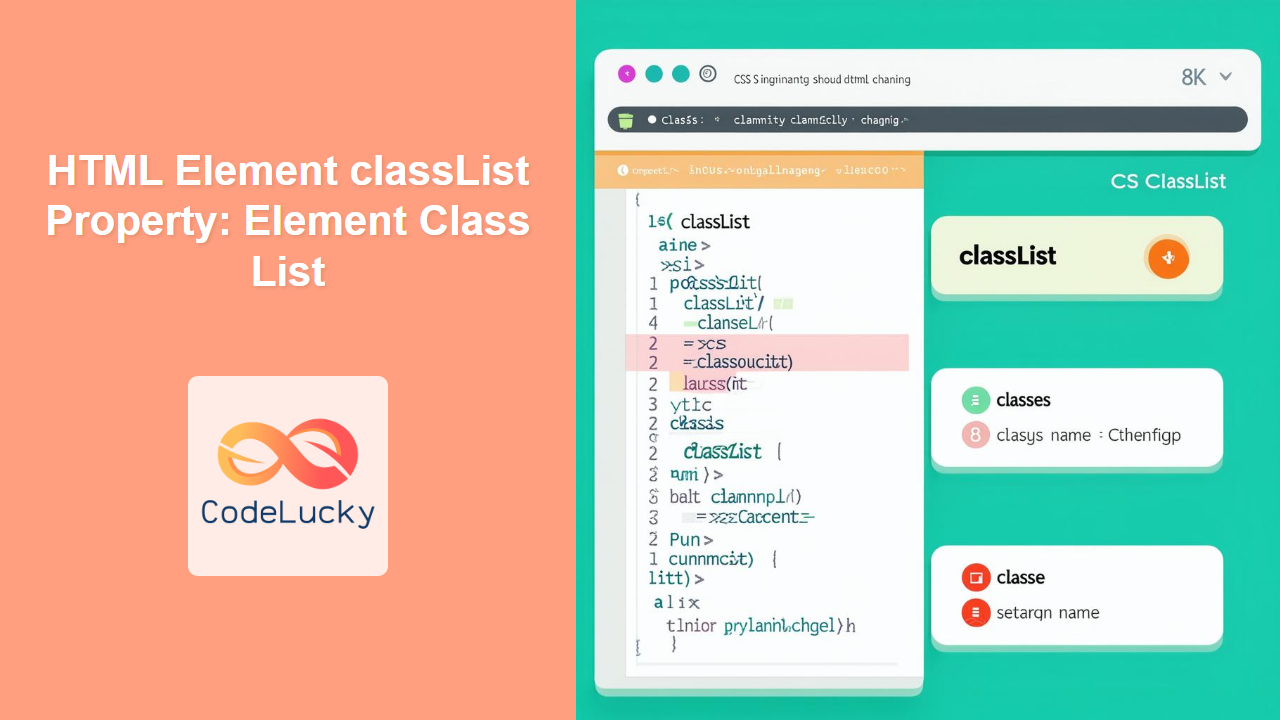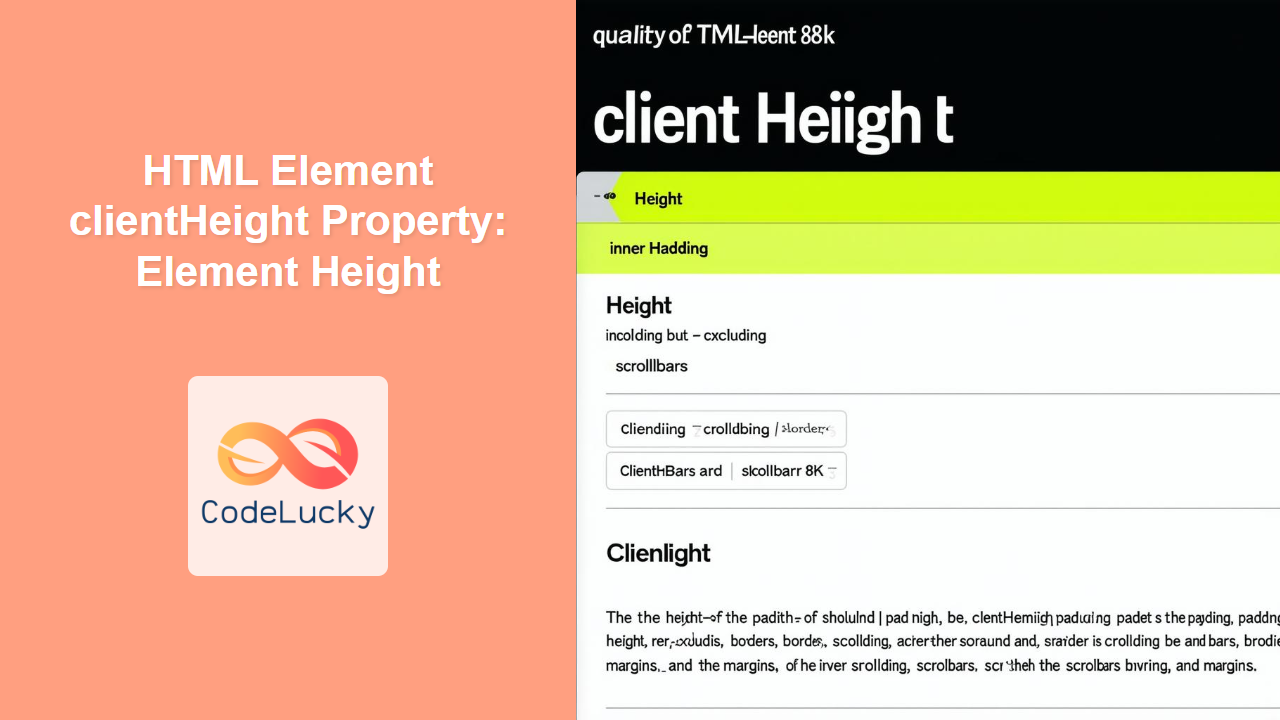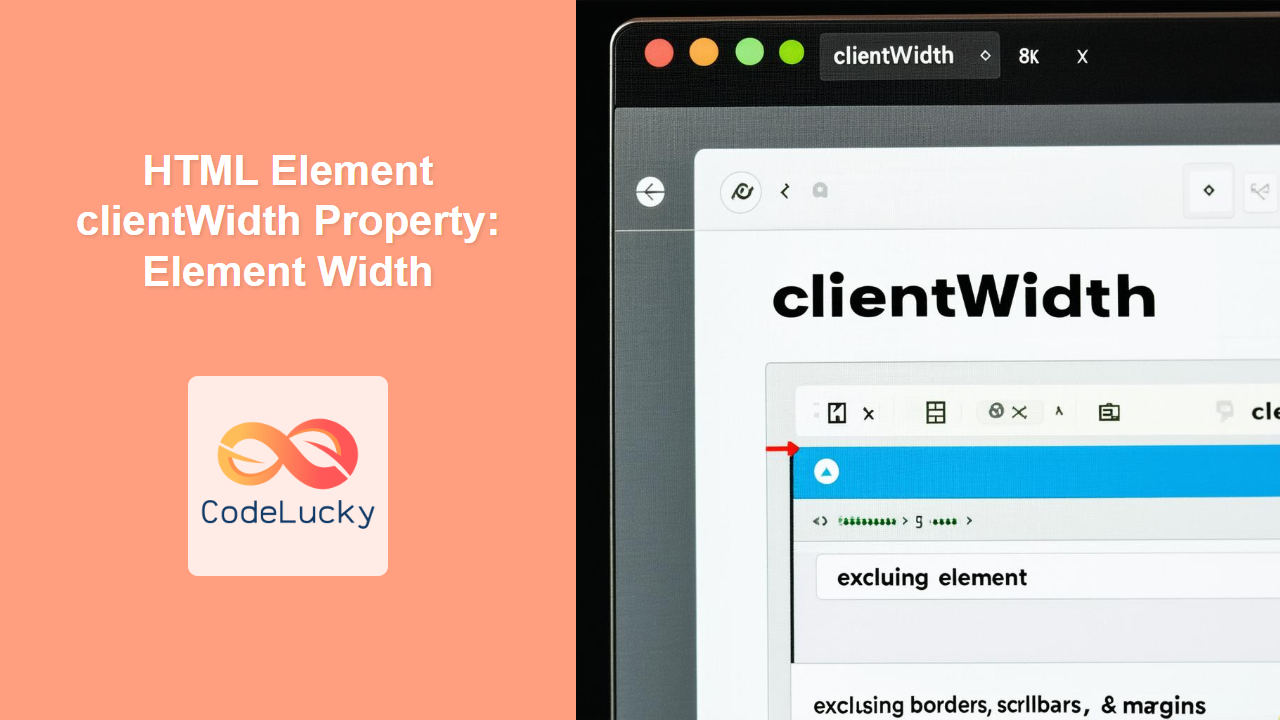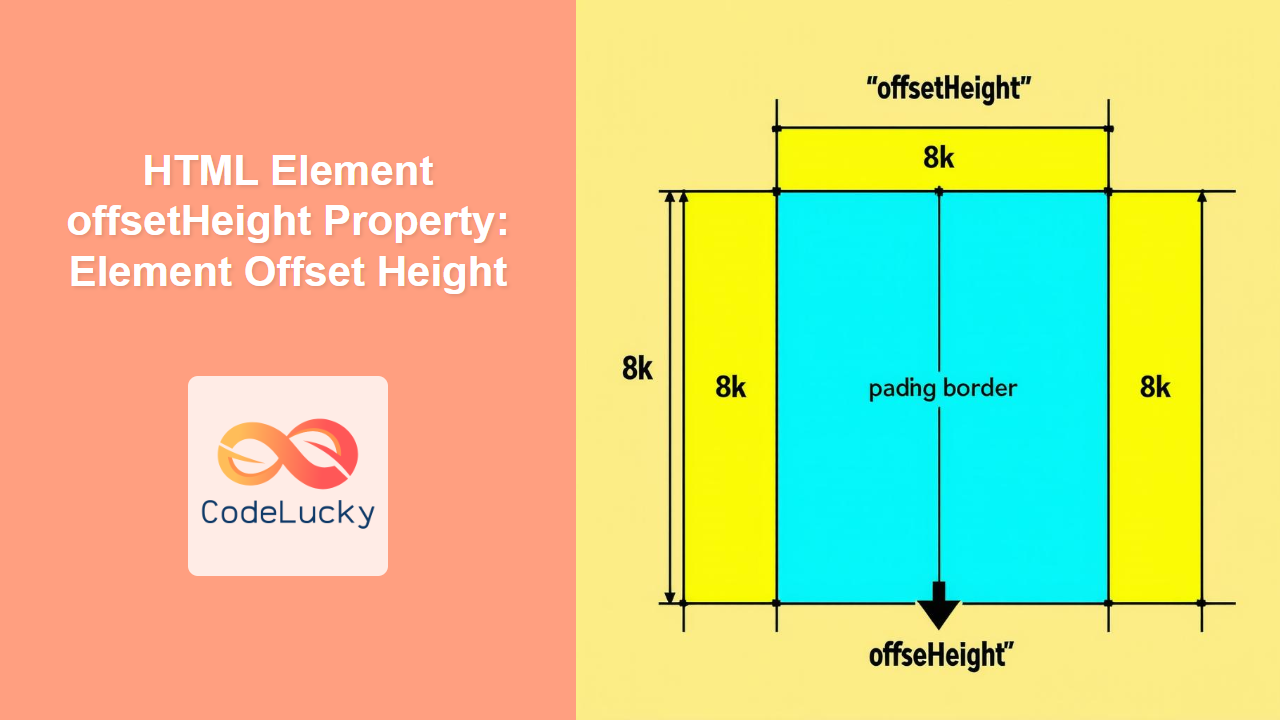HTML FileUpload value Property: Retrieving the File Path
The HTML FileUpload value property is used to get or set the value of a file upload field. However, due to security reasons, modern browsers restrict the ability to programmatically set or get the actual path of the selected file. This article will guide you through understanding the value property, its usage, and its limitations.
What is the value Property?
The value property of the <input type="file"> element represents the selected file’s path. In older browsers, this property used to contain the full path of the selected file. However, modern browsers only provide the filename (without the path) for security reasons.
Syntax
Getting the value
fileUploadElement.value;
Setting the value (Limited Use)
fileUploadElement.value = "filename.txt";
Understanding the Limitations 🔒
Due to security restrictions, the value property has limited functionality:
- Getting the Full Path: Modern browsers do not allow JavaScript to access the full path of the selected file. The
valueproperty only returns the filename. - Setting the Value: Programmatically setting the
valueproperty is generally ignored by browsers. This is to prevent malicious scripts from pre-filling the file upload field with a file path.
Practical Examples
Example 1: Displaying the Filename
This example demonstrates how to retrieve and display the filename of the selected file.
<input type="file" id="fileUpload1" />
<button onclick="displayFilename()">Get Filename</button>
<p id="filenameDisplay1"></p>
<script>
function displayFilename() {
const fileUpload1 = document.getElementById("fileUpload1");
const filenameDisplay1 = document.getElementById("filenameDisplay1");
if (fileUpload1.value) {
filenameDisplay1.textContent = "Selected Filename: " + fileUpload1.value;
} else {
filenameDisplay1.textContent = "No file selected.";
}
}
</script>
How it Works:
- The HTML includes a file input (
fileUpload1), a button, and a paragraph (filenameDisplay1) to display the filename. - The
displayFilename()function is called when the button is clicked. - It retrieves the
valueproperty of the file input, which contains the filename. - The filename is then displayed in the paragraph element.
Example 2: Handling Multiple Files
If the multiple attribute is used, you can iterate through the files property to access each selected file.
<input type="file" id="fileUpload2" multiple />
<button onclick="displayFilenames()">Get Filenames</button>
<ul id="filenamesDisplay2"></ul>
<script>
function displayFilenames() {
const fileUpload2 = document.getElementById("fileUpload2");
const filenamesDisplay2 = document.getElementById("filenamesDisplay2");
filenamesDisplay2.innerHTML = ""; // Clear previous list
if (fileUpload2.files.length > 0) {
for (let i = 0; i < fileUpload2.files.length; i++) {
const file = fileUpload2.files[i];
const listItem = document.createElement("li");
listItem.textContent = "File " + (i + 1) + ": " + file.name;
filenamesDisplay2.appendChild(listItem);
}
} else {
const listItem = document.createElement("li");
listItem.textContent = "No files selected.";
filenamesDisplay2.appendChild(listItem);
}
}
</script>
How it Works:
- The HTML includes a file input (
fileUpload2) with themultipleattribute, a button, and an unordered list (filenamesDisplay2) to display the filenames. - The
displayFilenames()function is called when the button is clicked. - It checks if any files are selected using
fileUpload2.files.length. - It iterates through the
fileUpload2.filesarray, which containsFileobjects representing each selected file. - For each file, it creates a list item with the filename (
file.name) and appends it to the unordered list.
Example 3: Using the File Object Properties
Instead of relying on the value property, you can use the File object’s properties to get more information about the selected file.
<input type="file" id="fileUpload3" />
<button onclick="displayFileInfo()">Get File Info</button>
<p id="fileInfoDisplay3"></p>
<script>
function displayFileInfo() {
const fileUpload3 = document.getElementById("fileUpload3");
const fileInfoDisplay3 = document.getElementById("fileInfoDisplay3");
if (fileUpload3.files.length > 0) {
const file = fileUpload3.files[0];
const filename = file.name;
const filesize = file.size;
const filetype = file.type;
fileInfoDisplay3.textContent = `Filename: ${filename}, Size: ${filesize} bytes, Type: ${filetype}`;
} else {
fileInfoDisplay3.textContent = "No file selected.";
}
}
</script>
How it Works:
- The HTML includes a file input (
fileUpload3), a button, and a paragraph (fileInfoDisplay3) to display file information. - The
displayFileInfo()function is called when the button is clicked. - It checks if a file is selected using
fileUpload3.files.length. - It retrieves the first
Fileobject from thefileUpload3.filesarray. - It extracts the filename (
file.name), filesize (file.size), and filetype (file.type) from theFileobject. - The file information is then displayed in the paragraph element.
Key Takeaways
- The
valueproperty of the file upload input provides the filename, but not the full path, due to security reasons. 🛡️ - Modern browsers restrict setting the
valueprogrammatically for security. ⛔ - Use the
filesproperty to accessFileobjects, which provide more information about the selected file, such as name, size, and type. ℹ️ - When dealing with multiple files (using the
multipleattribute), iterate through thefilesarray. 📁
Browser Support
The value property is supported by all major browsers. However, the behavior of returning only the filename (and not the full path) is consistent across modern browsers for security reasons. 🌐
Note: Always handle file input values with caution due to security considerations. Use the File API for safer and more reliable file information. ⚠️