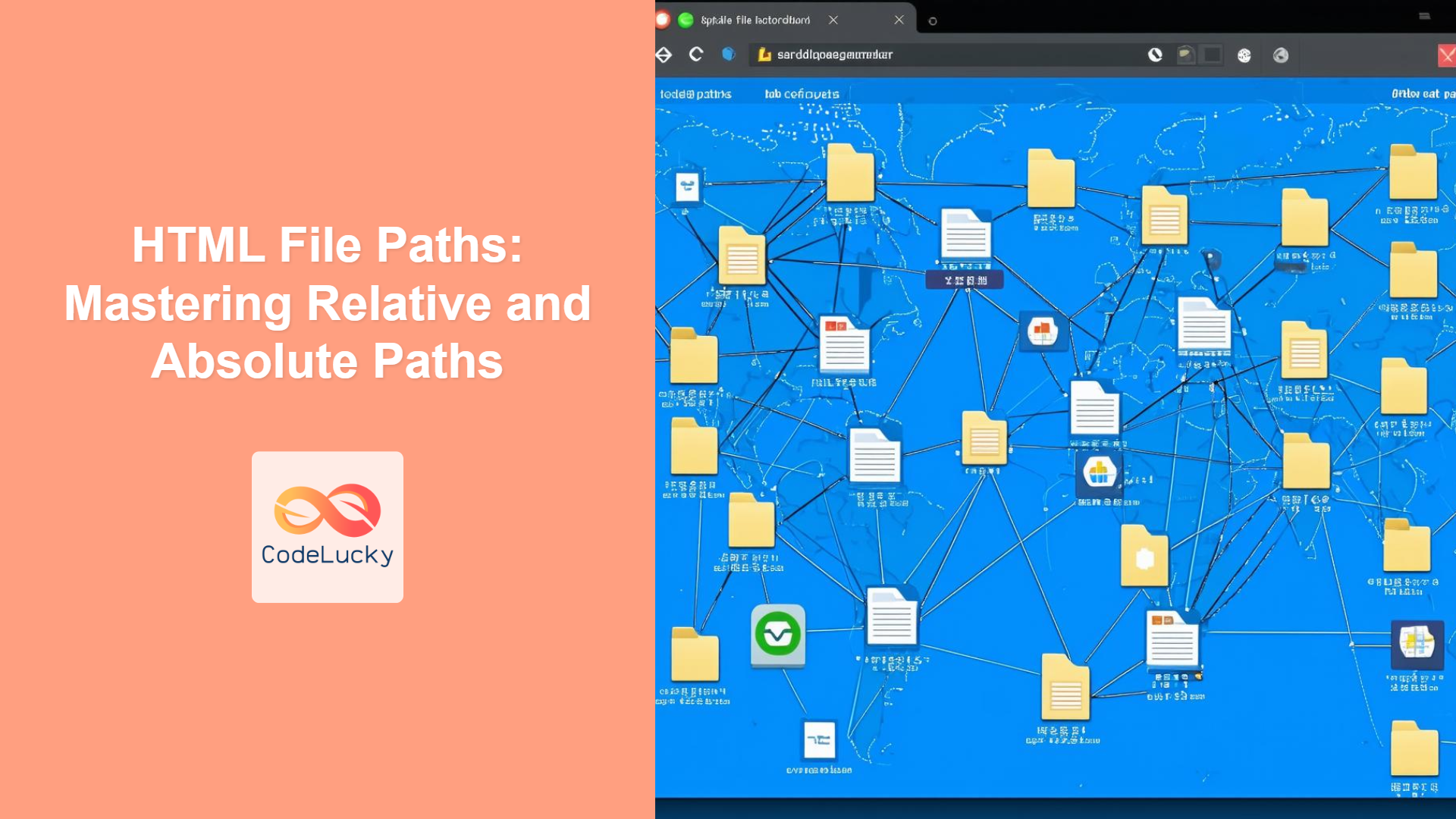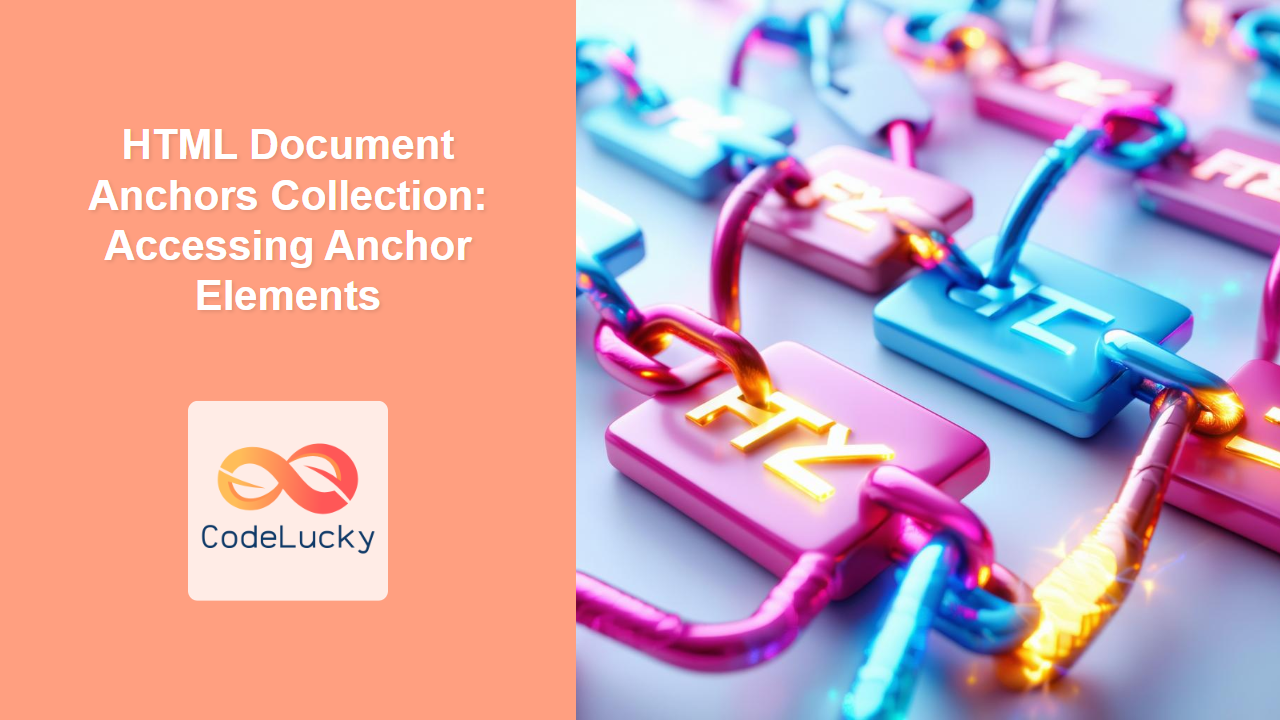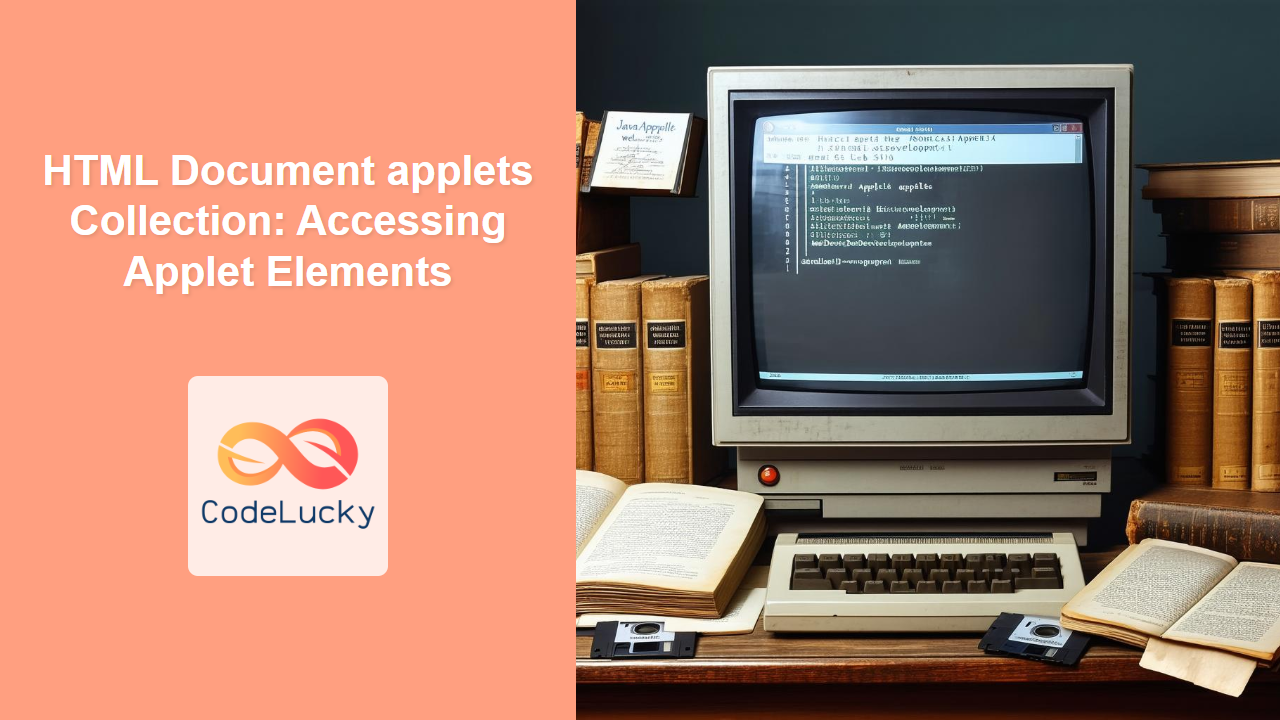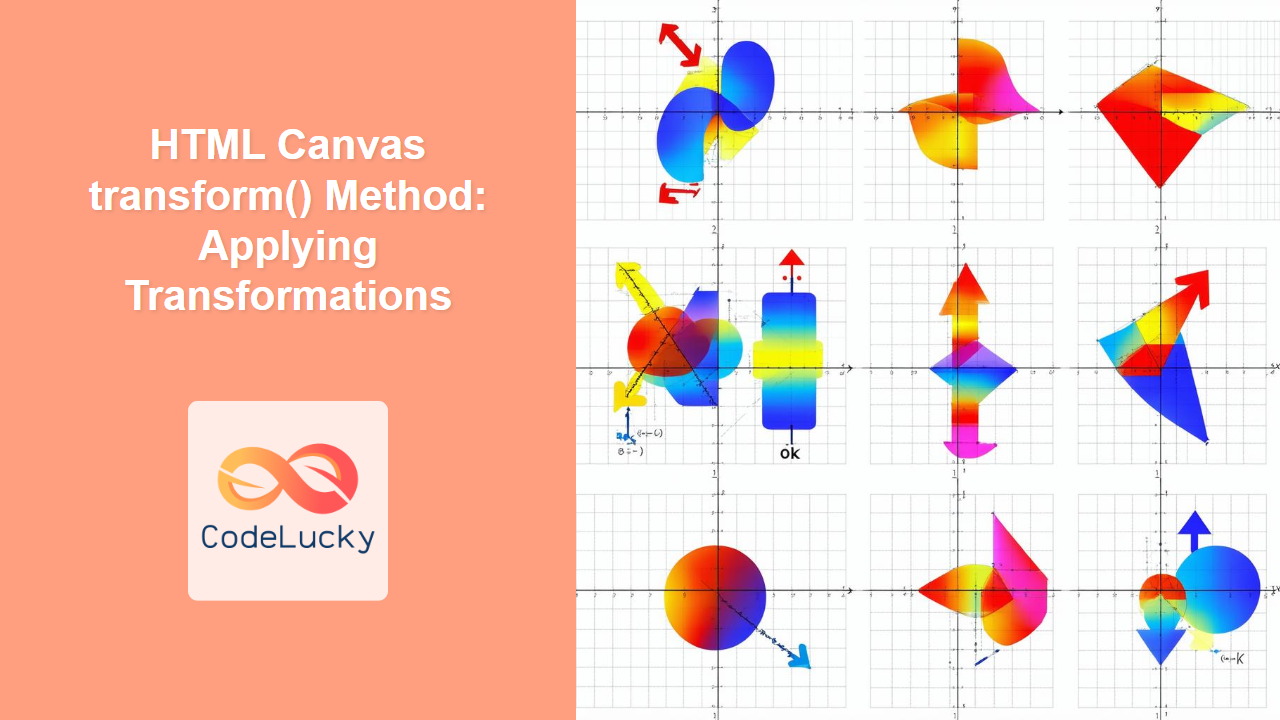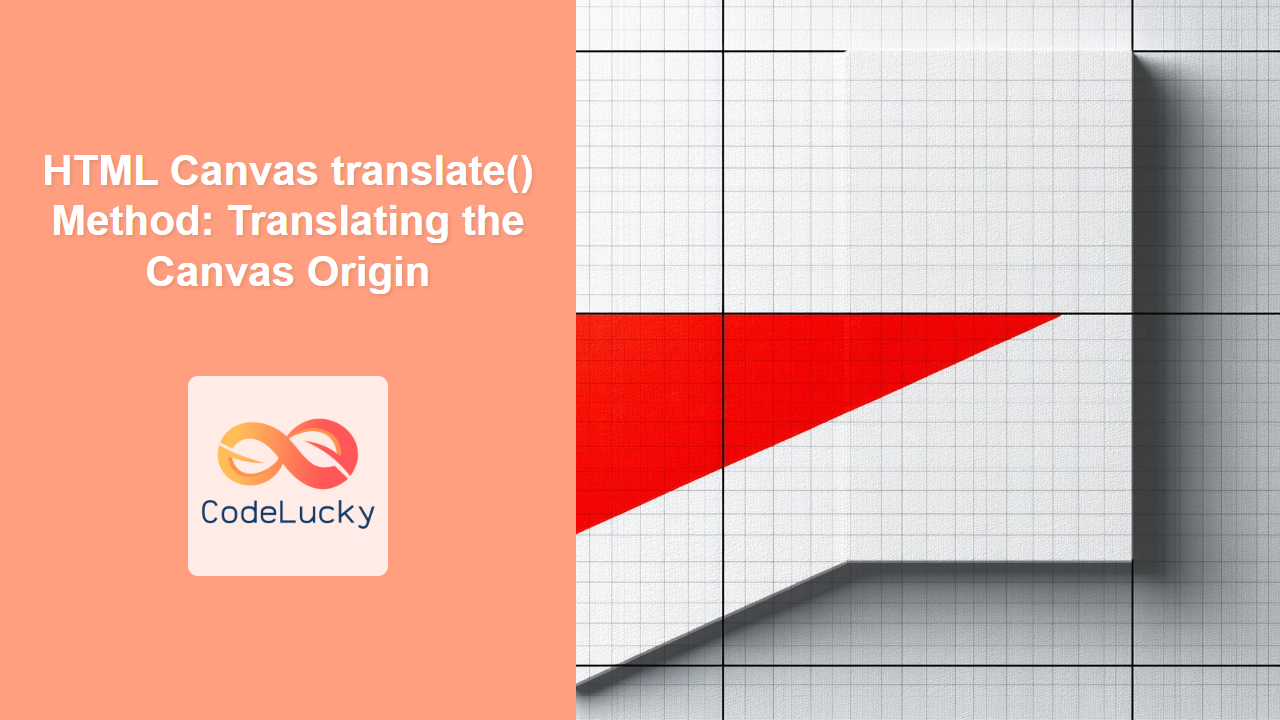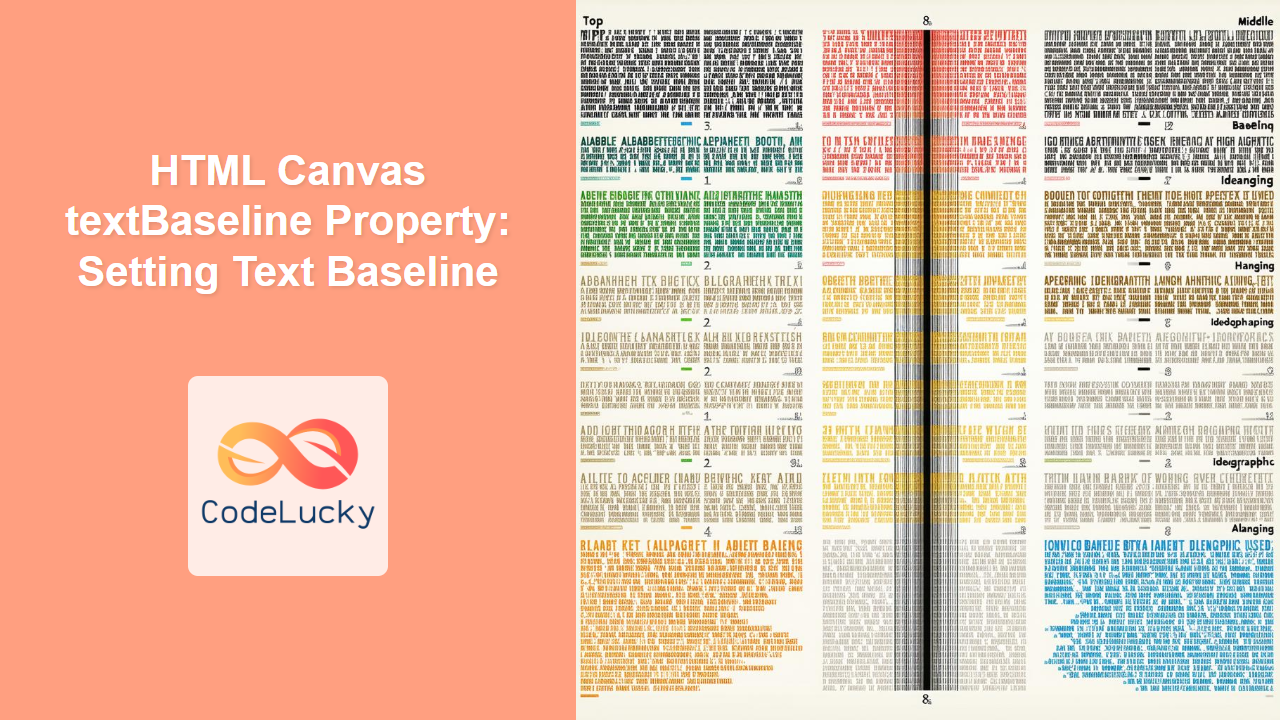Introduction
Ever wondered how your HTML page knows where to find that stylish CSS file or that engaging image? The secret lies in file paths. Think of file paths as the addresses your HTML uses to locate all the resources it needs to build a web page. Whether it's an image, a stylesheet, or a script, every resource must be referenced correctly, and that's where understanding file paths becomes crucial. Incorrect file paths are a common source of frustration for web developers, leading to broken links and missing elements. This article will demystify file paths, showing you how to use them effectively in your HTML documents.
In this article, we'll explore the two main types of file paths: relative and absolute. We'll delve into when to use each one, discuss common pitfalls, and provide practical examples to ensure you can confidently link all kinds of resources in your web projects. Mastering file paths is a fundamental step in becoming proficient in web development. Understanding these concepts not only prevents broken links but also enhances the structure and maintainability of your web pages. So, let's dive in and map out the world of HTML file paths.
Understanding File Paths
File paths are essentially the routes your HTML code follows to locate various resources, such as images, stylesheets, and scripts. They can be thought of as the directions needed to find these resources either within your project or from external sources on the web. In HTML, these paths are specified within attributes of elements, like src for images and scripts or href for links and stylesheets.
There are two primary types of file paths that we need to explore: relative file paths and absolute file paths. Each has its specific use cases and nuances. Let's delve into each type:
Relative File Paths
Relative file paths specify the location of a resource relative to the current HTML file. This means the path starts from the directory where the HTML file is located. Relative paths are highly portable as they work within a project's directory structure. There are a few kinds of relative paths:
-
Same directory: When the linked resource is in the same folder as the HTML file, you can directly use the resource's file name. For example, if
index.htmlandstyles.cssare in the same directory, you'd link them as<link rel="stylesheet" href="styles.css"> -
Subdirectory: If the resource is in a subfolder, you'd start the path with the folder name. For instance, if an image
logo.pngis in a folder namedimages, the path would be<img src="images/logo.png"> -
Parent directory: To navigate to a folder above the current HTML file, use
../. For instance, to go toanother.cssin the parent folder use<link rel="stylesheet" href="../another.css">. You can use../multiple times to navigate higher, such as../../to move two levels up.
Absolute File Paths
Absolute file paths provide the full, complete path to a resource on your computer or the web. This includes the protocol (like http:// or https://), the domain name (like www.example.com), and the full path to the file. Absolute paths are ideal when referencing resources from external websites or a specific location on your system.
For example:
<img src="https://www.example.com/images/banner.jpg">(for external resources)<link rel="stylesheet" href="/Users/username/Documents/website/styles.css">(for resources on your local machine)
Practical Examples
Let's go through some practical examples of both relative and absolute paths in various scenarios:
Relative Path Examples
1. Linking a Stylesheet in the Same Directory
<!DOCTYPE html>
<html>
<head>
<title>File Path Example</title>
<link rel="stylesheet" href="styles.css">
</head>
<body>
<h1>Hello, World!</h1>
</body>
</html>
In this case, both index.html and styles.css are in the same folder. The path styles.css directly references the stylesheet.
2. Linking an Image in a Subdirectory
<!DOCTYPE html>
<html>
<head>
<title>File Path Example</title>
</head>
<body>
<img src="images/logo.png" alt="Company Logo">
</body>
</html>
Here, logo.png is located in the images subfolder. The path images/logo.png correctly locates the image.
3. Linking a Script in the Parent Directory
<!DOCTYPE html>
<html>
<head>
<title>File Path Example</title>
</head>
<body>
<h1>My page</h1>
<script src="../scripts/app.js"></script>
</body>
</html>
In this scenario, app.js is in the scripts directory which is one level above the current folder of index.html. We use ../scripts/app.js to correctly locate the javascript file.
Absolute Path Examples
1. Linking to an External Stylesheet
<!DOCTYPE html>
<html>
<head>
<title>File Path Example</title>
<link rel="stylesheet" href="https://cdnjs.cloudflare.com/ajax/libs/normalize/8.0.1/normalize.min.css">
</head>
<body>
<h1>Hello, World!</h1>
</body>
</html>
Here, the stylesheet is hosted on a CDN. The complete URL (https://...) is used as the absolute path.
2. Linking to an External Image
<!DOCTYPE html>
<html>
<head>
<title>File Path Example</title>
</head>
<body>
<img src="https://www.example.com/images/banner.jpg" alt="Website Banner">
</body>
</html>
In this example, the image is hosted on the www.example.com server, and the complete URL acts as the absolute path.
Best Practices and Tips
Here are some key best practices and tips to keep in mind when working with HTML file paths:
Use Relative Paths for Internal Resources
For resources within your project, prefer relative paths over absolute paths. This makes your project more portable and less prone to errors when moving or sharing.
Absolute Paths for External Resources
Use absolute paths when referencing external resources like fonts, CDN-hosted libraries, or images from other servers. This ensures the resources are always found correctly.
Start with Current Directory
Use ./ to explicitly reference the current directory; although it's implicit, it makes your intentions clear, especially in larger projects. While usually unnecessary for direct references, it can help in certain cases.
Be Consistent
Be consistent with your file paths throughout the project. If you prefer lowercase for file names, stick to it. Consistent naming and pathing are essential for readability and maintenance.
Avoid Spaces in File Names
Avoid spaces in file names and directory names. If needed, use hyphens or underscores instead. Spaces can cause issues and need to be encoded in URLs.
Check Paths Carefully
Double-check your paths for typos. A single character mistake can cause your links to fail. Always test your project to ensure all links work correctly.
Use Developer Tools
Use your browser's developer tools to identify any issues with file paths. The "Console" tab can often reveal 404 errors when a resource can't be found.
Project Structure
Maintain a clean and organized project structure. Place your images, stylesheets, and scripts in respective folders. This structure makes your paths shorter, easier to read, and debug.
Conclusion
Understanding HTML file paths is crucial for any web developer. By mastering the concepts of relative and absolute paths, you will be able to correctly link resources in your projects, preventing broken links and improving the overall quality of your web pages. Remember to use relative paths for internal resources and absolute paths for external ones. Always double-check your paths and maintain a consistent folder structure. With these tips, you'll navigate the world of HTML file paths with confidence and efficiency.