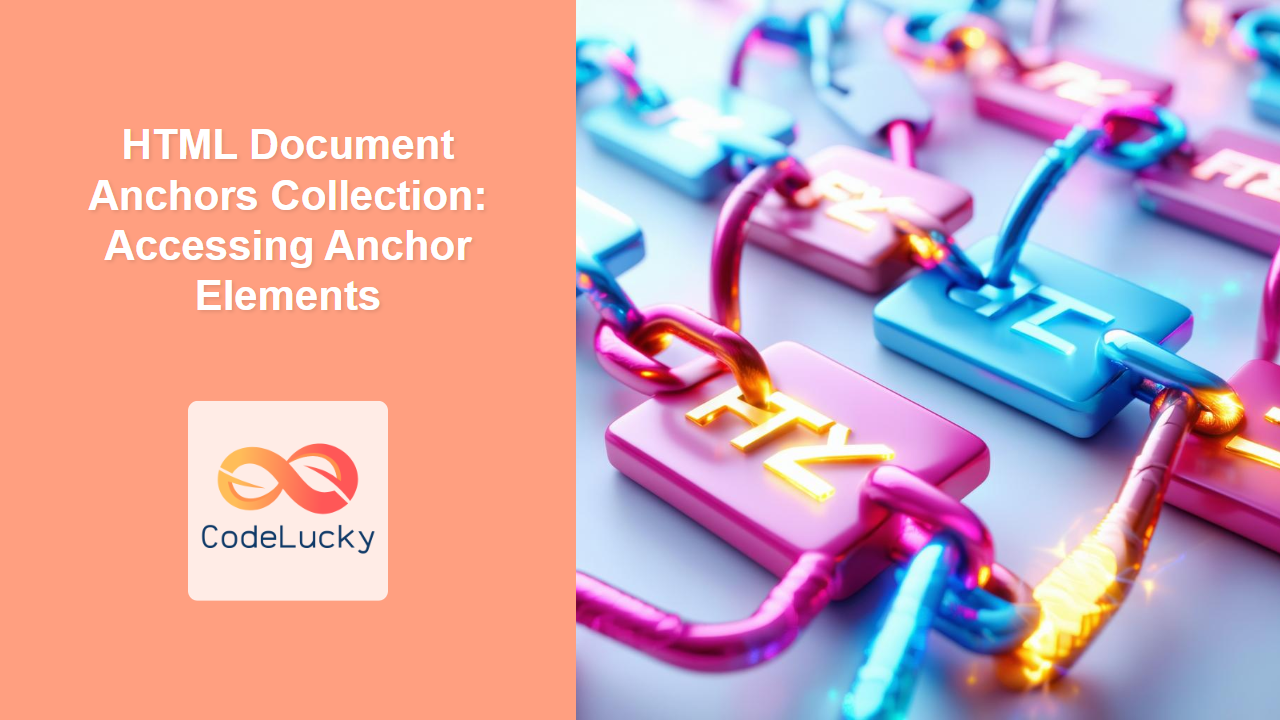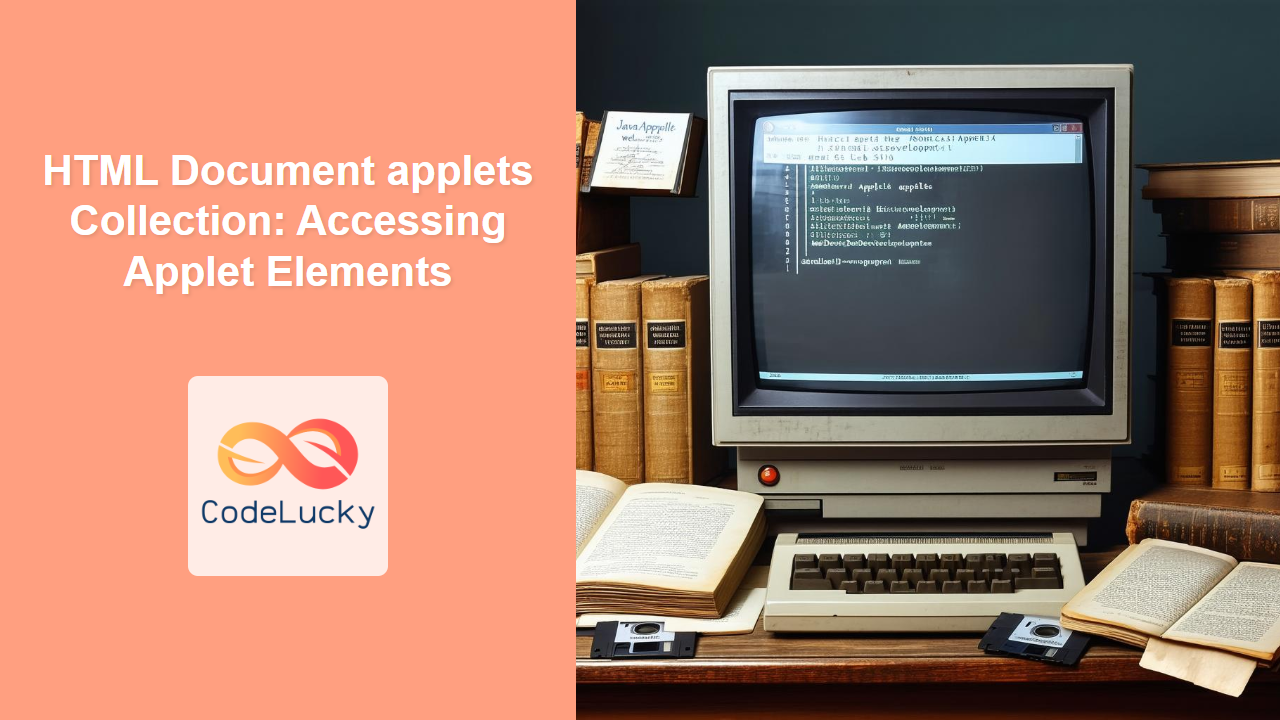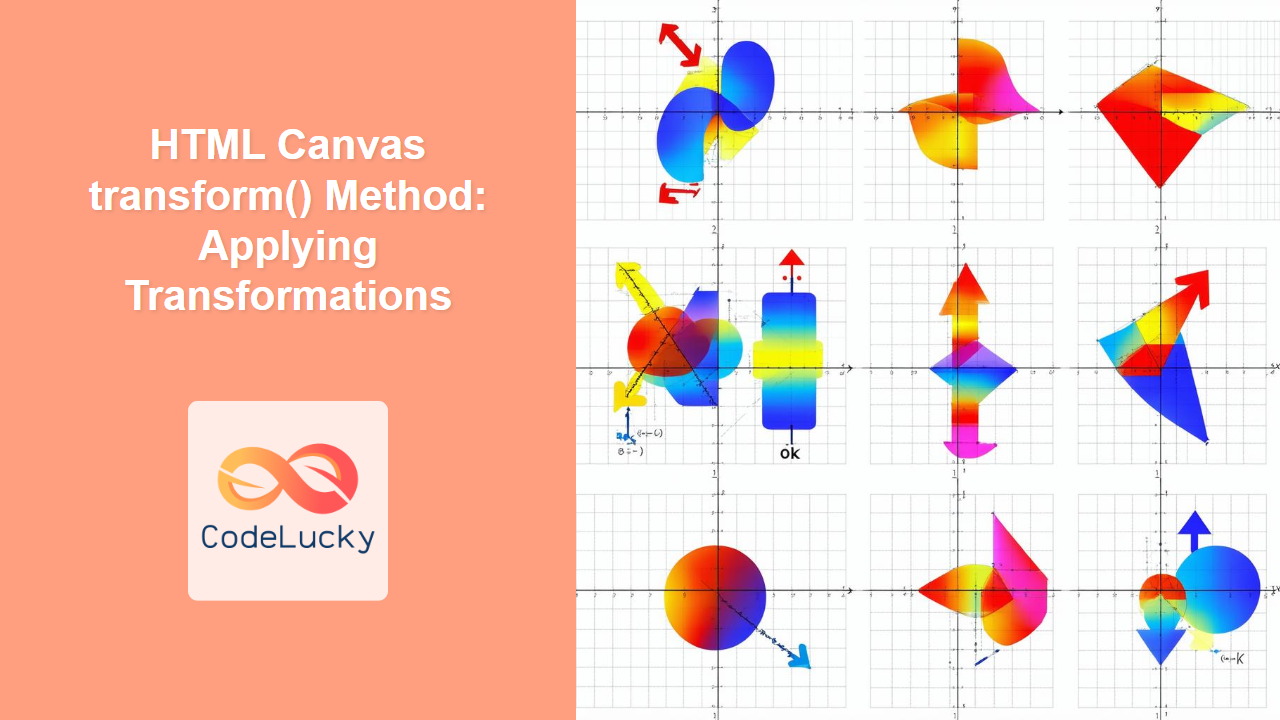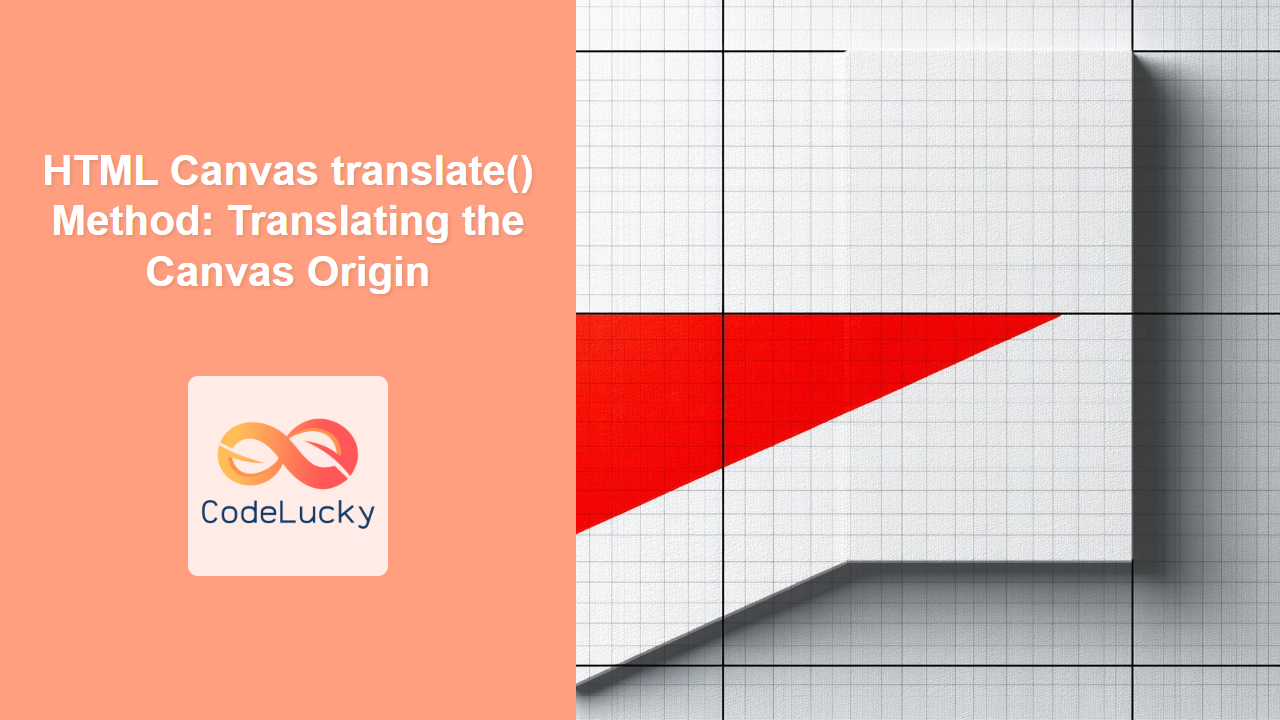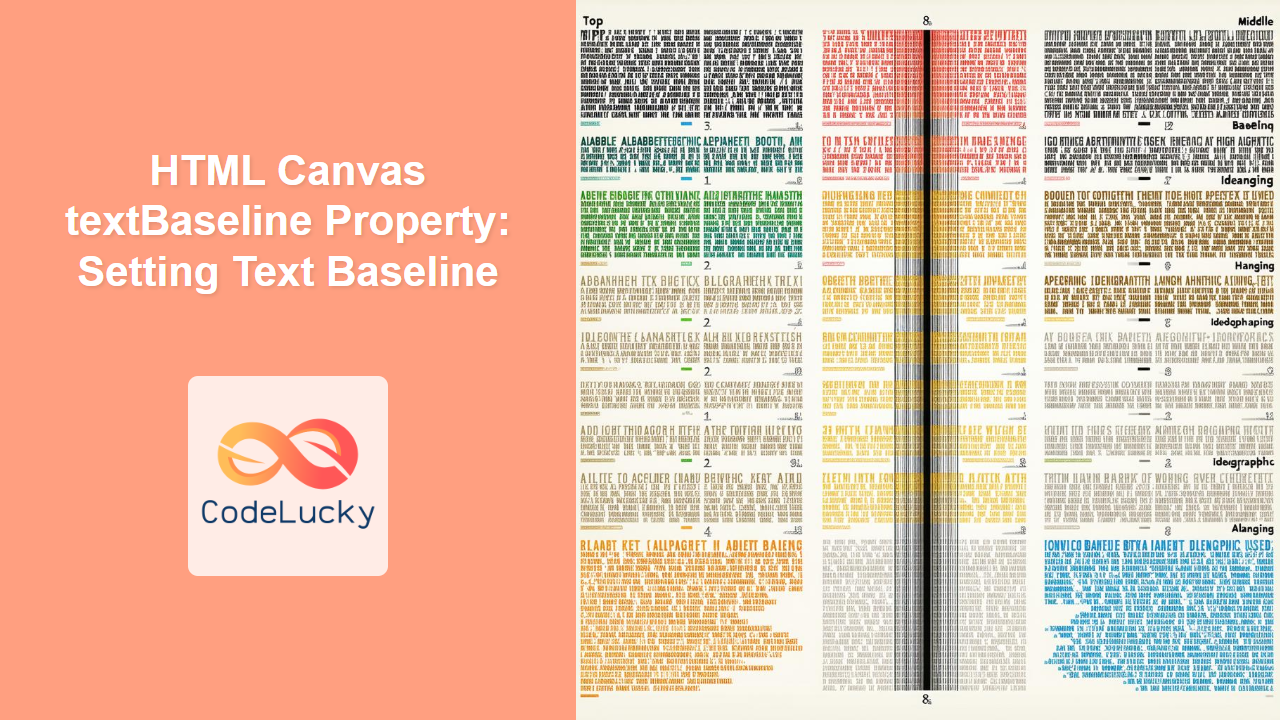Introduction
Have you ever noticed those tiny icons next to website titles in your browser tabs? Those are favicons, and they play a crucial role in enhancing your website’s branding and user experience. A favicon, short for “favorite icon,” is a small, symbolic image associated with a particular website or webpage. It appears in browser tabs, bookmarks, and history lists, helping users quickly identify your site among many. Without a favicon, your website may look generic, making it harder for users to recognize and engage with your content. This article will explore the importance of favicons and teach you how to implement them effectively using HTML.
Adding a favicon is a fundamental step in web development. It’s a small detail that significantly improves a user’s browsing experience. A well-designed favicon makes your site look more professional and helps users quickly locate your website, which ultimately helps improve your brand recognition. In this article, you’ll learn everything you need to know about adding favicons to your website, including different icon sizes, formats, and best practices. Whether you’re a beginner or an experienced developer, this guide will equip you with the knowledge to implement favicons seamlessly.
Understanding Favicons
Favicons are more than just pretty images; they are an integral part of your website’s identity. They help users differentiate your website from others in a sea of open tabs. A good favicon should be easily recognizable, scalable, and consistent with your brand. These tiny icons appear in different contexts, including browser tabs, bookmarks, app shortcuts, and search results. Therefore, ensuring your website has a suitable favicon greatly contributes to a better user experience.
Icon Types and Sizes
The primary format for favicons is the .ico format, which can contain multiple sizes of the same image. However, modern browsers also support other formats, such as .png, .svg, and even .gif (though not recommended). Here’s a breakdown of some common sizes and their use cases:
- 16×16 pixels: Typically used in browser tabs and bookmarks.
- 32×32 pixels: Often used in the browser’s new tab page.
- 48×48 pixels: Common for site icons and application shortcuts.
- 192×192 pixels: Used for Android devices as home screen icons.
- 512×512 pixels: Also used for Android devices and splash screens.
- Apple Touch Icons (180×180 pixels): Specifically for Apple devices when added to the home screen.
You can provide a single .ico file containing multiple sizes, or individual files for different sizes. Modern best practices encourage the use of .png and .svg formats for more versatility and clarity.
How to Add Favicons Using HTML
The primary method for adding favicons to your website is by using the <link> tag within the <head> section of your HTML document. The <link> tag specifies the relationship between the current document and an external resource. For favicons, the rel attribute is used to define the relationship as “icon” or “shortcut icon,” while the href attribute points to the icon file’s location.
<!DOCTYPE html>
<html lang="en">
<head>
<meta charset="UTF-8">
<meta name="viewport" content="width=device-width, initial-scale=1.0">
<title>My Website</title>
<!-- Favicon using .ico file (containing multiple sizes)-->
<link rel="icon" href="/favicon.ico" type="image/x-icon">
<!-- Example for using .png as a favicon-->
<link rel="icon" href="/favicon.png" type="image/png" sizes="32x32">
<!-- Multiple favicons for diff sizes -->
<link rel="icon" type="image/png" sizes="16x16" href="/favicon-16x16.png">
<link rel="icon" type="image/png" sizes="32x32" href="/favicon-32x32.png">
<link rel="icon" type="image/png" sizes="48x48" href="/favicon-48x48.png">
<!-- Apple Touch Icon -->
<link rel="apple-touch-icon" sizes="180x180" href="/apple-touch-icon.png">
</head>
<body>
<!-- Your website content here -->
</body>
</html>
Practical Examples
Here are a few practical examples demonstrating different ways to implement favicons:
Using a Single .ico File
If you prefer using a single .ico file containing multiple sizes, your code would be very simple:
<link rel="icon" href="/favicon.ico" type="image/x-icon">
This assumes you have a file named favicon.ico in your root directory or a specified path, and it has different sizes included within it.
Using PNG for Favicon
If you prefer using PNG instead, provide size attribute also with the link tag:
<link rel="icon" href="/favicon.png" type="image/png" sizes="32x32">
Multiple Icons for Different Sizes
For providing different sizes, we can use multiple link tags as shown below:
<link rel="icon" type="image/png" sizes="16x16" href="/favicon-16x16.png">
<link rel="icon" type="image/png" sizes="32x32" href="/favicon-32x32.png">
<link rel="icon" type="image/png" sizes="48x48" href="/favicon-48x48.png">
Apple Touch Icons
When your site is used as a web app on iOS devices, providing an Apple touch icon can improve the look and feel. You’ll need a 180×180 pixel image for this.
<link rel="apple-touch-icon" sizes="180x180" href="/apple-touch-icon.png">
Directory Structure
Best Practices and Tips
Implementing favicons correctly involves more than just adding a <link> tag. Here are some best practices to keep in mind:
- Choose the right format: While
.icowas traditionally used,.pngand.svgoffer more flexibility and better support across modern browsers. - Multiple sizes: Provide different sizes of your favicon for different devices and contexts. This is important to optimize for screen resolution.
- Keep it simple: Favicons are small, so a simple, recognizable design is more effective than something overly detailed.
- Test thoroughly: Check your favicon in different browsers and devices to ensure it displays correctly.
- Use a favicon generator: There are many free online tools that help generate favicons in various formats and sizes.
- Cache busting: If you change your favicon, you might need to clear the browser’s cache to see the new one. Adding a query parameter (e.g.
favicon.ico?v=2) to the file URL can force browsers to reload the new favicon when making updates. - Accessibility: Ensure your favicon has sufficient color contrast if applicable so that it is clearly visible.
- Consistency: Ensure the favicon is consistent with the branding and visual appearance of your overall website design.
Conclusion
Adding a favicon is a crucial part of web development that significantly impacts user experience and brand recognition. By understanding the correct usage of the <link> tag, different icon sizes, and best practices, you can ensure your website is easily identifiable and looks professional. Whether you’re creating a simple personal site or a complex web application, taking the time to add a favicon is a worthwhile investment that can enhance the overall impression of your website. This article covered the essential techniques for adding and managing website icons, empowering you to create a visually appealing experience for your website visitors.