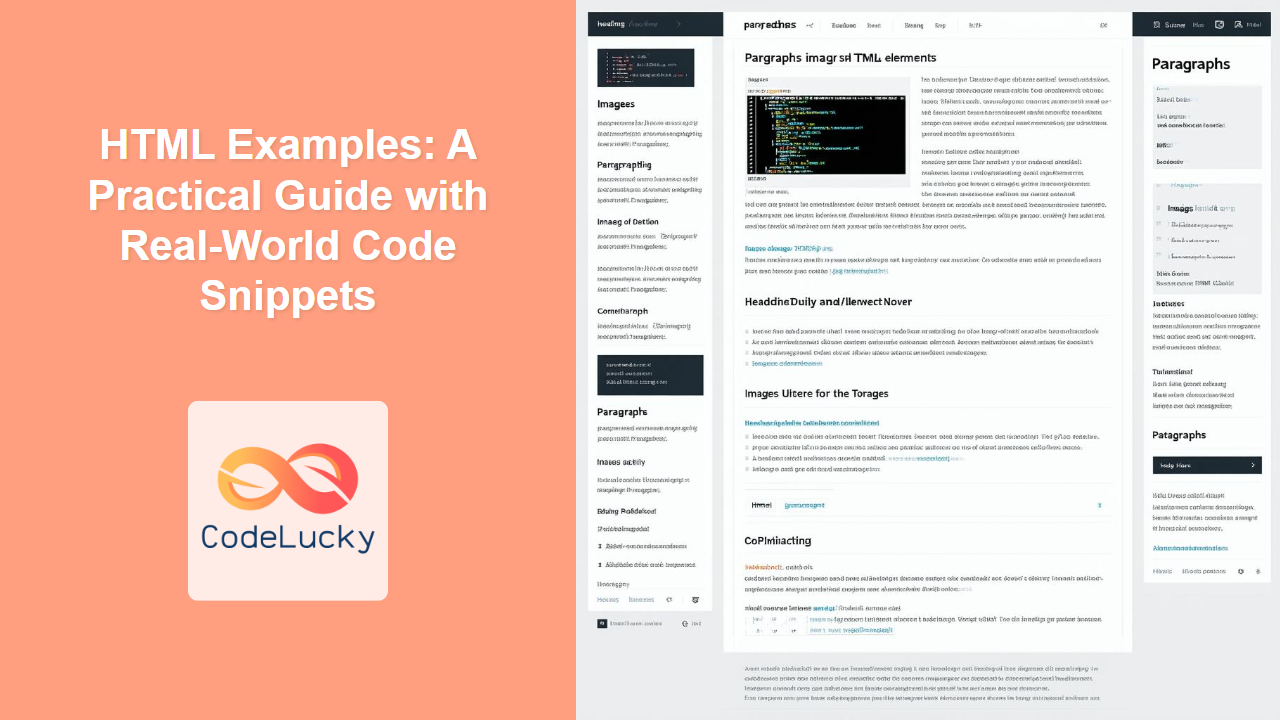Introduction
Ever wondered how the building blocks of the web come together? HTML, the foundation of every webpage, provides the structure and content that users see and interact with. This article is your go-to resource for practical HTML examples. We'll dive into various essential elements, forms, media integrations, and more, providing you with the code and understanding needed to build dynamic web experiences. Whether you're a beginner or an experienced developer looking for quick reference, this guide is designed to enhance your HTML skills through hands-on examples. Understanding practical HTML implementation is crucial for any web developer as it translates theoretical knowledge into tangible, working web pages. Let's get started!
Basic HTML Structure and Text Elements
HTML documents follow a basic structure. Understanding this structure is fundamental to writing effective HTML. We'll start by creating a very basic HTML page, and gradually build upon it.
The Basic Document Skeleton
Every HTML document begins with <!DOCTYPE html> declaration, which tells the browser that it is an HTML5 document. It includes the root <html> tag, the <head> section for metadata, and the <body> section for visible content.
<!DOCTYPE html>
<html lang="en">
<head>
<meta charset="UTF-8">
<meta name="viewport" content="width=device-width, initial-scale=1.0">
<title>Basic HTML Example</title>
</head>
<body>
<!-- Content will go here -->
</body>
</html>
htmlHeadings and Paragraphs
Headings (<h1> to <h6>) structure your content hierarchically, while paragraphs (<p>) contain the main text. It's important to use headings correctly to improve readability and SEO.
<body>
<h1>Main Heading</h1>
<h2>Subheading</h2>
<p>This is a paragraph. It contains text that the user will read. Paragraphs are used to provide a description for topics.</p>
<h3>Another Subheading</h3>
<p>Another paragraph, perhaps a more detailed explanation or description.</p>
</body>
htmlLists: Ordered and Unordered
Lists help organize items. Use ordered lists (<ol>) for numbered items, and unordered lists (<ul>) for bulleted items.
<h2>Unordered List</h2>
<ul>
<li>Item 1</li>
<li>Item 2</li>
<li>Item 3</li>
</ul>
<h2>Ordered List</h2>
<ol>
<li>First step</li>
<li>Second step</li>
<li>Third step</li>
</ol>
htmlWorking with Links and Images
Links (<a>) allow navigation between pages, and images (<img>) display visual content. These are essential for creating interactive and engaging websites.
Creating Hyperlinks
The <a> tag requires the href attribute to specify the URL. The text between the tags will be the clickable link.
<p><a href="https://www.codelucky.com">Visit CodeLucky</a></p>
<p><a href="mailto:info@codelucky.com">Email us</a></p>
htmlEmbedding Images
The <img> tag uses the src attribute to specify the image path and the alt attribute for alternative text.
<img src="placeholder.jpg" alt="Placeholder Image" width="300" height="200">
htmlNote: Remember to have a placeholder.jpg in the same directory or provide a path to the actual image. Also, always add the width and height to prevent Cumulative Layout Shift (CLS) issue and improve UX.
HTML Forms: Collecting User Input
Forms are critical for interactive web applications. They allow you to collect user input, such as text, passwords, and selections.
Basic Form Structure
A basic form requires the <form> tag, along with input fields and a submit button. The action attribute in <form> specifies where to send the data after submission, while the method attribute specifies the HTTP method to use.
<form action="/submit-form" method="post">
<label for="name">Name:</label>
<input type="text" id="name" name="name" required><br><br>
<label for="email">Email:</label>
<input type="email" id="email" name="email" required><br><br>
<input type="submit" value="Submit">
</form>
htmlCommon Input Types
HTML provides various input types such as text, email, password, checkbox, radio, and more, each designed for a specific type of data. The following example adds some of these input types.
<form action="/submit-form" method="post">
<label for="username">Username:</label>
<input type="text" id="username" name="username" required><br><br>
<label for="password">Password:</label>
<input type="password" id="password" name="password" required><br><br>
<label for="gender">Gender:</label><br>
<input type="radio" id="male" name="gender" value="male">
<label for="male">Male</label><br>
<input type="radio" id="female" name="gender" value="female">
<label for="female">Female</label><br><br>
<label>Hobbies:</label><br>
<input type="checkbox" id="reading" name="hobbies" value="reading">
<label for="reading">Reading</label><br>
<input type="checkbox" id="coding" name="hobbies" value="coding">
<label for="coding">Coding</label><br>
<input type="submit" value="Submit">
</form>
htmlHTML Media: Embedding Audio and Video
HTML5 introduced native support for multimedia content via the <audio> and <video> tags. These elements allow us to embed sound and video directly into webpages without requiring plugins.
Embedding Audio
The <audio> tag embeds an audio file. It supports various attributes for control and playback options.
<audio controls>
<source src="audio.mp3" type="audio/mpeg">
Your browser does not support the audio element.
</audio>
htmlEmbedding Video
Similarly, the <video> tag embeds a video file. It offers similar attributes like controls, width, and height.
<video width="320" height="240" controls>
<source src="video.mp4" type="video/mp4">
Your browser does not support the video element.
</video>
htmlSemantic HTML and Accessibility
Using semantic HTML is crucial for structuring the document in a meaningful way that improves both accessibility and SEO.
Semantic Elements
Elements like <article>, <aside>, <nav>, <header>, and <footer> convey meaning about the structure of the content. They help search engines and assistive technologies understand how a page is structured.
<header>
<h1>My Website</h1>
<nav>
<a href="/">Home</a> |
<a href="/about">About</a> |
<a href="/contact">Contact</a>
</nav>
</header>
<main>
<article>
<h2>Article Title</h2>
<p>This is the main article content.</p>
</article>
<aside>
<h3>Side Bar</h3>
<p>Here is some side content</p>
</aside>
</main>
<footer>
<p>© 2024 CodeLucky. All rights reserved.</p>
</footer>
htmlAccessibility Considerations
Accessibility is not optional but a crucial part of web development. Use alt text for images, proper ARIA attributes, and organize your content logically.
<img src="accessible_image.jpg" alt="Description of the image for accessibility purposes">
htmlPractical Examples
Now let's combine various elements to create a more comprehensive practical example.
Example 1: Simple blog post structure
This example shows how we can combine semantic tags along with text elements.
<!DOCTYPE html>
<html lang="en">
<head>
<meta charset="UTF-8">
<meta name="viewport" content="width=device-width, initial-scale=1.0">
<title>Simple Blog Post</title>
<style>
body {font-family: sans-serif; margin: 20px;}
header, footer {background-color: #f0f0f0; padding: 10px; text-align: center;}
main {display: flex;}
article {flex: 3; padding: 20px;}
aside {flex: 1; background-color: #e0e0e0; padding: 20px;}
nav a {margin: 0 10px;}
</style>
</head>
<body>
<header>
<h1>My Blog</h1>
<nav>
<a href="/">Home</a> |
<a href="/blog">Blog</a> |
<a href="/about">About</a>
</nav>
</header>
<main>
<article>
<h2>My First Blog Post</h2>
<p>Posted on: July 10, 2024</p>
<img src="blog_image.jpg" alt="Blog Post Image" style="width: 100%; max-width: 600px; height: auto;">
<p>This is my first blog post. In this article, I will be writing about html and some practical examples.</p>
<p>I will provide code and explanations on different elements.</p>
<h3>Subheading in blog</h3>
<p>Explanation of subheading.</p>
</article>
<aside>
<h3>Categories</h3>
<ul>
<li><a href="#">HTML</a></li>
<li><a href="#">CSS</a></li>
<li><a href="#">JavaScript</a></li>
</ul>
<h3>About Me</h3>
<p>A short bio about author.</p>
</aside>
</main>
<footer>
<p>© 2024 My Blog. All rights reserved.</p>
</footer>
</body>
</html>
htmlNote: Ensure to have blog_image.jpg in the same directory or provide a path to the actual image.
Example 2: Basic Contact Form
This example combines form input fields into a contact form.
<!DOCTYPE html>
<html lang="en">
<head>
<meta charset="UTF-8">
<meta name="viewport" content="width=device-width, initial-scale=1.0">
<title>Contact Form</title>
<style>
body { font-family: sans-serif; margin: 20px; }
form { max-width: 500px; margin: 0 auto; padding: 20px; border: 1px solid #ddd; }
label { display: block; margin-bottom: 5px; }
input[type="text"], input[type="email"], textarea { width: 100%; padding: 10px; margin-bottom: 10px; border: 1px solid #ddd; box-sizing: border-box; }
button[type="submit"] { background-color: #5cb85c; color: white; padding: 10px 15px; border: none; cursor: pointer; }
</style>
</head>
<body>
<h2>Contact Us</h2>
<form action="/submit-contact" method="post">
<label for="name">Your Name:</label>
<input type="text" id="name" name="name" placeholder="Enter your name" required>
<label for="email">Your Email:</label>
<input type="email" id="email" name="email" placeholder="Enter your email" required>
<label for="message">Your Message:</label>
<textarea id="message" name="message" rows="5" placeholder="Enter your message" required></textarea>
<button type="submit">Send Message</button>
</form>
</body>
</html>
htmlBest Practices and Tips
- Use Semantic HTML: Employ semantic HTML elements for better structure and accessibility.
- Validate Your HTML: Use online tools to validate your HTML code and catch errors.
- Responsive Design: Ensure your HTML works well on all devices using meta tags and CSS.
- Optimize Images: Compress and resize images appropriately for faster load times.
- Accessibility First: Always keep accessibility in mind when writing HTML.
- Organize Code: Keep your code clean and organized using indentation and comments.
Conclusion
This comprehensive guide provides you with a wide array of practical HTML examples, ranging from basic elements to advanced media integrations. By practicing and experimenting with these examples, you can master HTML and build engaging, user-friendly websites. Remember to prioritize semantic HTML and accessibility, and stay updated with the latest best practices. Now, go forth and build amazing things with HTML!